O operațiune de bază pe care o fac cei mai mulți dintre noi în Windows 11 este realizarea de capturi de ecran. Dacă ați folosit tasta Windows + Print Screen pentru a captura capturi de ecran, știți că Windows stochează toate capturile de ecran într-un folder implicit „Capturi de ecran”. Ei bine, dacă doriți să salvați toate capturile de ecran într-o nouă locație, v-am explicat cum puteți schimba locația dosarului capturii de ecran în Windows 11.
Cuprins
Schimbați locația dosarului capturii de ecran în Windows 11 (2022)
Care este locația implicită a folderului capturii de ecran în Windows 11?
Deși există mai multe moduri de a face capturi de ecran pe Windows 11, două metode utilizate pe scară largă includ utilizarea tastei Print Screen și utilizarea comenzii rapide de la tastatură Windows 11 Windows+Print Screen. Când apăsați tasta Print Screen pentru a face o captură de ecran, imaginea este copiată în clipboard. Apoi, trebuie să utilizați Instrumentul Snipping sau să lipiți imaginea în orice editor de imagini la alegere pentru a o salva ca fișier.
Pe de altă parte, folosind comanda rapidă Windows + Print Screen salvează imaginea direct pe computer. Captura de ecran este salvată într-un folder dedicat „Capturi de ecran” din dosarul „Imagini”. De obicei, veți găsi folderul implicit pentru capturi de ecran în următoarea locație:
C:Users<username>PicturesScreenshots
Pentru a schimba folderul implicit de capturi de ecran în Windows 11, puteți urma pașii de mai jos:
Setați locația personalizată pentru capturi de ecran în Windows 11
1. Navigați la folderul Imagini (C:Users
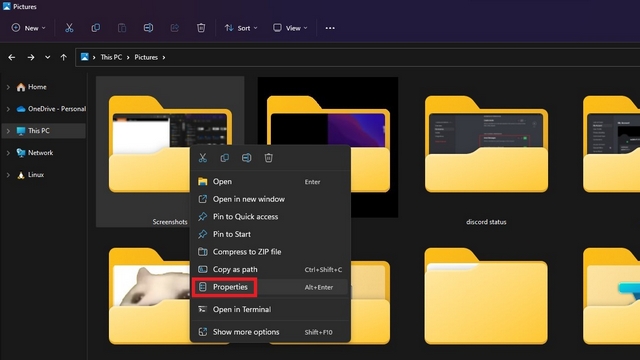
2. Comutați la fila „Locație” și faceți clic pe butonul „Mutare” pentru a alege noul dosar pentru stocarea tuturor capturilor de ecran.
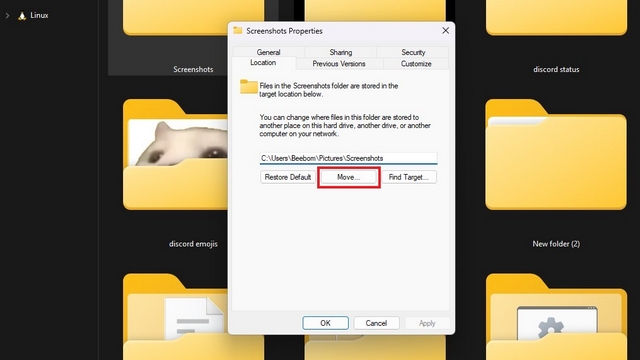
3. Din interfața de selectare a fișierelor, navigați la noul folder pe care intenționați să-l utilizați pentru capturi de ecran și alegeți „Selectați folderul”.
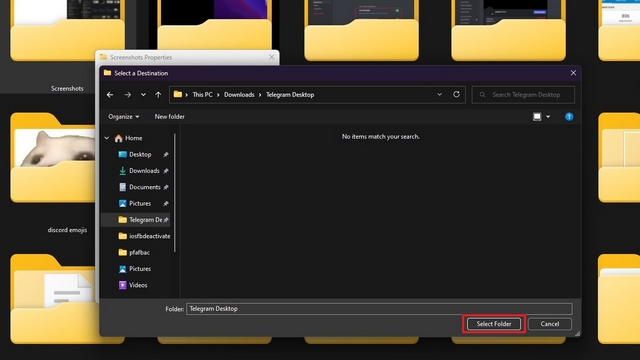
4. După ce alegeți noua destinație pentru capturi de ecran, faceți clic pe „OK” sau „Aplicați” pentru a confirma modificările.
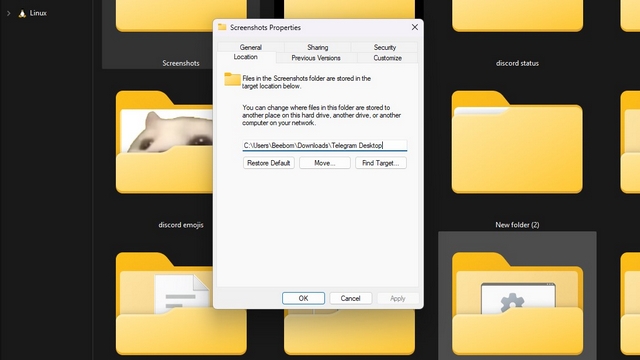
5. Windows vă va solicita acum să mutați toate capturile de ecran din folderul vechi în cel nou. Acesta este un pas opțional și puteți alege să păstrați toate capturile de ecran vechi în vechea locație.
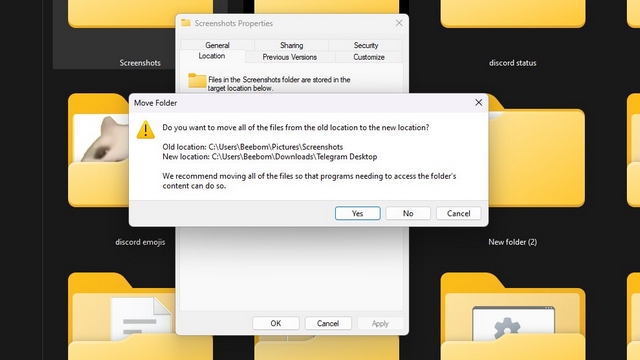
6. În cazul în care vă răzgândiți, faceți clic pe butonul „Restore Default” pentru a utiliza din nou „Pictures Screenshots” ca dosar implicit de capturi de ecran în Windows 11.
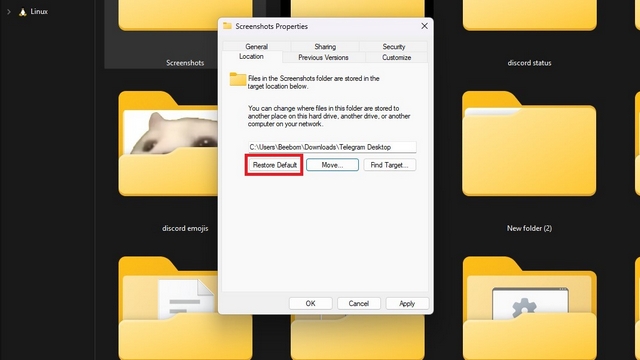
Alegeți dosarul Capturi de ecran în Windows 11
Schimbarea dosarului de capturi de ecran vă oferă flexibilitatea de a vă organiza toate capturile de ecran într-un singur loc pentru un acces mai rapid. Dacă munca sau cazul dvs. de utilizare implică realizarea multor capturi de ecran, schimbarea locației folderului este o strategie bună pentru a vă grupa fără efort toate capturile de ecran în dosare relevante. Și cam asta este pentru acest ghid. Pentru mai multe astfel de sfaturi, nu uitați să aruncați o privire la lista noastră cu cele mai bune funcții ascunse Windows 11 pentru a profita la maximum de computerul dvs.
