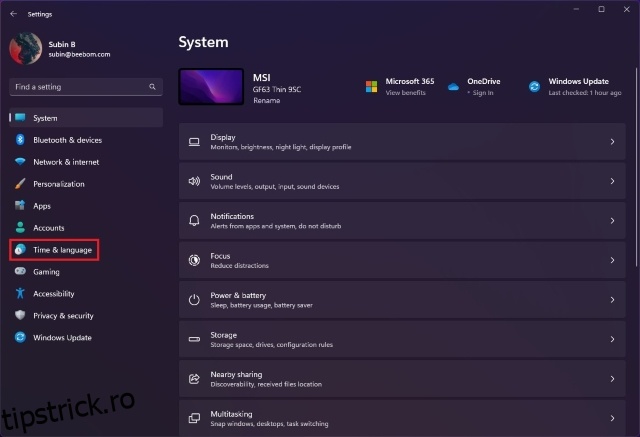Windows 11 vă arată implicit un ceas de 12 ore pe ecranul de blocare. Deși este convenabil pentru majoritatea oamenilor, unii preferă să folosească ceasul de 24 de ore. Dacă ești unul dintre ei și vrei să folosești timpul militar, ești la locul potrivit. În acest articol, am detaliat cum puteți schimba formatul de ceas al ecranului de blocare în Windows 11.
Cuprins
Schimbați formatul de ceas al ecranului de blocare în Windows 11 (2022)
Schimbați formatul de ceas al ecranului de blocare din aplicația Setări
1. Deschideți aplicația Setări folosind comanda rapidă de la tastatură Windows 11 „Win+I” și comutați la secțiunea „Ora și limbă” din bara laterală din stânga.
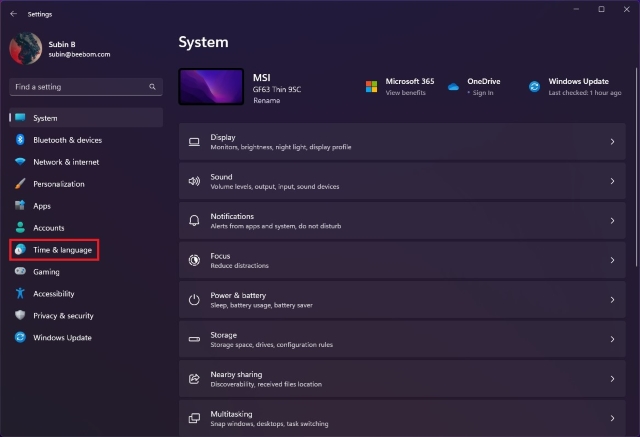
2. Apoi, faceți clic pe „Limbă și regiune” pentru a accesa setările legate de formatele de timp.
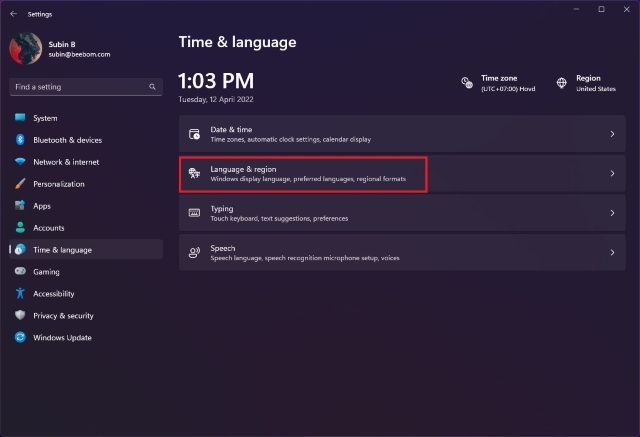
3. Sub setările „Regiune”, extindeți „Format regional” și faceți clic pe „Modificare formate” pentru a schimba formatul orei.
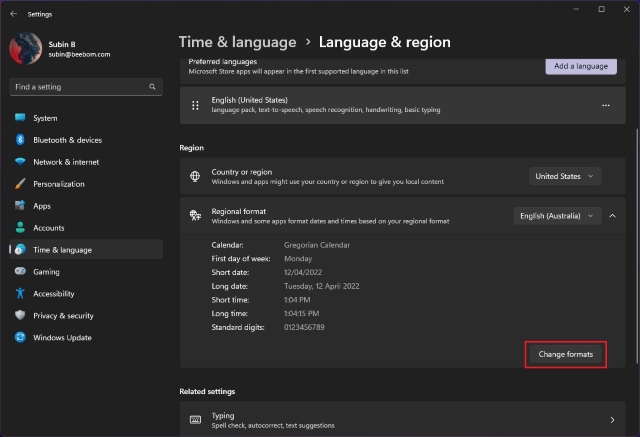
4. Acum, faceți clic pe lista derulantă de lângă „Timp lungă” și alegeți opțiunea cu AM pentru a utiliza formatul de 12 ore. De asemenea, îl puteți folosi pe cel fără AM pentru a merge cu formatul ecranului de blocare de 24 de ore.
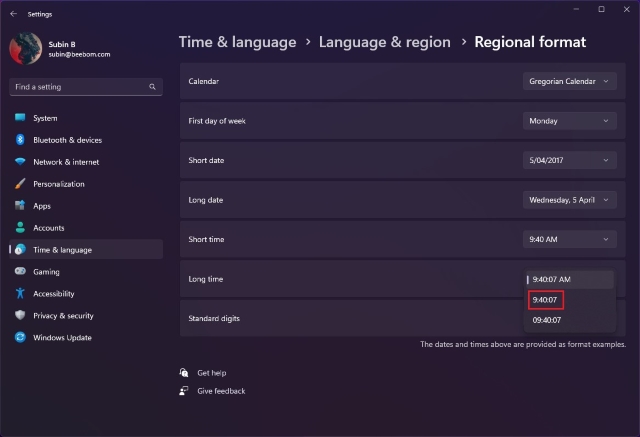
5. Reporniți computerul pentru a vedea noul format de ceas de 24 de ore pe ecranul de blocare. Aruncă o privire la ora de 12 și 24 de ore pe ceasurile ecranului de blocare Windows 11 de mai jos:
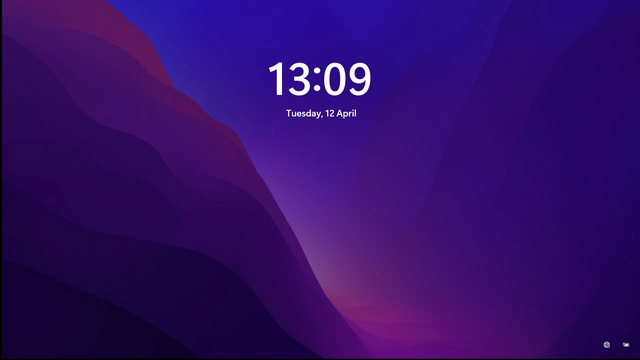
Schimbați formatul de ceas al ecranului de blocare din panoul de control
1. Apăsați tasta Windows și tastați „Panou de control”. Din rezultate, faceți clic pe „Deschidere” pentru a deschide Panoul de control.
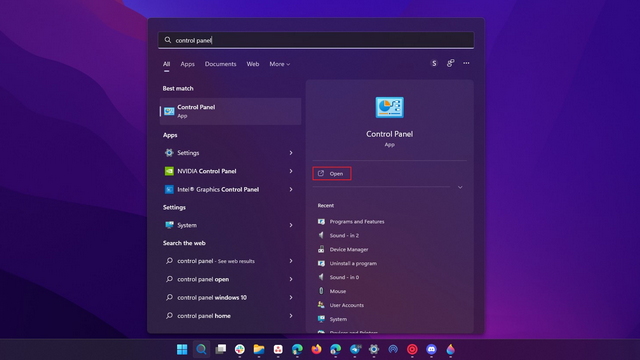
2. Sub setările „Ceas și regiune”, faceți clic pe „Schimbați formatele de dată, oră sau număr” pentru a schimba formatul datei ecranului de blocare pe computerul dvs. cu Windows 11.
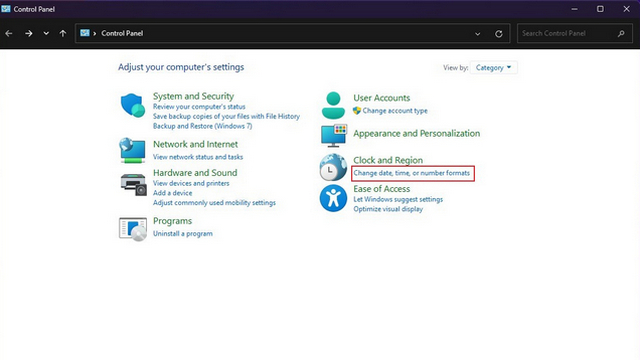
2. Faceți clic pe lista derulantă de lângă „Timp lung” și alegeți „H:mm:ss” sau „HH:mm:ss” dacă doriți un ceas de 24 de ore. Pe de altă parte, ar trebui să utilizați h:mm:ss tt sau hh:mm:ss tt pentru a utiliza ceasul de 12 ore.
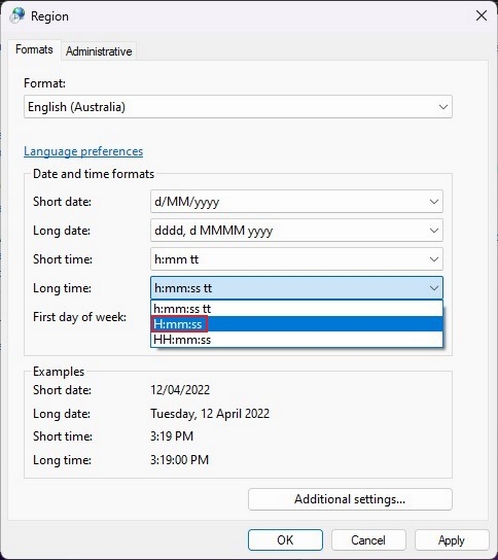
3. După ce ați setat formatul preferat, faceți clic pe „Aplicați” pentru a confirma modificările. După ce ați făcut asta, reporniți computerul.
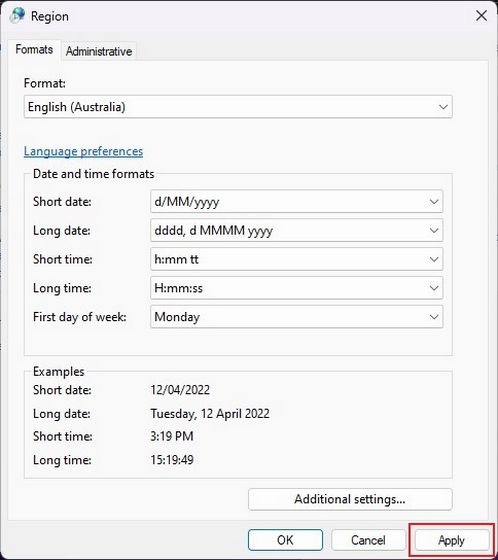
întrebări frecvente
Î: Pot schimba poziția ceasului ecranului de blocare în Windows 11?
Nu, Windows 11 nu vă permite să schimbați plasarea ceasului ecranului de blocare. Ceasul va rămâne în centrul ecranului de blocare.
Î: Cum să eliminați timpul de pe ecranul de blocare în Windows 11?
Nu este posibil să dezactivați ora din ecranul de blocare Windows 11.
Î: Cum se schimbă fontul ceasului ecranului de blocare în Windows 11?
Nu puteți schimba direct fontul ceasului ecranului de blocare în Windows 11. În schimb, va trebui să schimbați fontul sistemului.
Setați ceasul 24 de ore pe ecranul de blocare Windows 11
Schimbarea formatului ceasului face mai ușor să înțelegeți ora de pe computer, mai ales dacă sunteți obișnuit cu un anumit format de oră. Între timp, dacă sunteți dispus să lucrați pentru a obține cea mai bună experiență de pe computerul dvs. cu Windows 11, nu uitați să consultați articolul nostru despre cele mai bune setări Windows 11 de schimbat.