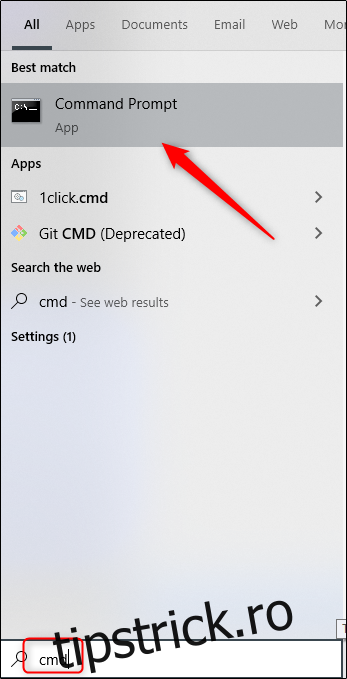Unul dintre primele lucruri pe care va trebui să le învățați pe măsură ce vă familiarizați cu Command Prompt pe Windows 10 este cum să schimbați directoarele din sistemul de fișiere al sistemului de operare. Există câteva moduri în care puteți face acest lucru, așa că vă vom prezenta prin ele.
Mai întâi, tastați „cmd” în bara de căutare Windows pentru a deschide Command Prompt, apoi selectați „Command Prompt” din rezultatele căutării.
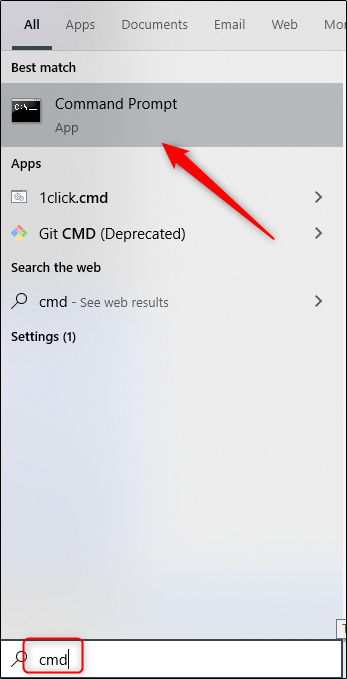
Cu promptul de comandă deschis, sunteți gata să schimbați directoarele.
Cuprins
Schimbați directoare utilizând metoda drag-and-drop
Dacă folderul pe care doriți să îl deschideți în linia de comandă se află pe desktop sau este deja deschis în File Explorer, puteți trece rapid la acel director. Tastați cd urmat de un spațiu, trageți și fixați folderul în fereastră, apoi apăsați Enter.
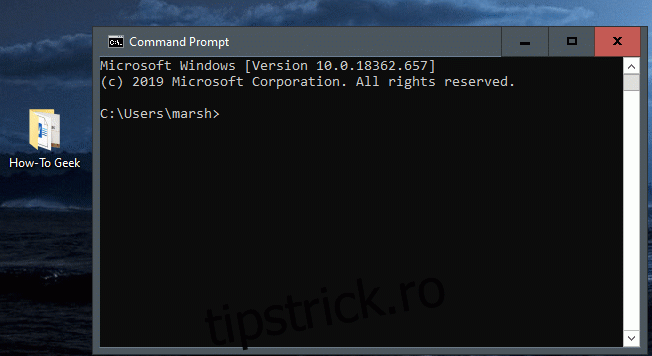
Directorul în care ați trecut se va reflecta în linia de comandă.
Schimbați directoarele din linia de comandă
Nu este întotdeauna convenabil să deschideți File Explorer și să trageți și să plasați. De aceea, este grozav să tastați și o comandă pentru a schimba directoare chiar în Command Prompt.
Să presupunem, de exemplu, că vă aflați în folderul de utilizator și că există un director „Documente” în următoarea cale a fișierului. Puteți introduce următoarea comandă în Linia de comandă pentru a comuta la acel director:
cd Documente
Rețineți că acest lucru funcționează numai dacă vă aflați în structura imediată a fișierelor. În cazul nostru, acesta ar fi (dosarul utilizatorului) > Documente. În directorul nostru curent, nu am putea folosi această metodă pentru a sări la un director imbricat cu două niveluri în jos.
Deci, să presupunem că ne aflăm în prezent în folderul utilizator și vrem să mergem la folderul „How-To Geek”, care este imbricat în „Documente”. Dacă încercăm să sărim direct la „How-To Geek” fără a merge mai întâi la „Documente”, obținem eroarea afișată în imaginea de mai jos.
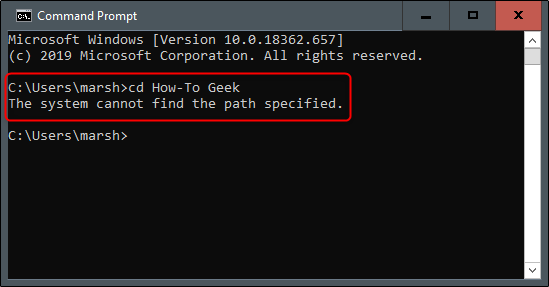
Să luăm lucrurile câte un director, deocamdată. După cum am menționat anterior, în prezent ne aflăm în folderul nostru de utilizatori. Introducem cd Documents în Command Prompt pentru a vizita „Documente”.
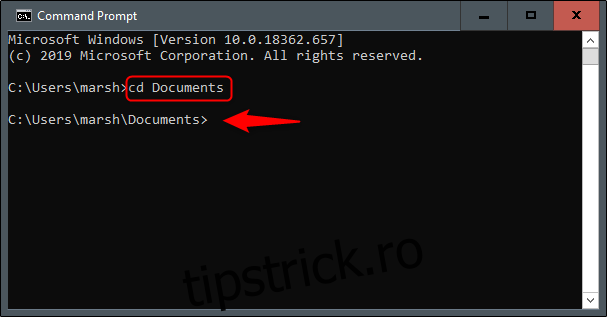
Ne aflăm acum în folderul „Documente”. Pentru a coborî un alt nivel, introducem cd pe linia de comandă urmat de numele directorului respectiv.
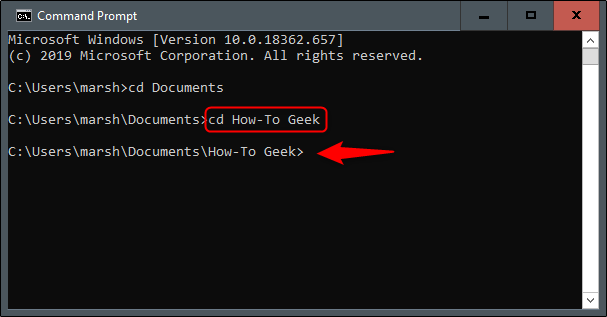
Acum, să presupunem că ne-am întors în dosarul nostru de utilizatori și vrem să sărim peste acel pas suplimentar și să sărim două directoare în jos. În cazul nostru, acesta ar fi folderul nostru „How-To Geek”. Introducem următoarea comandă:
cd DocumentsHow-To Geek
Acest lucru ne permite să mutăm două niveluri de director cu o singură comandă.
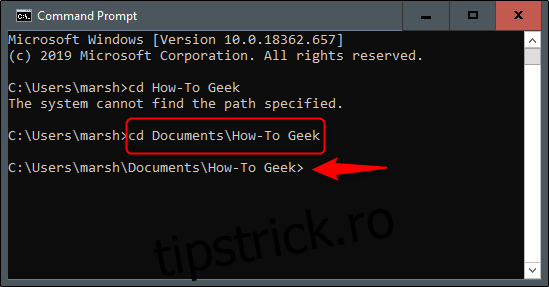
Dacă mergeți vreodată la directorul greșit și doriți să vă întoarceți, tastați următoarea comandă:
cd . .
Acest lucru vă permite să urcați un nivel.
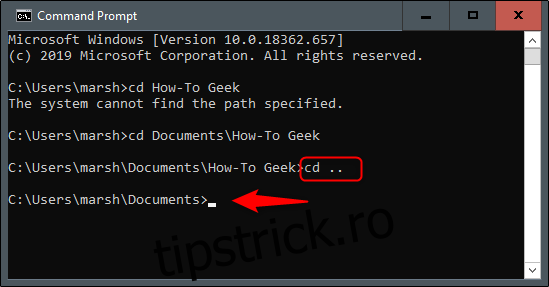
Un sfat de navigare
Dacă doriți să fiți puțin mai eficient cu modificările de director, tastați cd pe linia de comandă, urmat de primele câteva litere ale directorului dorit. Apoi, apăsați Tab pentru a completa automat numele directorului.
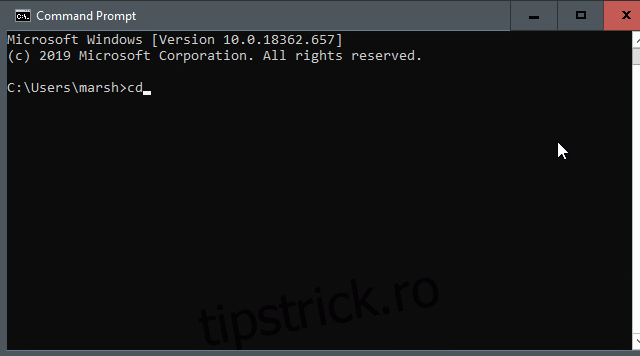
Alternativ, puteți tasta cd, urmat de prima literă a directorului și apoi apăsați Tab de mai multe ori până când apare directorul corect.
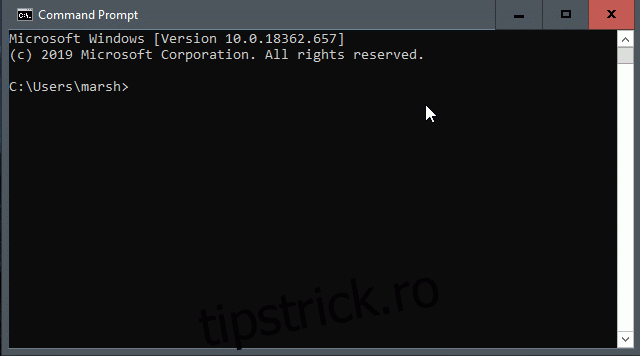
Consultați Conținutul directorului
Dacă v-ați pierdut vreodată și nu sunteți sigur unde să mergeți mai departe, puteți vizualiza conținutul directorului dvs. curent tastând dir pe linia de comandă.
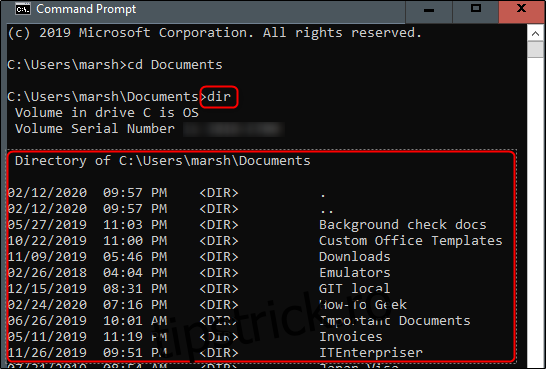
Acest lucru vă va oferi un indiciu cu privire la ce director să navigați în următorul.