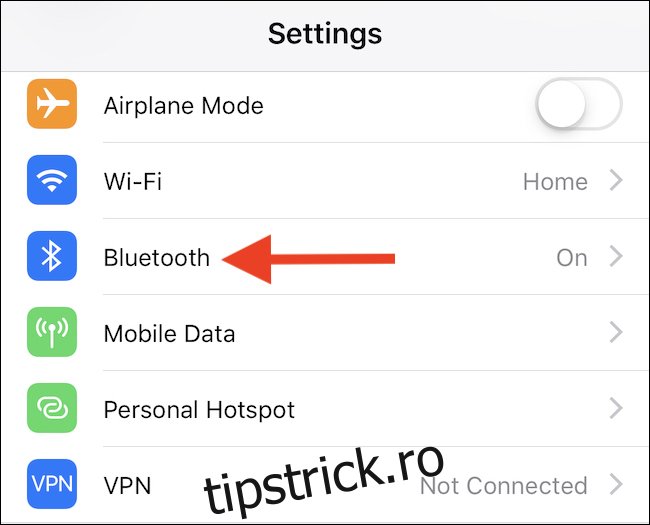Neincluzând butoanele, Apple a făcut ca interfața pentru AirPods să fie inexistentă. Dar este în regulă pentru că sunt plini de senzori, așa că știu când sunt în urechi și când îi atingi de două ori. Și puteți configura toate aceste lucruri.
Senzorii încorporați în fiecare pereche de AirPod-uri permit câteva funcții excelente. De exemplu, din cutie (și implicit), Detectarea automată a urechii înseamnă că AirPod-urile vor începe redarea sunetului atunci când le puneți în urechi. Ei fac un pas mai departe, întrerupând acel sunet atunci când le scoateți din nou, și ambele lucruri pot fi grozave dacă nu doriți să căutați iPhone, iPad sau Mac pentru a vă opri sunetul.
Deși convenabil uneori, detectarea automată a urechii poate sta în cale. Un exemplu ar putea fi dacă ascultați muzică, dar doriți să scoateți un AirPod pentru a asculta pe cineva sau poate să primiți un anunț în transportul public. Cu detectarea automată a urechii activată, sunetul se va întrerupe. Dacă nu doriți să se întâmple asta, dar în schimb sunetul continuă să se joace în cealaltă ureche, atunci trebuie să dezactivați complet funcția.
Există mai multe despre cum funcționează senzorii AirPod-urilor și pentru tine. Am menționat mai devreme că nu au niciun buton pe ele, așa că cum poți face ceva atât de simplu ca să sări peste o piesă? Îți atingi de două ori urechea, așa. Această dublă atingere poate fi folosită pentru câteva lucruri diferite, cum ar fi să ceri ajutor lui Siri sau să întrerupi muzica. Apple setează unele dintre aceste acțiuni în mod implicit, dar dacă doriți să faceți propriile alegeri cu privire la ceea ce ar trebui să facă o atingere dublă, puteți.
Vom explica mai jos cum să faceți toate acestea, dar mai întâi să începem cu detectarea urechii.
Cum să dezactivați detectarea automată a urechii
Pentru a începe, asigurați-vă că AirPod-urile sunt active pe iPhone sau iPad, apoi deschideți aplicația Setări. Apoi, atingeți „Bluetooth”.
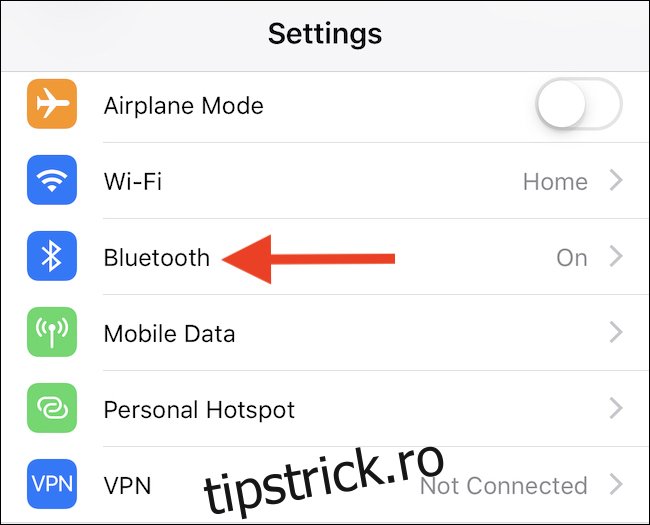
Găsiți intrarea pentru AirPod-urile dvs. și atingeți pictograma „i” de lângă ea.
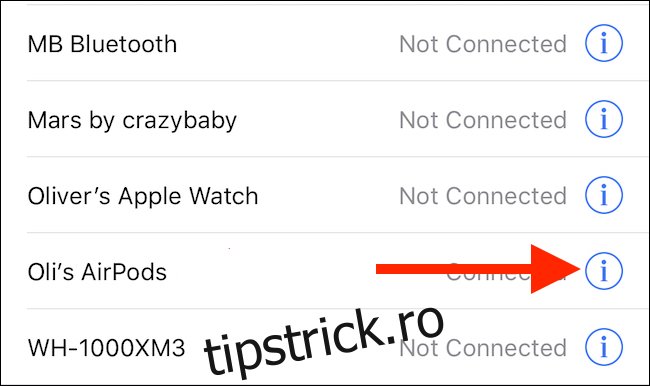
În cele din urmă, comutați comutatorul pentru Detectarea automată a urechii în poziția „Oprit”.
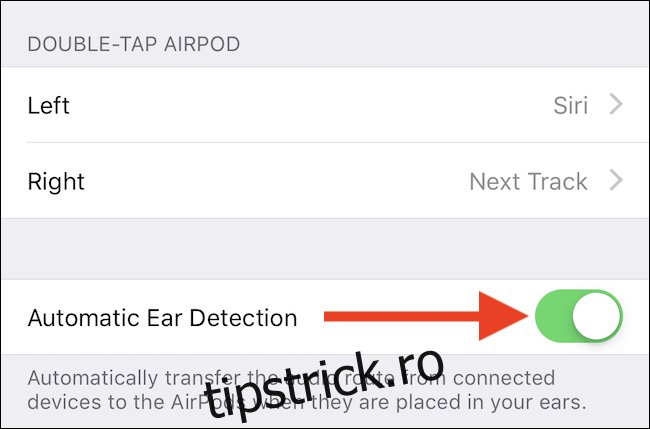
Cam despre asta e. Dacă vă răzgândiți și doriți să reactivați Detectarea automată a urechii, comutați comutatorul înapoi în poziția „Pornit”.
Cum să schimbați acțiunile de dublu-apăsare
Fiecare dintre AirPod-urile tale are senzori în ele, astfel încât să știe nu numai când sunt în urechi, ci și când le atingi de două ori. Aceasta înseamnă că puteți atribui o acțiune diferită de atingere dublă fie urechii stângi, fie urechii drepte. Aceste acțiuni includ invocarea lui Siri, sărirea peste piese și multe altele.
Pentru a începe și cu AirPod-urile active pe iPhone sau iPad, deschideți aplicația Setări.
Apoi, atingeți „Bluetooth”.
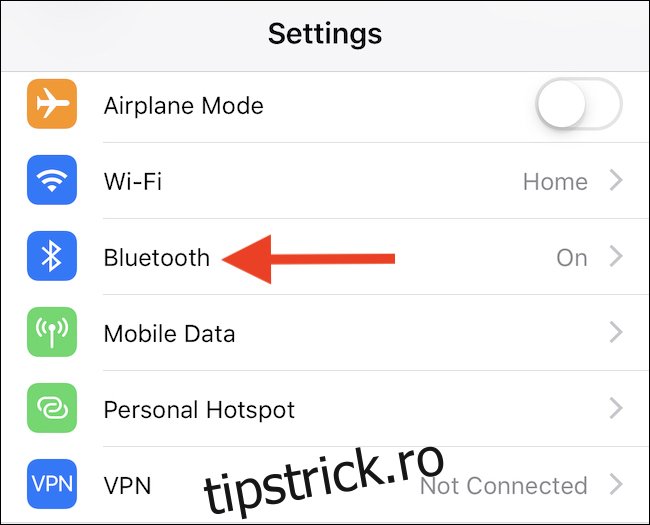
Găsiți intrarea pentru AirPod-urile dvs. și atingeți pictograma „i” de lângă ea.
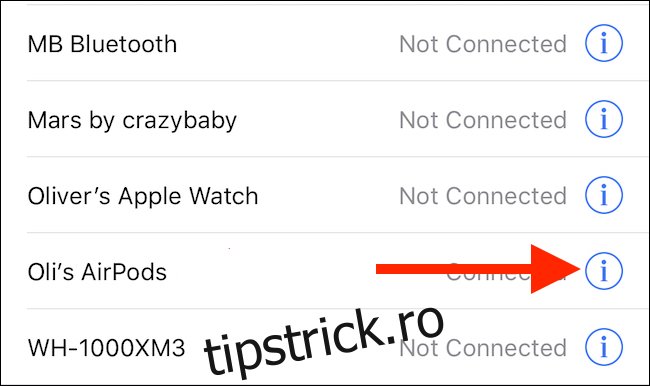
Atingeți „Stânga” sau „Dreapta”, în funcție de AirPod-ul pentru care doriți să modificați acțiunea de atingere dublă.
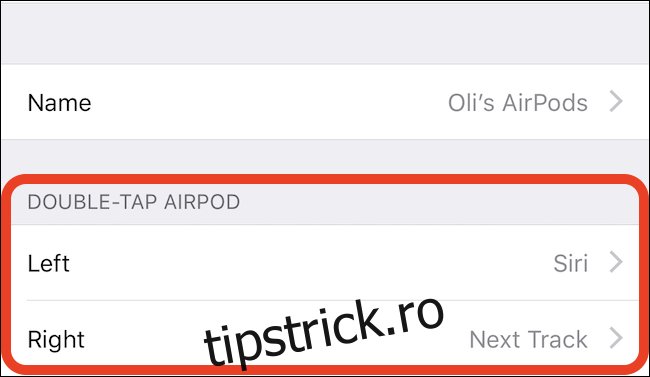
În cele din urmă, atingeți acțiunea pe care doriți să o aplicați.
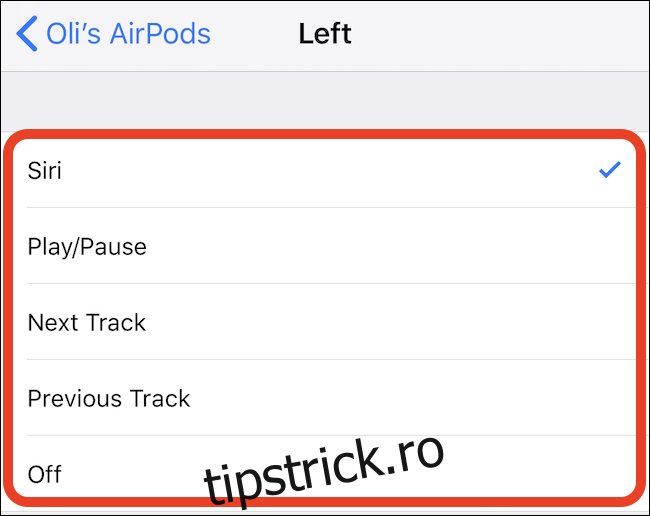
Dacă preferați să nu fie aplicată nicio acțiune atunci când are loc o atingere dublă, atingeți „Dezactivat”.
Puteți testa acțiunile aplicate recent atingând de două ori un AirPod în timp ce acesta este în ureche.