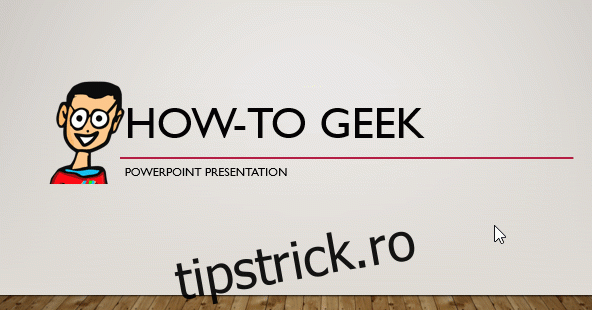Dacă doriți să schimbați rapid majusculele textului dintr-un diapozitiv al prezentării dvs. PowerPoint, Microsoft Office oferă câteva modalități rapide și ușoare de a face acest lucru – și mai multe stiluri diferite de majuscule de text din care puteți alege. Iată cum.
Cuprins
Schimbați majusculele textului utilizând panglica
Deschideți prezentarea PowerPoint și navigați la diapozitivul care conține textul căruia doriți să-l schimbați. Odată ajuns acolo, evidențiați textul făcând clic și trăgând cursorul peste text.
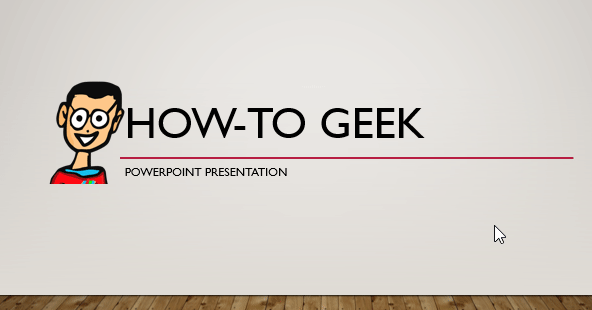
Dacă doriți să evidențiați tot textul dintr-un anumit diapozitiv, puteți utiliza comanda rapidă de la tastatură Ctrl + A (Comandă + A pentru utilizatorii de Mac). Acest lucru va evidenția și toate celelalte obiecte (cum ar fi imaginile), dar este în regulă – singura schimbare care va avea loc este cu textul.

Textul din exemplul nostru este în prezent cu majuscule. Să schimbăm asta.
Cu textul selectat, navigați la grupul „Font” din fila „Acasă” și selectați opțiunea „Schimbare majuscule”.
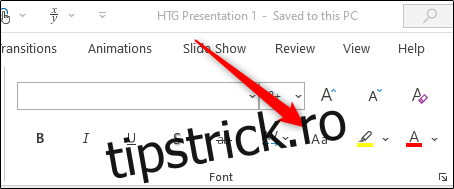
În meniul derulant care apare, veți avea cinci opțiuni din care să alegeți:
Literă cu majuscule: Schimbați prima literă a fiecărei propoziții cu majuscule, lăsând toate celelalte litere mici.
minuscule: Schimbă toate literele în minuscule.
MAJUSCULĂ: Schimbă toate literele în majuscule.
Scrie cu majuscule fiecare cuvânt: scrie cu majuscule prima literă a fiecărui cuvânt.
TOGGLE CASE: Comută între vizualizarea cazului selectată curent și opusul acesteia. De exemplu, dacă utilizați în prezent vizualizarea cu majuscule, selectarea TOGGLE CASE va comuta textul la litere mici.
O notă importantă este că aceasta nu ia în considerare substantivele proprii și alte excepții speciale. Ceea ce vezi este ceea ce primești. Ca o chestiune de bună practică, asigurați-vă că ați corectat prezentarea pentru a vă asigura că totul pare așa cum ar trebui.
Selectați opțiunea pe care doriți să o utilizați din meniul derulant. În acest exemplu, vom folosi „Sentence Case”.
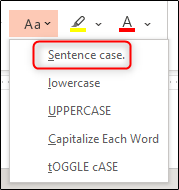
Textul selectat va reflecta acum opțiunea selectată.
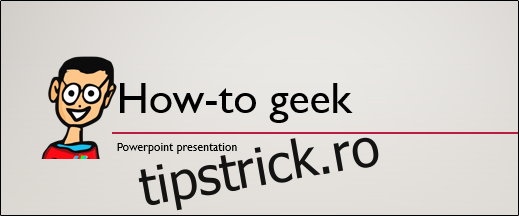
Repetați acești pași cu fiecare diapozitiv care conține text care necesită modificări de majuscule.
Schimbați majusculele textului folosind tastele de comandă rapidă
Ca și în cazul majorității lucrurilor din PowerPoint, există câteva taste de comandă rapidă pentru a face rapid o schimbare a majusculei cu textul selectat.
Windows
Utilizarea tastei de comandă rapidă Windows vă permite să comutați între trei opțiuni diferite de caz:
litere mici
MAJUSCULE
Scrieți cu majuscule fiecare cuvânt
După ce ați selectat textul făcând clic și trăgând mouse-ul peste textul dorit (sau folosind Ctrl + A pentru a selecta toate obiectele din diapozitiv), apăsați Shift + F3 până când stilul pe care îl căutați a fost selectat.
Mac
Utilizarea tastei de comandă rapidă Mac este similară cu Windows și vă permite să comutați între aceleași trei opțiuni:
litere mici
MAJUSCULE
Scrieți cu majuscule fiecare cuvânt
După ce ați selectat textul făcând clic și trăgând mouse-ul peste textul dorit (sau folosind Command + A pentru a selecta toate obiectele din diapozitiv), apăsați Fn + Shift + F3 până când stilul pe care îl căutați a fost selectat.