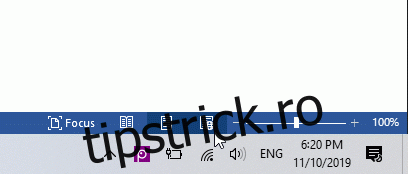S-ar putea să vină un moment în care preferați să partajați un document Word ca imagine pe care oricine o poate deschide. Din păcate, nu puteți exporta un document ca JPEG, dar există alte câteva soluții simple. Iată câteva.
Cuprins
Convertiți o singură pagină în JPEG
Dacă aveți un document Word care este doar o singură pagină sau dacă doriți să capturați o singură pagină specifică dintr-un document mai lung, atunci puteți utiliza un software de captură de ecran, cum ar fi Snip & Sketch pentru Windows sau aplicația Captură de ecran pentru Mac.
Primul lucru pe care veți dori să-l faceți este să micșorați documentul Word, astfel încât întreaga pagină să fie vizibilă pe ecran. Puteți face acest lucru ajustând glisorul de zoom de pe bara de stare spre simbolul minus. Nu există nicio recomandare exactă privind procentajul – asigurați-vă doar că întregul document este vizibil.
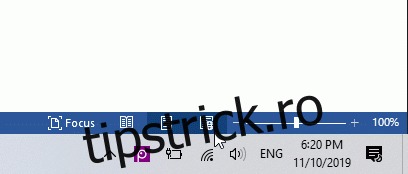
Cu pagina complet vizibilă, tastați „Snip & Sketch” în bara de căutare Windows. Deschideți Instrumentul Snip & Sketch și apoi selectați „Nou” sau apăsați Cmd+Shift+4 pe Mac pentru a deschide aplicația Captură de ecran.
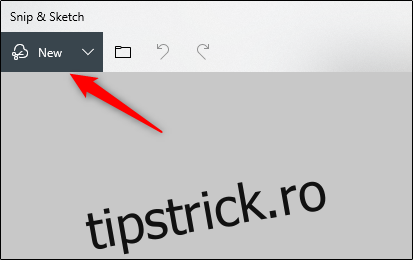
Pe ecran vor apărea puncte încrucișate. Faceți clic și trageți pe cruce pentru a captura întreaga pagină a documentului Word.
Apoi, dacă utilizați Snip & Sketch pe Windows, selectați pictograma dischetă pentru a salva imaginea. Utilizatorii Mac vor selecta Fișier > Export.
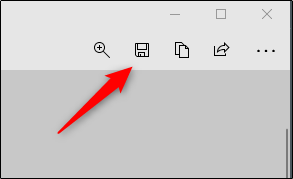
Dați un nume imaginii dvs. și selectați „JPEG” din lista de tipuri de fișiere. În cele din urmă, faceți clic pe „Salvați”.
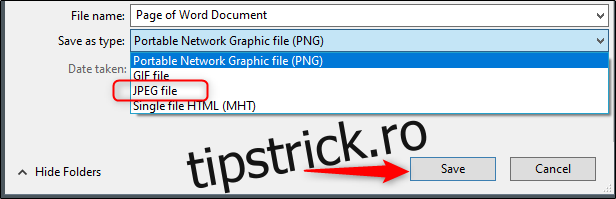
Convertiți în PDF și apoi în JPEG pe Windows
După cum am menționat mai devreme, nu puteți converti un fișier document direct în JPEG. Cu toate acestea, vă puteți converti documentul Word în PDF și apoi în JPEG.
Pentru a converti un document Word în PDF, deschideți documentul și selectați fila „Fișier”.
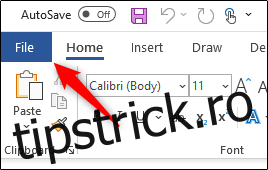
Apoi, selectați „Salvare ca” în panoul din stânga și apoi „Răsfoiți”.
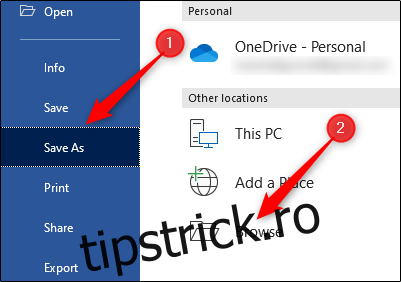
În File Explorer, alegeți locația în care doriți să stocați fișierul și dați-i un nume. Selectați săgeata de lângă „Salvare ca tip” și alegeți „PDF” din lista derulantă.
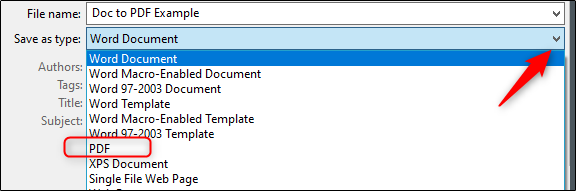
Acum fișierul dvs. este salvat ca PDF.
Pentru a converti PDF-ul în JPEG, va trebui să descărcați software-ul de conversie gratuit de la Microsoft. Deschideți aplicația Microsoft Store și introduceți „PDF în JPEG” în bara de căutare. Selectați prima opțiune.
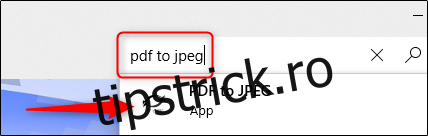
Pagina următoare afișează câteva informații despre software. Citiți-l și apoi selectați „Obțineți”.
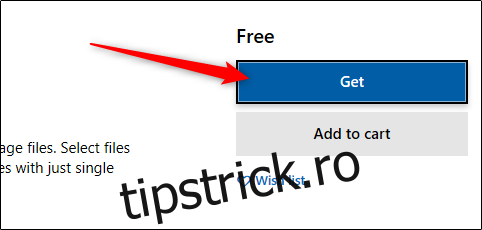
Software-ul va fi instalat automat. Deschideți-l și faceți clic pe „Selectați fișierul” în partea de sus a ferestrei.
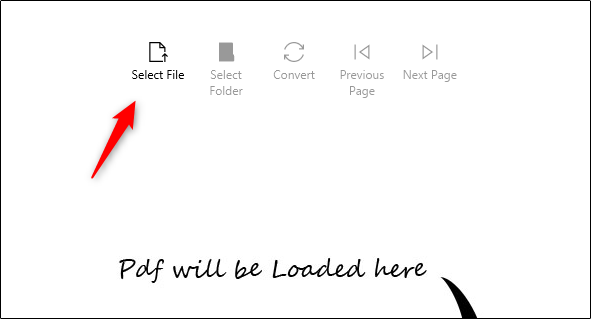
Navigați la locația PDF-ului și selectați-l. Fișierul se va deschide apoi în programul de conversie PDF în JPEG. Cu acesta deschis, faceți clic pe „Selectați folderul”.
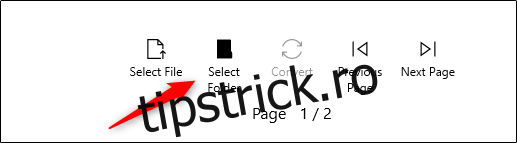
Windows Explorer va apărea din nou. Navigați la locația în care doriți să stocați noul fișier și apoi faceți clic pe butonul „Selectați folderul”.
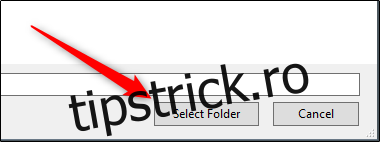
În cele din urmă, selectați „Convertire”.
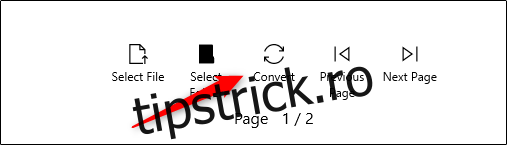
PDF-ul dvs. va fi acum convertit în JPEG.
Convertiți în PDF și apoi în JPEG pe Mac
Pașii pentru conversia Word Doc în PDF pe Mac sunt exact aceiași cu pașii menționați în secțiunea anterioară. Cu toate acestea, Mac vine cu un program numit „Previzualizare”, care poate face conversia PDF > JPEG, deci nu va fi necesar niciun software suplimentar aici.
Repetați pașii din secțiunea anterioară pentru a converti documentul Word într-un PDF. Cu fișierul PDF gata, faceți clic dreapta pe fișier, selectați „Deschide cu” din meniu și selectați „Previzualizare”.
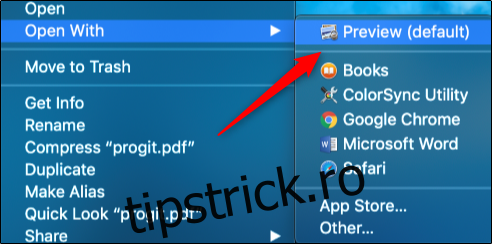
În partea stângă sus a ferestrei, selectați „Fișier”. Va apărea un meniu derulant. Aici, selectați „Exportați”.
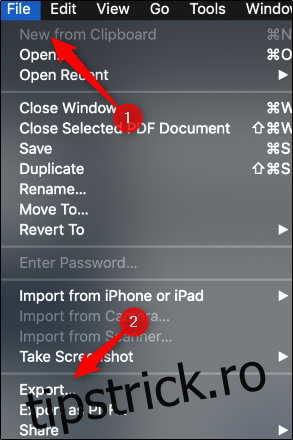
Va apărea o nouă fereastră. Faceți clic pe săgeata de lângă „Format” pentru a afișa o listă de opțiuni. Selectați „JPEG” din listă. După aceea, selectați „Salvare”.
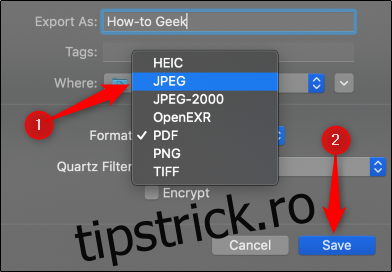
PDF-ul dvs. va fi acum convertit în JPEG.
Nu aveți chef să parcurgeți toți acești pași pentru a vă converti documentul Word în JPEG? Sunt câteva Convertoare Word în JPEG online care funcționează foarte bine. Răsfoiți și găsiți unul care vă place!