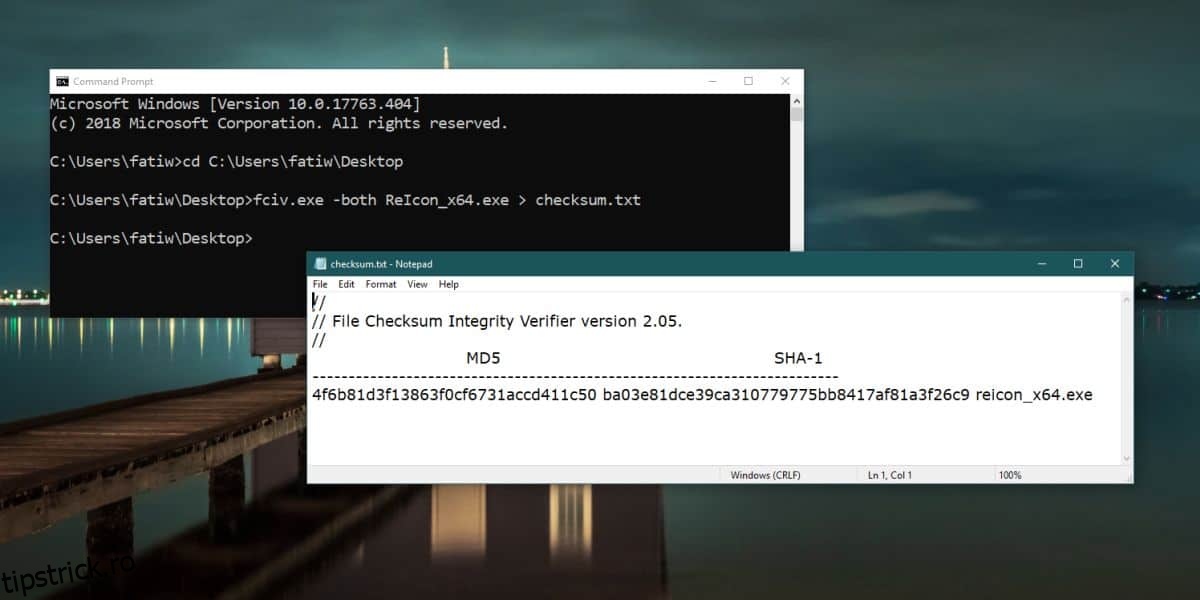Comenzile pe care le executați în PowerShell și Command Prompt pot scoate informații. Uneori, sunt doar câteva linii, de exemplu, când verificați ping-ul, sau ar putea fi o mulțime de linii, de exemplu, când adresa IP locală sau IP-ul extern. Indiferent de cât de lungă este rezultatul, uneori trebuie doar să o salvați într-un fișier, astfel încât să nu fie nevoie să preluați informațiile din nou și din nou. Atât Command Prompt, cât și PowerShell acceptă copierea și lipirea, dar puteți salva, de asemenea, rezultatul comenzii într-un fișier atunci când comanda este executată. Iată cum puteți face asta atât în Command Prompt, cât și în PowerShell.
Ieșire comandă în fișier – Command Prompt
Deschideți Command Prompt și introduceți comanda pe care doriți să o executați. Totuși, înainte de a atinge Enter, adăugați următoarele la sfârșit;
> name-of-file.txt
Nu trebuie să creați mai întâi fișierul text. Linia de comandă va face asta pentru tine. Dacă introduceți doar numele fișierului, acesta va fi creat în același director în care se află în prezent linia de comandă. Puteți salva rezultatul într-o altă locație adăugând calea la folderul în care doriți să salvați rezultatul.
> path-to-foldername-of-file.txt
Dacă doriți să salvați rezultatul într-un fișier, dar și să îl vizualizați în Command Prompt, puteți face asta cu această comandă;
> path-to-foldername-of-file.txt | type path-to-foldername-of-file.txt
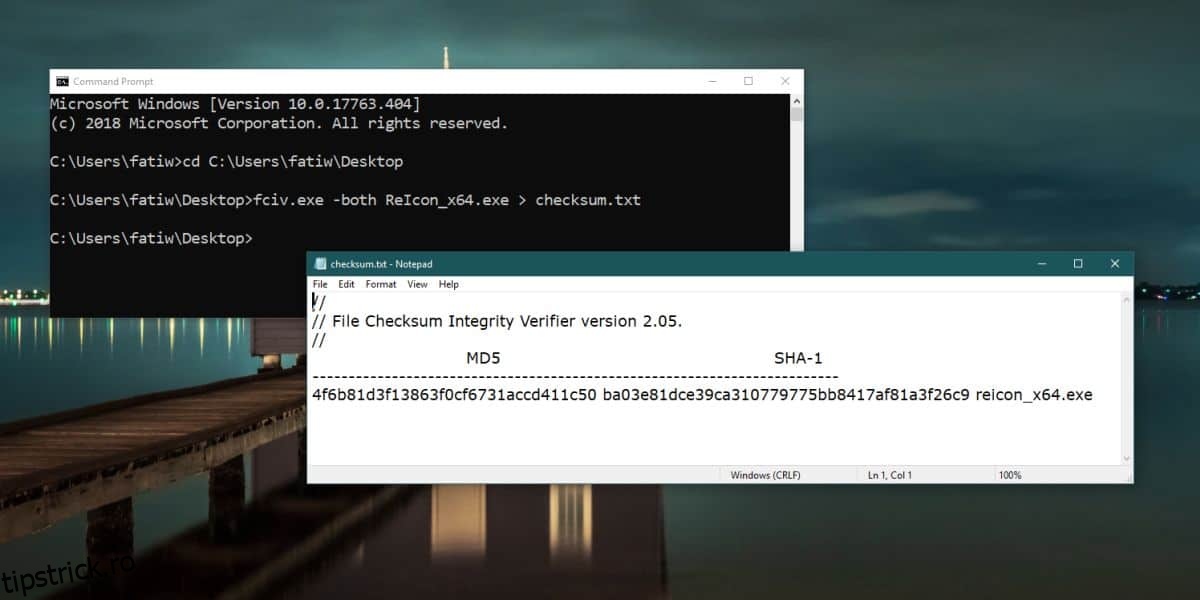
Ieșirea comenzii în fișier – PowerShell
În PowerShell, puteți trimite ieșirea comenzii la un fișier în același mod în care o puteți trimite în Linia de comandă. Introduceți comanda pe care doriți să o executați și înainte de a atinge Enter, adăugați următoarele la sfârșit. Din nou, nu va trebui să creați fișierul text. PowerShell va face asta pentru tine.
> name-of-file.txt
Aceasta va salva fișierul de ieșire în același director în care se află PowerShell în prezent. Pentru a salva rezultatul într-un fișier într-o altă locație, puteți specifica calea către folderul în care doriți să-l salvați.
Dacă doriți să vizualizați rezultatul, nu puteți face asta în același timp în care fișierul este creat. Odată ce a fost creat, rulați această comandă și veți putea vizualiza conținutul acesteia.
Get-Content -Path "path-to-filefile-name.txt"
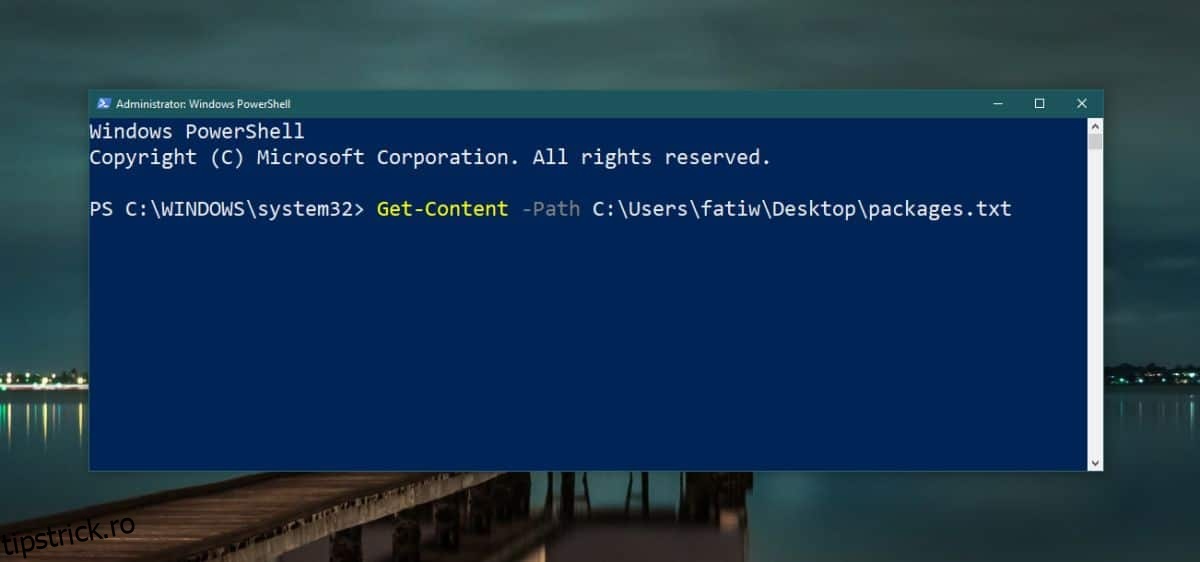
Dacă vă întrebați dacă rezultatul poate fi salvat într-un alt tip de fișier, răspunsul este nu. Atât Command Prompt, cât și PowerShell pot scrie/crea doar fișiere text în mod nativ și nu există nicio modalitate de a formata rezultatul, astfel încât atunci când este salvat într-un fișier, să arate într-un anumit fel.