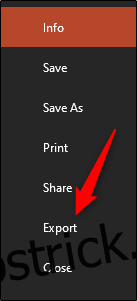Dacă doriți să partajați prezentarea cu cineva care nu are Microsoft PowerPoint, puteți salva și partaja fișierul ca PDF. De asemenea, puteți ajusta modul în care diapozitivele apar pe PDF. Iată cum.
Salvați fișierele PowerPoint ca PDF
Când salvați o prezentare PowerPoint ca fișier PDF, aspectul, formatul, fonturile și imaginile prezentării vor rămâne aceleași. Acest lucru permite utilizatorilor fără acces la PowerPoint să vadă prezentarea (deși nu o pot edita).
Mai întâi, deschideți prezentarea PowerPoint pentru a fi salvată ca PDF. Selectați fila „Fișier” și apoi faceți clic pe opțiunea „Export” din panoul din stânga.
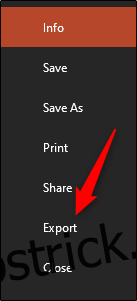
Veți fi apoi la fila „Creați document PDF/XPS”. Aici, selectați „Creați PDF/XPS”.
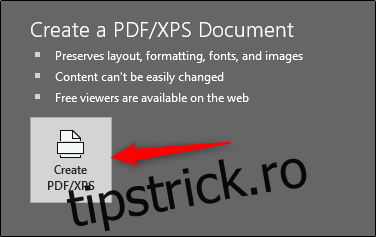
Va apărea File Explorer din fereastră. Selectați locația în care doriți să salvați noul fișier. Puteți vedea că „Salvare ca tip” este acum PDF. De asemenea, puteți redenumi fișierul după cum doriți.
De asemenea, puteți observa opțiunile „Optimizare pentru” din colțul din dreapta jos al ferestrei:
Standard: aceasta este o versiune de înaltă calitate a documentului, ideală atunci când intenționați să o publicați online sau să o imprimați.
Dimensiune minimă: aceasta este o versiune de calitate inferioară a documentului. Este potrivit și pentru publicarea online, dar ideală atunci când trebuie să trimiteți documentul ca atașament la e-mail, deoarece reduce dimensiunea fișierului.
De asemenea, puteți seta opțiuni specifice pentru a ajusta modul în care apare fișierul. Pentru a face acest lucru, faceți clic pe butonul „Opțiuni” de dedesubt.
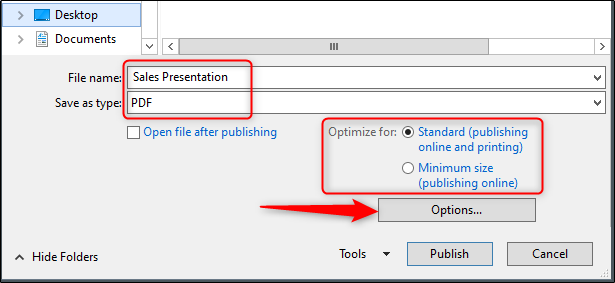
Va apărea fereastra „Opțiuni” și aveți mai multe opțiuni din care să alegeți. Iată o scurtă prezentare a ceea ce este disponibil:
Interval: Exportați toate diapozitivele, diapozitivul curent sau o selecție de diapozitive din prezentarea dvs.
Opțiuni de publicare: puteți alege să exportați doar comentarii, fișe sau vizualizare schiță aici, selectând opțiunea „Publicare ce”. Puteți, de asemenea, să dictați câte diapozitive apar pe fiecare pagină, să întoarceți diapozitivele orizontal sau vertical sau să le dați un cadru.
Includeți informații care nu se imprimă: includeți proprietățile documentului sau etichetele de structură.
Opțiuni PDF: faceți documentul compatibil PDF/_A.
După ce ați ajustat opțiunile, faceți clic pe „OK”.
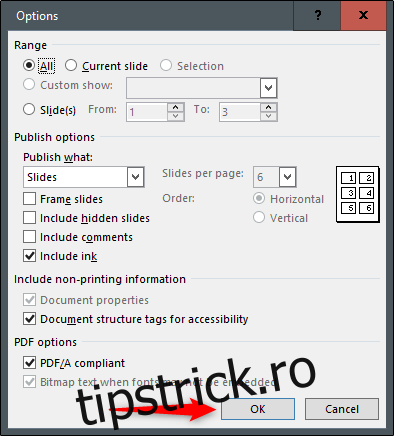
În cele din urmă, înapoi la Windows File Explorer, faceți clic pe „Publicați”.
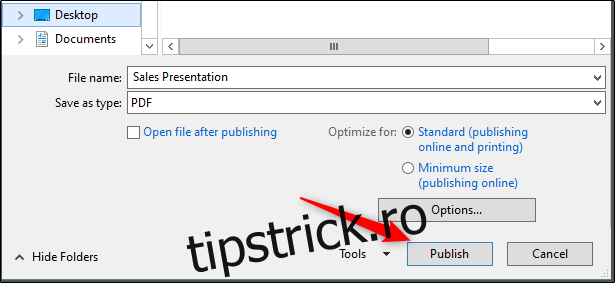
PDF-ul dvs. este acum gata de partajat.