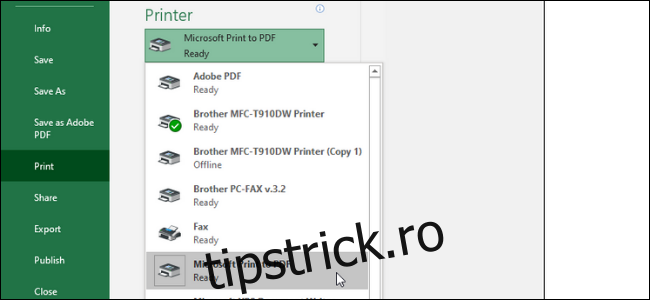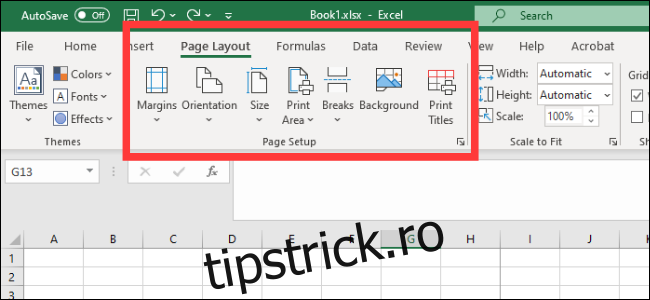Salvarea unei foi de calcul Excel ca PDF poate fi confuză, iar fișierul finit arată adesea diferit de modul în care vrem să fie prezentat. Iată cum să salvați o foaie ca fișier PDF curat și lizibil.
Cuprins
Fișiere Excel ca PDF
Există multe scenarii în care este posibil să doriți să salvați un document Excel ca fișier PDF în loc de o foaie de calcul. De exemplu, dacă doriți să trimiteți doar o anumită porțiune dintr-o foaie mai mare sau nu doriți să fie editabilă. Cu toate acestea, conversia unui fișier Excel într-un PDF poate fi puțin dificilă.
De multe ori nu ne gândim la foile de calcul Excel ca la documente cu chenare, pagini și margini. Cu toate acestea, atunci când vine vorba de transformarea acestor fișiere în documente PDF care pot fi citite, tipărite sau distribuite altora, este ceva de care ar trebui să fii conștient. Fișierul dvs. ar trebui să fie lizibil și ușor de înțeles, fără coloane rătăcite aleatorii pe alte pagini sau dimensiuni de celule care sunt prea mici pentru a fi citite.
Iată cum să vă transformați foaia de calcul într-un document PDF prezentabil și imprimabil.
Configurarea paginii
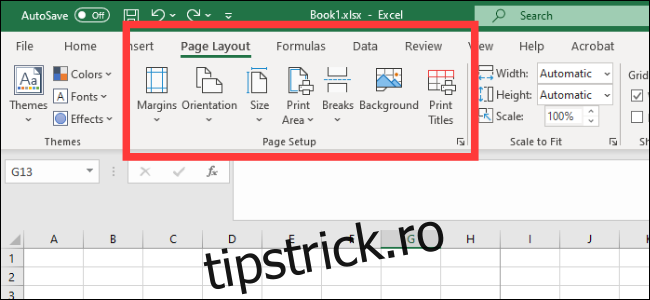
Dacă utilizați Office 2008 sau o versiune ulterioară, navigați la fila Aspect pagină. Aici, veți vedea mai multe opțiuni grupate în secțiunea Configurare pagină. Iată primele trei:
Margini: cât de mare este spațiul alb între marginea unui document și prima celulă
Orientare: indiferent dacă doriți ca fișierul final să fie în format peisaj sau portret
Dimensiune: dimensiunea paginii documentului final
Acestea funcționează în mare parte la fel ca într-un document Word, așa că setați-le în funcție de modul în care doriți să arate PDF-ul final. Rețineți că majoritatea foilor de calcul Excel sunt mai lizibile în orientare peisaj decât în portret, cu excepția cazului în care aveți foarte puține coloane. Foile care sunt salvate în format portret tind să aibă coloane care se încadrează în afara zonei finale de imprimare, ceea ce poate face documentul foarte dificil de navigat și citit.
În plus, puteți adăuga un antet și un subsol la aspectul final. Faceți clic pe săgeata din colțul din dreapta jos al secțiunii Configurare pagină, apoi faceți clic pe fila Antet/Subsol. Puteți selecta una dintre opțiunile generate de Office sau puteți crea una dintre ele folosind funcția „Personalizare”.
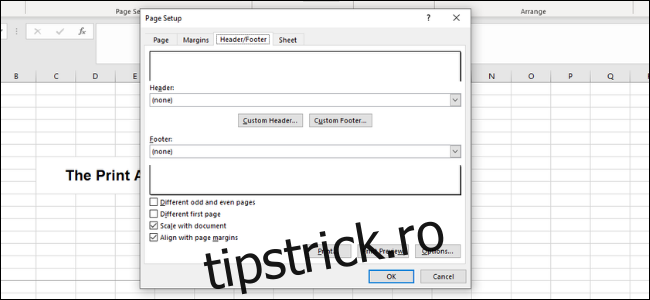
De asemenea, aveți opțiunea de a schimba fundalul imprimării dvs. Pentru a face acest lucru, faceți clic pe butonul Fundal din Configurare pagină. Puteți selecta o imagine de pe laptop sau din cloud, iar această imagine va fi plasată pe întreaga foaie.
Definirea unei zone de imprimare și montaj
Apoi, trebuie să determinați ce zonă va fi transformată într-un PDF, precum și câte rânduri și coloane vor fi pe fiecare pagină.
Prima modalitate de a defini zona este prin clic și trage pentru a selecta toate celulele pe care le doriți în document. După aceea, accesați Configurare pagină > Zona de imprimare > Setare zonă de imprimare. Acest lucru va crea o linie gri subțire în jurul întregii zone care va fi imprimată. Când vă creați PDF-ul, totul în afara acestei zone nu va fi inclus. De asemenea, puteți introduce manual celulele făcând clic pe săgeata din colțul din stânga jos și accesând Foi > Zonă de imprimare.
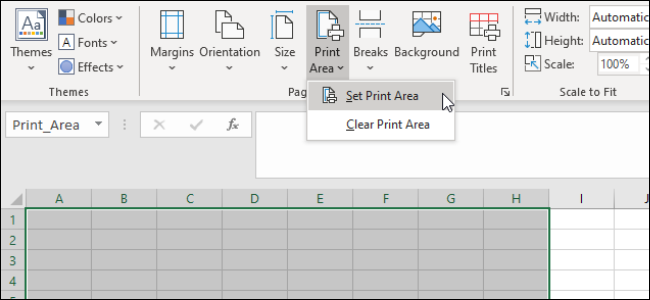
Similar cu Microsoft Word, puteți crea, de asemenea, întreruperi de pagină pentru a segmenta diferite tabele. Aceste pauze de pagină pot fi atât orizontale, cât și verticale. Accesați celula în care doriți să plasați o întrerupere de pagină, faceți clic pe fila „Aspect pagină” de pe panglică și selectați Configurare pagină > Sparturi de pagină > Inserați întrerupere de pagină. Acest lucru va crea o pauză chiar deasupra și în stânga celulei dvs. curente.
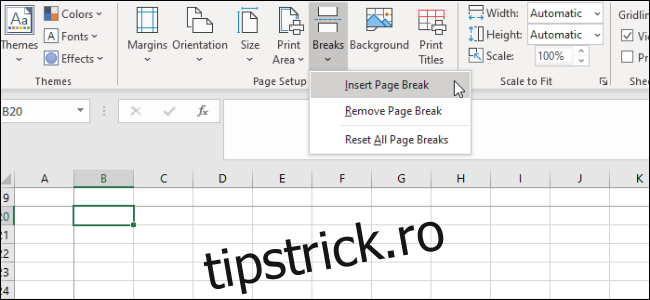
Un alt lucru important de făcut este să definiți opțiunea Scale to Fit. În partea dreaptă a configurației paginii, veți vedea trei opțiuni: lățime, înălțime și scară. Opțiunile Lățime și Înălțime vă permit să setați în câte pagini vor apărea rândurile sau coloanele tabelului dvs. De exemplu, dacă aveți multe rânduri, dar doar câteva coloane, setarea Lățimii la o singură pagină este ideală. Scala, pe de altă parte, va determina redimensionarea generală a întregii zone de imprimare.
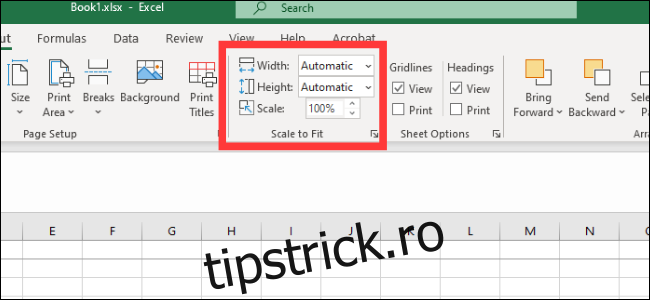
Opțiuni foi
Ultimul meniu la care ar trebui să acordați atenție este Opțiunile foii. Acestea sunt setări care afectează aspectul colii finale imprimate. Pentru a accesa opțiunile întregii foi, faceți clic pe săgeata din colțul din stânga jos al secțiunilor Opțiuni foi.
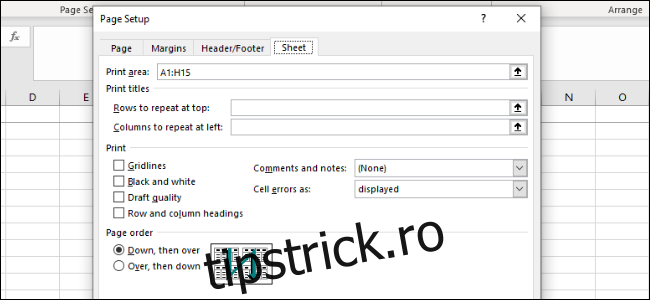
Iată o prezentare generală a diferitelor personalizări pe care le puteți face în acest meniu:
Titluri tipărite: puteți îngheța anumite rânduri și coloane ale foii astfel încât să apară pe fiecare pagină, cum ar fi anteturile și etichetele.
Linii de grilă: Aceasta vă permite să setați dacă să afișați sau nu liniile de grilă, care sunt liniile dintre celule care apar atunci când nu există chenar pe ele.
Titluri: Acest lucru vă permite să afișați titluri, care sunt etichete fixe alfabetice (A, B, C) și numerice (1, 2, 3) pe axa x și axa y a foilor de calcul Excel.
Comentarii, note și erori: aceasta afișează comentariile, notele și avertismentele de eroare încorporate în documentul final.
Ordine de imprimare: Aceasta vă permite să setați dacă să creați un document care merge mai întâi în jos sau care merge mai întâi la dreapta.
În acest meniu, puteți accesa ecranul Previzualizare imprimare, unde puteți obține o privire asupra documentului final. De asemenea, puteți merge la ecran cu comanda rapidă Ctrl+P.
Salvare sau imprimare ca PDF
Cu documentul corect formatat și totul pregătit, există două moduri prin care puteți crea un PDF.
Pentru a salva fișierul ca PDF în Excel, deschideți caseta de dialog Salvare ca și selectați PDF din meniul derulant „Salvare ca tip”. Alternativ, puteți accesa Export > Export în XPS/PDF. De aici, aveți câteva opțiuni. Puteți decide dacă optimizați fișierul pentru Standard sau Minimum, ceea ce va determina calitatea finală și dimensiunea fișierului documentului. Apoi puteți face clic pe „Opțiuni” pentru a selecta zona de publicat:
Selecție: celulele curente pe care le-ați selectat
Foi de calcul active: foaia curentă în care vă aflați
Registre de lucru întregi: toate registrele de lucru din fișierul curent la care lucrați
Tabel: un tabel definit pe care l-ați creat prin Microsoft Excel
De asemenea, puteți opta pentru a ignora zona de imprimare pe care ați setat-o în întregime.
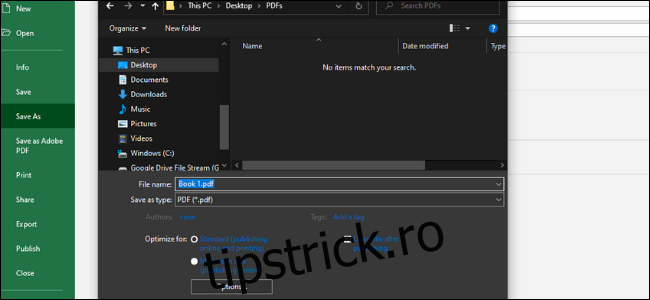
De asemenea, puteți imprima fișierul ca PDF. Microsoft are o imprimantă PDF încorporată numită Microsoft Print to PDF pe care o puteți selecta din meniul drop-down al imprimantei. Dacă aveți o altă unitate PDF, cum ar fi Adobe PDF, Foxit sau PDF Xchange, puteți utiliza și una dintre acestea. Înainte de a face clic pe „Imprimare”, uitați-vă prin previzualizarea de imprimare pentru a vă asigura că totul pare corect.