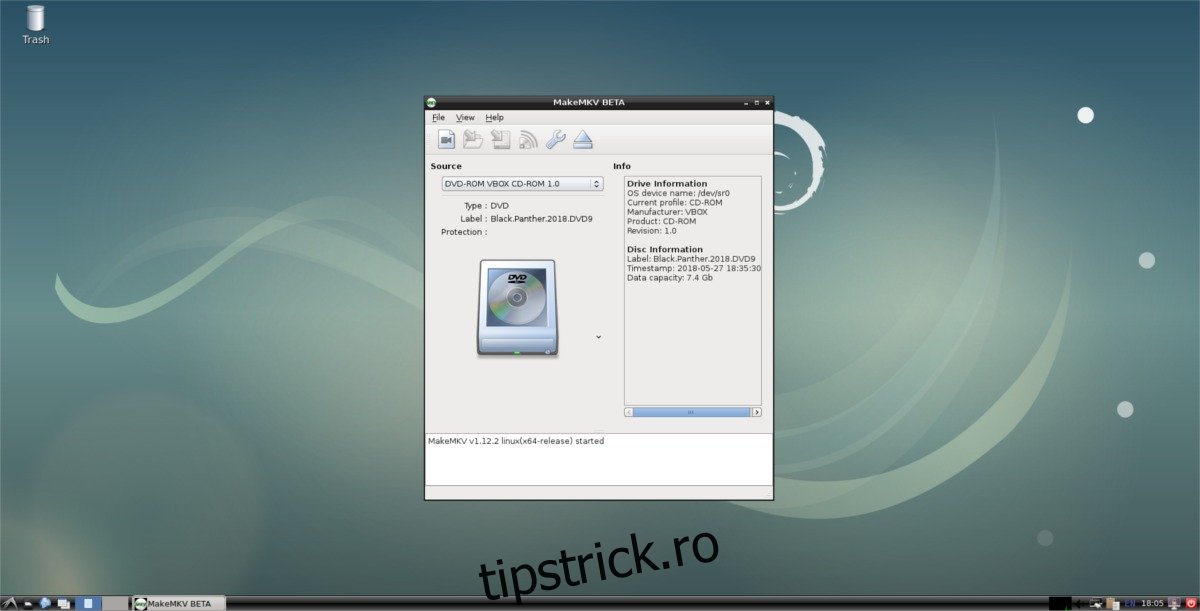Cei care doresc să digitizeze o colecție personală de Blu-ray și DVD-uri pentru a le accesa pe Linux, cea mai bună opțiune este MakeMKV. Este un instrument simplu care poate salva DVD-uri și Blu-ray-uri. Analizează discurile video optice și permite utilizatorului să extragă fișiere video individuale, piese audio și chiar fișiere de subtitrare.
Cuprins
Instalați MakeMKV
Nu orice distribuție Linux are o versiune pachetă de MakeMKV. Dacă doriți să utilizați acest software, probabil că va trebui să îl creați de la sursă. În această secțiune a tutorialului, vom acoperi dependențele Ubuntu/Debian. Dacă utilizați un alt sistem de operare care este mai puțin cunoscut, va trebui să găsiți dependențele pe cont propriu.
Debian/Ubuntu
sudo apt install build-essential pkg-config libc6-dev libssl-dev libexpat1-dev libavcodec-dev libgl1-mesa-dev libqt4-dev zlib1g-dev
Folosind comanda mkdir, creați un nou folder de compilare pentru MakeMKV. Un folder este important în acest caz, deoarece sunt descărcate mai multe surse.
mkdir ~/makemkv-build cd ~/makemkv-build
În interiorul folderului de compilare, utilizați instrumentul wget pentru a descărca sursele pentru MakeMKV.
wget https://www.makemkv.com/download/makemkv-oss-1.12.2.tar.gz wget https://www.makemkv.com/download/makemkv-bin-1.12.2.tar.gz
Extrageți ambele arhive Tar în folderul de compilare.
tar -zxvf makemkv-oss-1.12.2.tar.gz tar -zxvf makemkv-bin-1.12.2.tar.gz
CD-ul în folderul makemkv-oss și rulați scriptul de configurare.
cd makemkv-oss-1.12.2
./configure
Odată ce fișierele sunt complet configurate, construiți makemkv-oss:
make sudo make install
Makemkv-oss este construit, dar software-ul nu este instalat în întregime. Apoi, treceți la folderul makemkv-bin.
make
Apăsați END de pe tastatură pentru a trece la partea de jos a licenței software. Apăsați Q pentru a-l închide.
După închiderea licenței software, scrieți „da” pentru a o confirma. Instalați partea makemkv-bin a software-ului cu:
sudo make install
Arch Linux
MakeMKV este în Arch Linux AUR. Începeți procesul de instalare prin sincronizarea celei mai recente versiuni a programului Git pe computer cu Pacman.
sudo pacman -S git
Apoi, utilizați instrumentul Git pentru a clona cea mai recentă versiune a instantaneului MakeMKV AUR.
git clone https://aur.archlinux.org/makemkv.git
În cele din urmă, compilați și instalați MakeMKV cu makepkg. Rețineți că această comandă poate eșua dacă vreo dependență nu se instalează. Găsiți toate dependențele de Pagina MakeMKV AUR.
makepkg -si
Fedora
Utilizatorii Fedora pot folosi MakeMKV datorită depozitului de software terță parte Negativo17. Pentru a-l instala, va trebui să adăugați depozitul software cu DNF.
sudo dnf config-manager --add-repo=https://negativo17.org/repos/fedora-multimedia.repo
Adăugarea repo-ului Negatio17 Multimedia este singurul pas pentru obținerea MakeMKV pe Fedora. Rulați dnf install pentru a finaliza procesul.
sudo dnf -y install makemkv
OpenSUSE
OpenSUSE este unul dintre singurele sisteme de operare Linux care facilitează instalarea software-ului MakeMKV. Pentru a-l instala, deschideți un terminal și utilizați-l pentru a instala software-ul.
42.3 Salt:
sudo zypper addrepo https://packman.inode.at/suse/openSUSE_Leap_42.3/ packman sudo zypper install makemkv
Tumbleweed:
sudo zypper addrepo https://packman.inode.at/suse/openSUSE_Tumbleweed/ packman sudo zypper install makemkv
Salvați BluRay-uri și DVD-uri
Pentru a salva un DVD sau Blu-ray pentru mai târziu, introduceți discul în unitate și deschideți MakeMKV. Instrumentul ar trebui să identifice instantaneu că este un DVD video și să afișeze tipul discului și titlul. Faceți clic pe pictograma mare (va arăta ca un DVD sau Blu-ray) pentru a utiliza discul ca sursă.
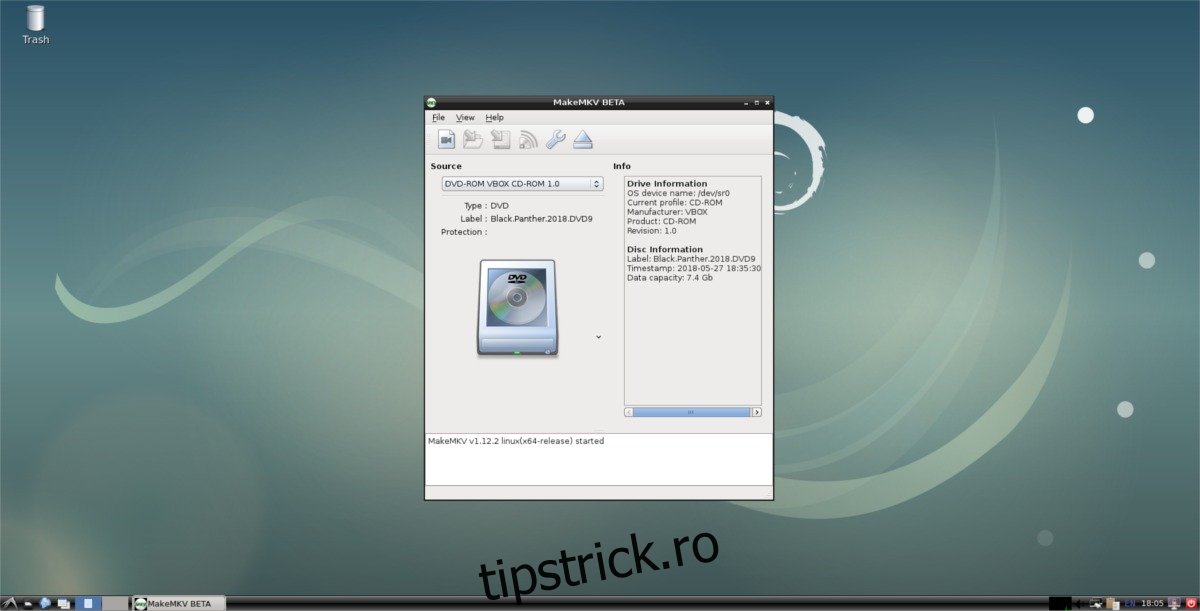
Dacă alegeți să încărcați discul ca sursă în MakeMKV, programul îl va scana pentru fișiere video, fișiere audio și etc. Când scanarea este completă, MakeMKV tipărește o listă cu tot ce a găsit. Parcurgeți lista și debifați casetele individuale de lângă elementele pe care nu doriți să le salvați. Când sunteți mulțumit de selecțiile pe care le-ați făcut în MakeMKV, faceți clic pe pictograma hard disk-ului cu săgeata verde pe ea pentru a salva Blu-ray sau DVD-ul într-un fișier MKV.
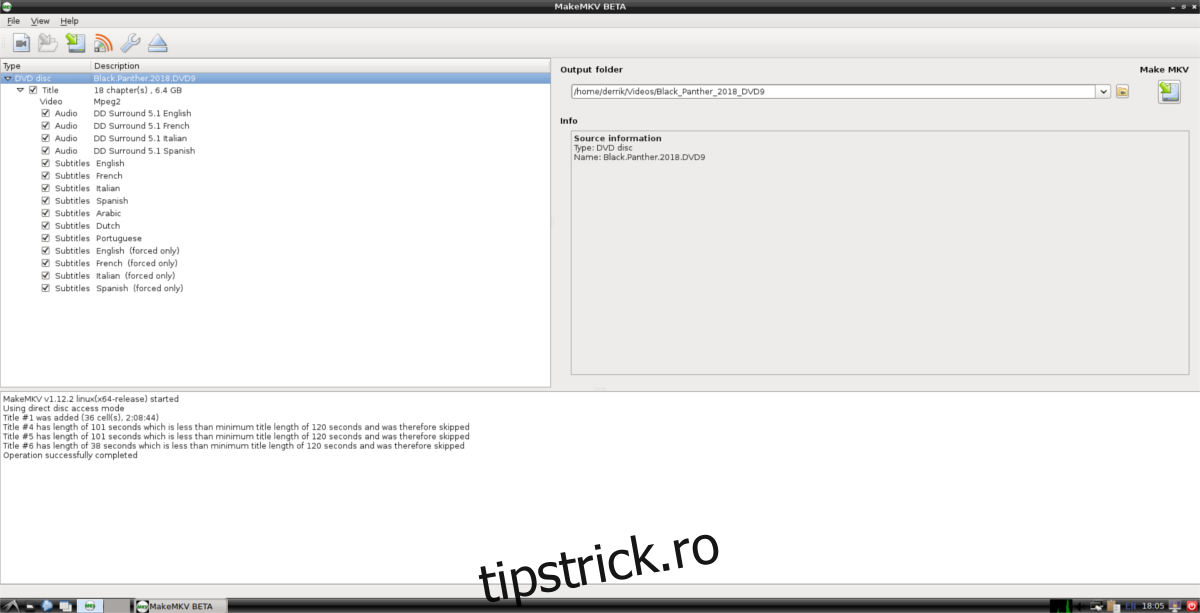
Dacă utilizatorul selectează butonul „salvare”, MakeMKV va scana computerul Linux și va determina dacă hard diskul implicit are suficient spațiu. Acesta va refuza să continue dacă hard disk-ul nu are spațiu de stocare, așa că asigurați-vă că faceți loc fișierului.
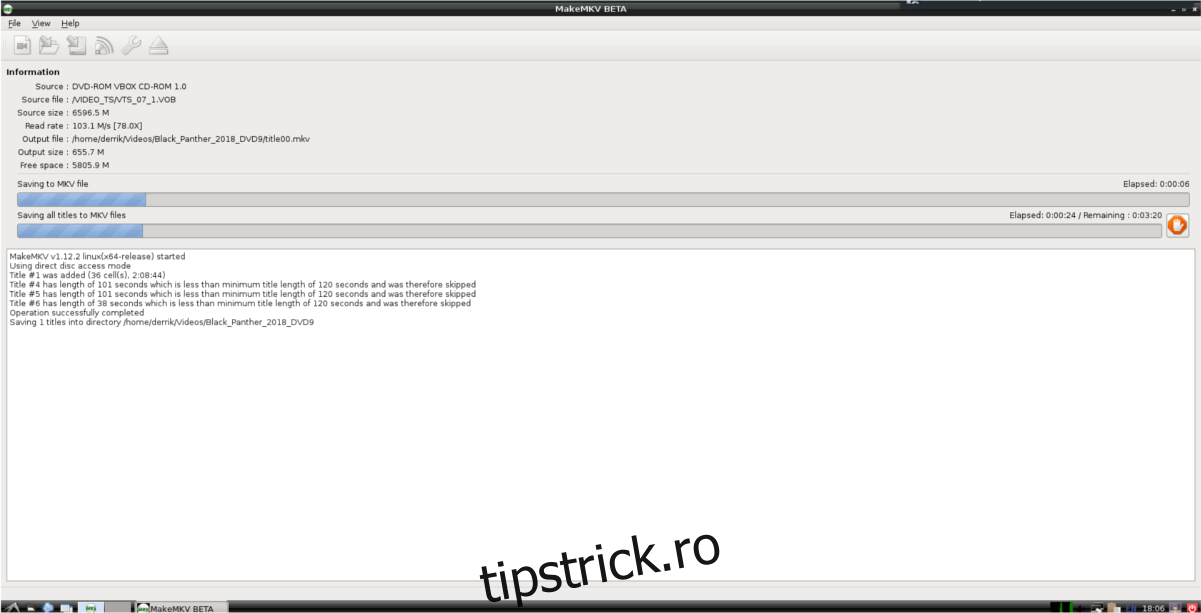
Procesul de salvare va dura foarte mult. Viteza depinde de viteza procesorului și a unității de disc. Aveți răbdare, iar în curând DVD-ul/Blu-ray va fi digitizat.
Redarea fișierelor video
Conversia mediilor video optice într-un fișier video redabil este plictisitoare, dar merită dacă doriți să vă puteți duce filmele oriunde. Pentru a reda aceste fișiere video, veți avea nevoie de un player video bun. Majoritatea distribuțiilor Linux vin cu o aplicație video decentă, dar de obicei nu acceptă atât de multe codecuri pe cât și-ar dori oamenii.
Pentru a obține cele mai bune rezultate din noile dvs. DVD-uri și Blu-ray convertite, vă recomandăm să instalați playerul video VLC pentru Linux. VLC este acceptat pe aproape fiecare sistem de operare Linux major. Îndreptați-vă spre pkgs.org pentru a descărca o versiune de VLC compatibilă cu distribuția dvs. Linux.
După instalarea VLC, încărcați fișierele de film convertite deschizând managerul de fișiere și făcând clic pe folderul „Videoclipuri”. În interiorul „Videoclipuri”, găsiți fișierul MKV pe care doriți să îl redați, faceți clic dreapta pe el, selectați „Deschide cu” și faceți clic pe VLC.