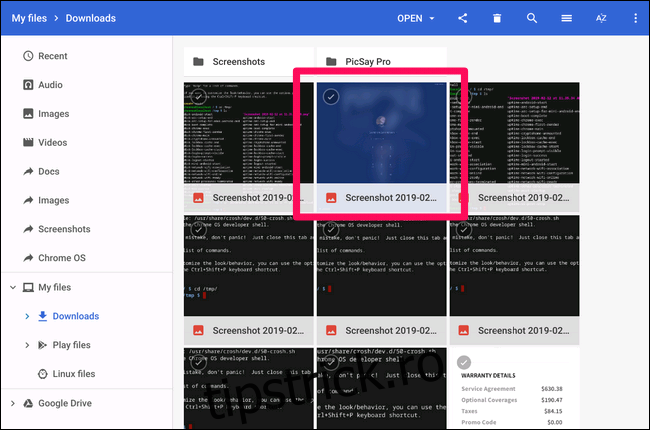Este posibil să nu existe o mulțime de motive pentru a face capturi de ecran ale ecranului de conectare pe Chromebook. Dacă aveți nevoie vreodată, totuși, găsirea acelor capturi de ecran poate fi o durere. Iată cum să o faci.
În primul rând, trebuie să știți cum să faceți o captură de ecran, ceea ce este surprinzător de ușor: apăsați Ctrl și []]]în același timp. („[]Tasta ]]” este situată deasupra tastei 6 de pe rândul numeric al tastaturii.) Boom, captură de ecran făcută. Această parte funcționează oriunde, chiar și pe ecranul de conectare.
Problema apare atunci când încercați să preluați respectiva captură de ecran, deoarece nu o veți găsi în locația implicită din contul dvs. Deoarece nu sunteți conectat atunci când faceți captura de ecran, sistemul nu o poate asocia cu un cont pe Chromebook.
Deci unde o depozitează? Într-un director temporar. Capturile de ecran vor rămâne aici chiar și după ce vă conectați – trebuie doar să știți cum să le copiați în contul dvs. Există două moduri de a face acest lucru: prin accesarea fișierelor temporare în fereastra browserului sau prin utilizarea Chrome OS Shell (Crosh) dacă „cartea” este în Modul Dezvoltator.
Cum să accesați fișierele temporare
Cel mai simplu mod de a accesa aceste capturi de ecran este săriți în fișierele temporare. Deschideți o nouă filă Chrome, apoi introduceți următoarele în caseta polivalentă:
file:///tmp/
Aceasta va afișa lista completă de fișiere. Găsiți-vă captura de ecran, apoi faceți clic dreapta pe ea și alegeți „Salvați linkul ca”.
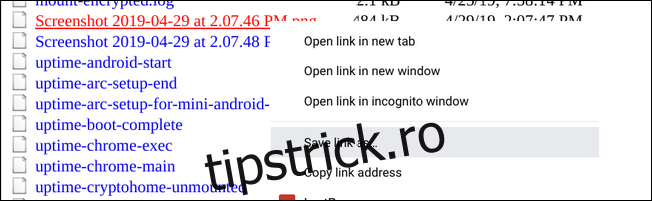
Alegeți locația de salvare și plecați. Ușor de gălăgie.
Cum să transferați fișiere temporare folosind Crosh
Deși preluarea fișierelor din folderul /tmp/ este cea mai ușoară metodă, o puteți face și folosind Crosh dacă Chromebookul este în Modul Dezvoltator.
Notă: Modul dezvoltator și Canalul dezvoltatorului nu sunt același lucru. Chromebookul trebuie să fie în modul Deve pentru ca acest lucru să funcționeze.
Continuați și activați Crosh apăsând Ctrl+Alt+T. Aici, tastați shell și apăsați enter.
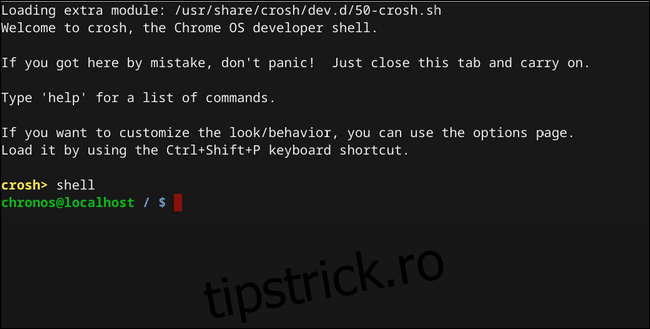
În shell, navigați la directorul tmp tastând următoarele: cd /tmp/
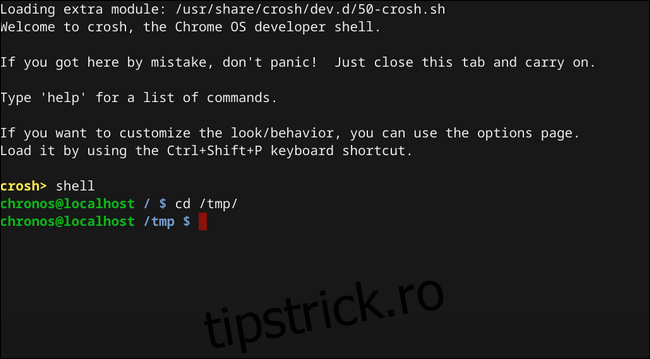
Acum, va trebui să găsiți fișierul imagine. Tastați ls pentru a scoate o listă cu toate fișierele din acest director.
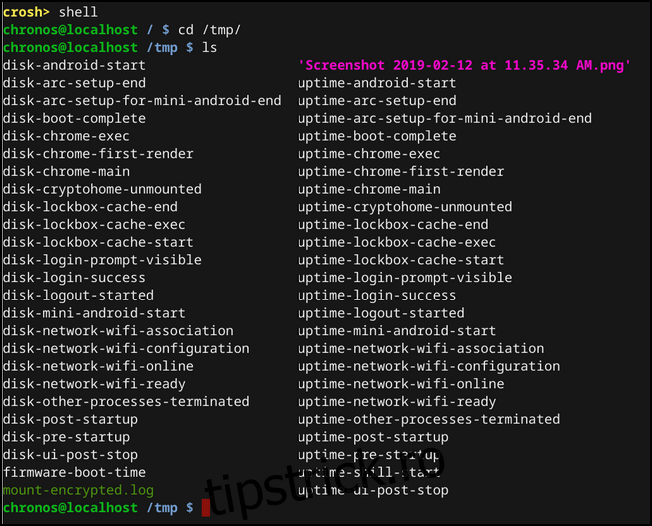
După ce ați găsit fișierul, tastați următoarele pentru a-l muta în directorul Descărcări:
cp ‘
Nu uitați de ghilimele simple de aici – deoarece numele fișierului are spații în el, acest lucru spune sistemului că este întregul nume de fișier.
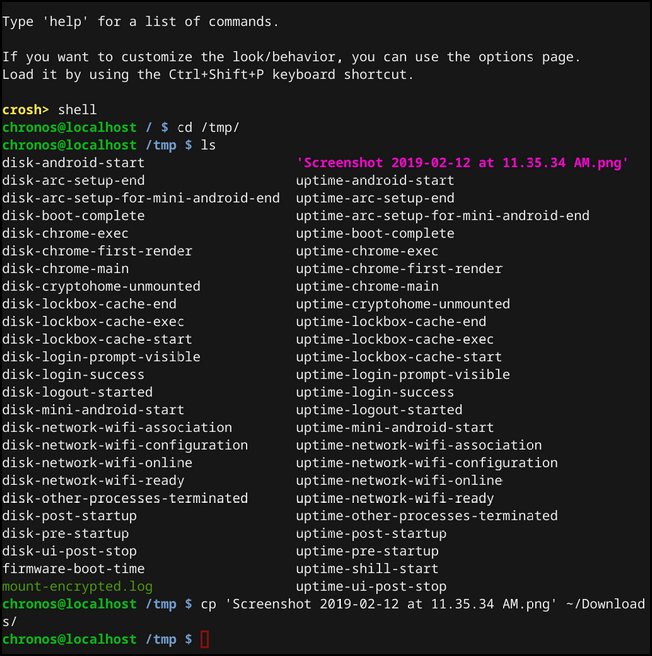
Dacă ați introdus corect, nu veți primi nici un fel de notificare aici, ca în captura de ecran de mai sus. Dacă este greșit, veți vedea o eroare.
Dacă totul a decurs conform planificării, captura de ecran va fi acum în dosarul Descărcări. Felicitări pentru că ai făcut pașii inutil de complicati, dar necesari pentru a face ceva care ar trebui să fie mult mai simplu.