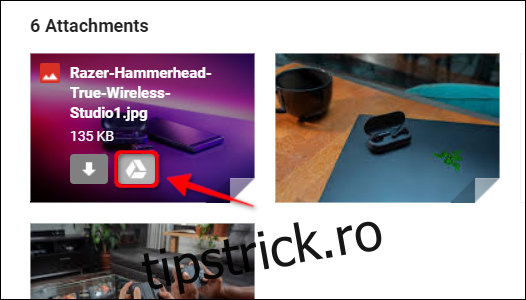Deși puteți accesa atașamentele Gmail deschizând mesajul aferent în profunzimea clientului Google, nu este foarte convenabil. Aveți nevoie de o locație centrală pentru a accesa documentele și imaginile salvate. Acest ghid vă arată cum să salvați atașamentele Gmail pe Google Drive.
Un exemplu de caz de utilizare pentru aceasta este dacă lucrați cu o companie de construcții și schimburile de e-mail includ mai multe planuri de etaj și contracte. Găsirea unui anumit fișier în acele e-mailuri poate fi o durere. Dacă sunt salvate în Google Drive, totuși, nu va trebui să filtrați prin sute de mesaje pentru a găsi documentele de care aveți nevoie.
Gmail în browserele desktop
Utilizați această metodă în timp ce accesați Gmail într-un browser desktop instalat pe Windows, macOS, Linux sau Chrome OS.
Primul, deschide Gmail în orice browser și localizați e-mailul care conține atașamentul pe care doriți să îl salvați. Apoi, plasați cursorul mouse-ului peste atașament și faceți clic pe pictograma „Salvare în Drive”. În acest exemplu, salvăm imaginile trimise prin e-mail în Google Drive.
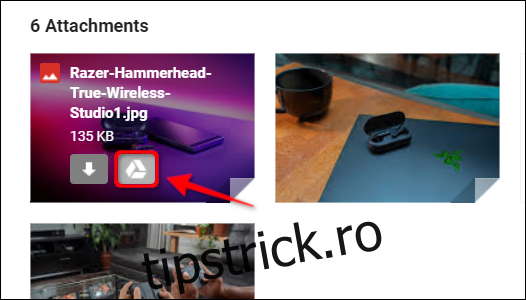
Dacă e-mailul are mai multe atașări pe care doriți să le stocați în Google Drive, faceți clic pe pictograma „Salvați totul în Drive” situată în extrema dreaptă a elementelor.
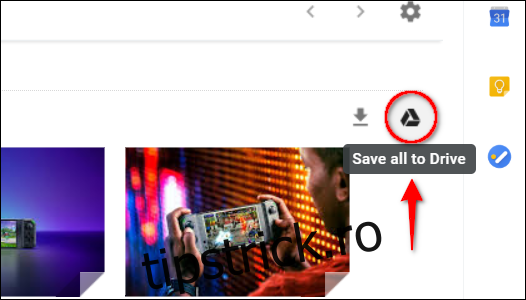
Dacă în prezent vizualizați un atașament și doriți să-l salvați pe Google Drive, faceți clic pe pictograma „Adăugați la My Drive” situată în colțul din dreapta sus.
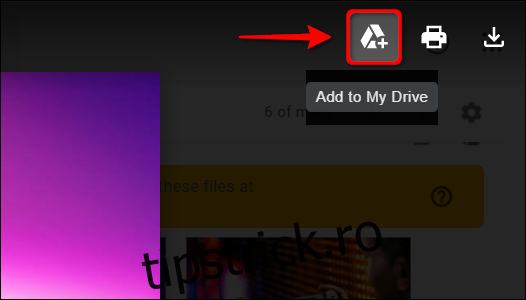
Pentru a verifica atașamentele se află acum în Google Drive, deschide site-ul în browserul dvs. Fișierele salvate ar trebui să apară în categoriile „Acces rapid” și „Fișiere”. Asigurați-vă că citiți ghidul nostru despre cum să vă organizați Google Drive.
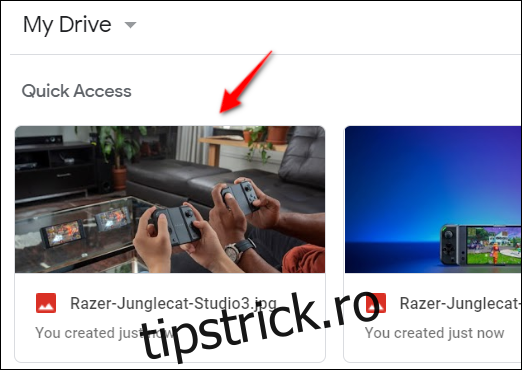
Aplicația mobilă Gmail de la Google
Utilizați această metodă dacă accesați Gmail prin aplicația Google pentru Android, iPhone sau iPad. Capturile de ecran furnizate mai jos sunt de pe o tabletă Android 9 Pie.
Mai întâi, deschideți aplicația Gmail pe dispozitivul dvs. mobil și găsiți e-mailul care conține atașamentul pe care doriți să îl salvați. Apoi, derulați în jos e-mailul și atingeți pictograma „Salvare în Drive” afișată sub miniatura atașării.
Va trebui să repetați acest pas pentru fiecare atașament dacă doriți să salvați mai multe.
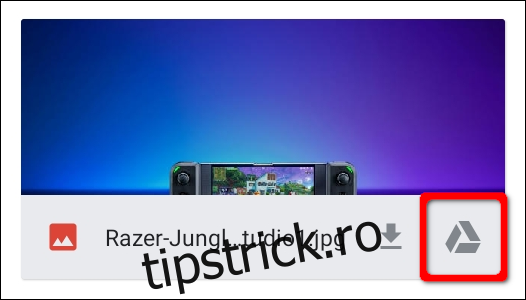
Dacă în prezent vizualizați un atașament pe care doriți să îl salvați în Google Drive, atingeți pictograma cu trei puncte din colțul din dreapta sus. Dacă nu este vizibil, atingeți ecranul și va apărea pictograma.
Apoi, selectați opțiunea „Salvare în Drive” din meniul pop-up.
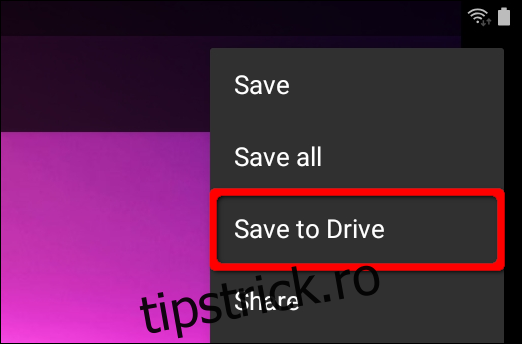
Pentru mai multe informații despre Google Drive, avem un ghid la îndemână despre cum să căutați rapid fișiere. Avem, de asemenea, un ghid care explică cum să sincronizezi computerul desktop cu serviciul Google.