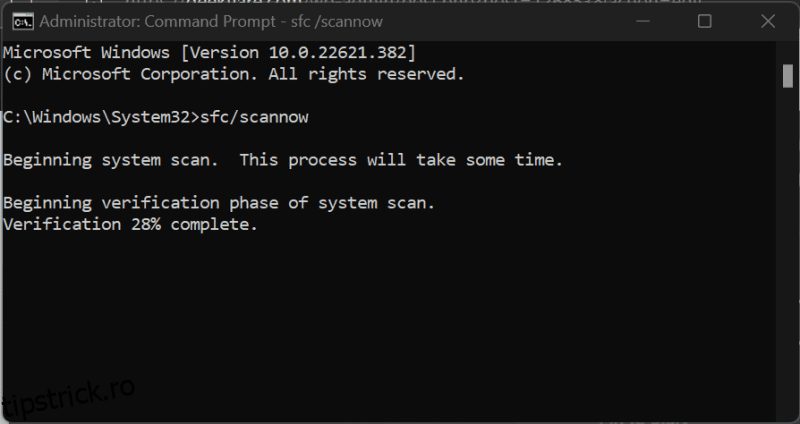Consultați verificatorul fișierelor de sistem, pentru ce este destinat, cum să îl utilizați și interpretarea rezultatelor sale.
Intenționat sau nu, există multe moduri prin care un utilizator modifică fișierele care sunt esențiale pentru computerul dvs. Chiar și o întrerupere a curentului în timpul unei actualizări Windows în curs de desfășurare poate aduce probleme nejustificate mașinii dvs.
În plus, închiderile forțate pot modifica și fișierele de sistem, împiedicând operațiunile normale ale sistemului. Și să nu începem cu ce poate face malware-ul computerului tău.
Deși există o mulțime de instrumente terțe care cer să rezolve fiecare problemă pe care o poate avea un computer Windows, cel mai bine este să utilizați mai întâi depanarea nativă.
Cuprins
Verificator de fișiere de sistem (SFC)
Verificatorul fișierelor de sistem este unul dintre instrumentele încorporate în Windows pentru a ajuta în caz de blocări aleatorii sau corupții ale fișierelor de sistem.
În cele mai bune cazuri, o puteți finaliza în câteva minute. Pentru alții, poate fi necesar să îl ajutați manual pentru a remedia anomaliile.
Este prescris să rulați Deployment Image Service and Management (DISM) înainte de a utiliza verificatorul fișierelor de sistem. Puteți verifica acest proces într-un singur pas la ghidul nostru de reparații Windows cu DISM.
În special, se poate rula verificatorul fișierelor de sistem din sistemul nativ sau se poate folosi medii de recuperare dacă sistemul nu pornește.
SFC din același sistem
Mai întâi, deschideți promptul de comandă cu privilegii de administrator (denumit și promptul de comandă ridicat).
Ulterior, tastați sfc/scannow și apăsați enter pentru a iniția procesul:
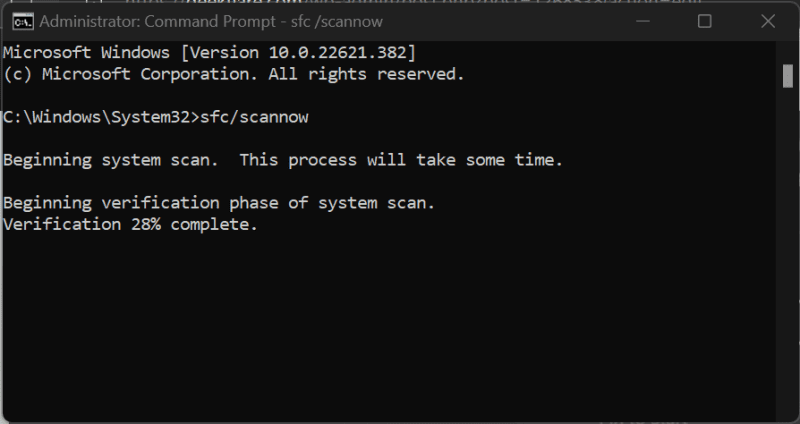
Scanarea va dura câteva minute și poate duce la oricare dintre următoarele rezultate:
- Windows Resource Protection nu a găsit încălcări ale integrității.
- Windows Resource Protection a găsit fișiere corupte și le-a reparat cu succes.
- Windows Resource Protection a găsit fișiere corupte, dar nu a reușit să remedieze unele dintre ele.
- Windows Resource Protection nu a putut efectua operația solicitată.
Vă rugăm să verificați următoarele secțiuni pe baza rezultatelor finale enumerate mai sus.
1. Windows Resource Protection nu a găsit nicio încălcare a integrității.
Acest lucru indică că fișierele de sistem sunt intacte și că nu mai este nimic de făcut.
Cu toate acestea, ați ajuns în continuare la acest articol înseamnă că este ceva în neregulă cu sistemul dvs.
Așadar, reporniți sistemul și pentru a vă asigura că nu există niciun malware pe computer, inclusiv spyware sau viruși, mergeți la o scanare completă a sistemului cu aceste soluții antivirus premium.
Alternativ, puteți rula o scanare gratuită a programelor malware cu Malwarebytes sau puteți opta pentru o versiune de încercare antivirus premium Bitdefender.
2. Windows Resource Protection a găsit fișiere corupte și le-a reparat cu succes.
Acesta este un alt rezultat în care nu trebuie să faci nimic altceva.
Cu toate acestea, puteți verifica fișierul jurnal la %WinDir%LogsCBSCBS.log, indicând detaliile reparației.
Apoi, puteți reporni și verifica dacă problema persistă. În cele din urmă, urmați pașii de scanare a programelor malware din secțiunea anterioară.
3. Windows Resource Protection a găsit fișiere corupte, dar nu a reușit să repare unele dintre ele.
Unele probleme necesită intervenție manuală, iar aceasta este una dintre aceste probleme.
Mai simplu, ai găsi fișierul corupt și l-ai înlocui cu cel bun de pe un computer care are aceeași versiune de Windows ca a ta.
Mai întâi, deschideți fișierul jurnal navigând la %WinDir%LogsCBSCBS.log. Aceasta va deschide fișierul jurnal în Notepad pe care îl puteți salva pe desktop pentru comoditate.

În special, aceasta va afișa rezultatele scanărilor recente efectuate pe computerul subiect. Prin urmare, derulați în jos până la cea mai recentă scanare și încercați să găsiți ceva precum Fișierul membru nu se poate repara sau Fișierul corupt fără informații de reparare.
Acestea vor oferi calea completă a fișierului pe care trebuie să-l înlocuiți cu o copie de lucru. Ca cea mai bună practică, rulați sfc/scannow pe sursă pentru a asigura starea bună a importului.
Apoi, utilizați următoarele comenzi succesive prin promptul de comandă ridicat pentru a activa privilegiile de copiere-lipire pentru fișierul corupt.
takeown /f filepathfilename icacls filepathfilename /grant administrators:f
Acesta ar arăta astfel pentru fișierul AcGenral.dll din unitatea de sistem System32>Windows>.
takeown /f C:WindowsSystem32acgenral.dll icacls C:WindowsSystem32AcGenral.dll /grant administrators:f
În cele din urmă, înlocuiți fișierul defect cu cel funcțional.
Reporniți computerul pentru a vedea dacă problema este rezolvată. Ca un pas suplimentar, rulați o scanare completă a programelor malware cu instrumentele menționate în prima secțiune dacă nu aveți niciun antivirus instalat pe sistem.
4. Windows Resource Protection nu a putut efectua operația solicitată.
Acest lucru necesită puțin mai multă muncă din partea ta.
Mai întâi, porniți computerul Windows în modul sigur. Modul sigur pornește computerul cu driverele inevitabile și utilitățile de bază.
Odată ajuns acolo, deschideți promptul de comandă și rulați verificatorul fișierelor de sistem. După aceea, procedați conform secțiunilor anterioare pe baza rezultatelor scanării.
SFC din Recovery Media
Va trebui să creați un disc de recuperare Windows înainte de a continua. Apoi, porniți sistemul defect de pe discul de recuperare.
Acest lucru se poate face prin apăsarea tastelor specifice pentru a intra în BIOS sau în configurarea sistemului pentru a porni de pe suportul de recuperare. Aceste taste depind de producătorul sistemului sau de marca plăcii de bază dacă aveți un computer personalizat.
Apoi, porniți dispozitivul și apăsați în continuare acea tastă în timpul ecranului cu logo.
După aceea, căutați ordinea de pornire și selectați discul de recuperare pentru a porni de pe acesta.
Veți ateriza pe asistentul de instalare Windows. Parcurgeți configurarea inițială solicitând limba, tastatura etc. Pe al doilea ecran, faceți clic pe Reparați computerul.

Apoi, intrați în Troubleshoot, urmat de faceți clic pe Command Prompt pe ecranul următor.

Aceasta va deschide un prompt de comandă standard unde puteți introduce sfc /scannow /offbootdir=c: /offwindir=c:windows pentru a iniția reparația.
Aici, offbootdir și offwindir se referă la unitatea de sistem și la directorul de instalare Windows. Ar trebui să înlocuiți c: cu litera corespunzătoare conform computerului subiect.
Lăsați scanarea să se termine și ieșiți din configurarea sistemului pentru a porni normal.
În cele din urmă, recomand o scanare a programelor malware pentru a rezolva orice probleme rămase.
Concluzie
System File Checker (SFC) repară unitatea de sistem pentru orice configurare greșită. De obicei, durează câteva minute pentru a finaliza, dar poate solicita ceva lucru în funcție de problemă. În plus, cel mai bine este să utilizați acest lucru după rularea instrumentului DISM pentru a îmbunătăți și mai mult stabilitatea sistemului.
Se poate folosi această comandă intern de pe același computer sau extern dacă sistemul nu pornește.
Totuși, pot exista situații în care aveți nevoie de ceva automatizare în departamentul de reparații, așa că iată câteva instrumente de rezolvare a problemelor Windows de care să țineți cont.