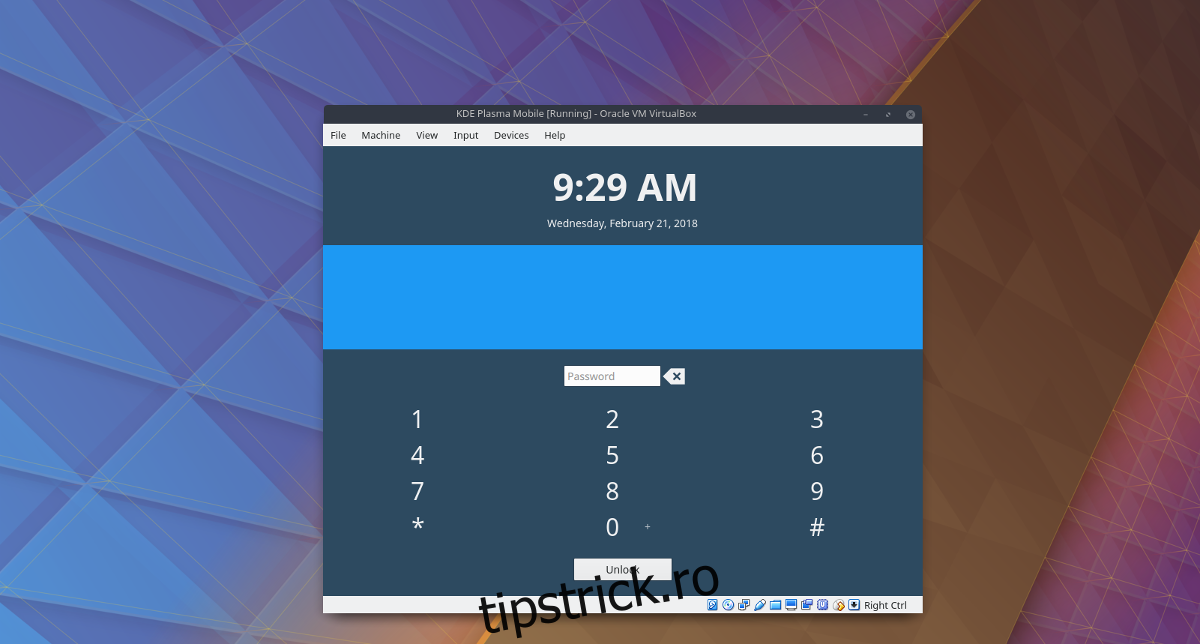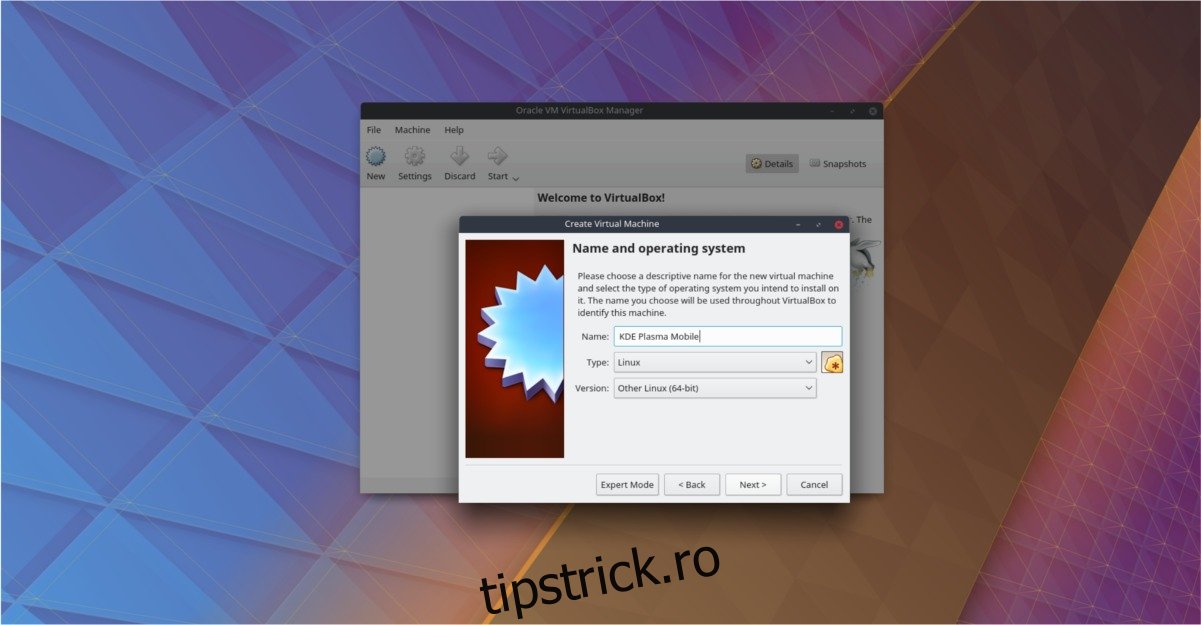De ceva vreme, dacă doriți să încercați cea mai recentă versiune a eforturilor de telefonie mobilă ale proiectului KDE, va trebui să instalați KDE Mobile pe un Nexus 5/5x. Acest lucru este nasol pentru cei care doresc să îl încerce pentru a vedea dacă le place, dar nu au un dispozitiv la îndemână. Din fericire, puteți încerca KDE Plasma Mobile pe desktopul dvs. Dezvoltatorii au un fișier ISO disponibil public pe care îl puteți utiliza pentru a rula KDE Plasma Mobile în VirtualBox.
ALERTA SPOILER: Derulați în jos și urmăriți tutorialul video de la sfârșitul acestui articol.
Cuprins
Instalați Oracle VM VirtualBox
Fișierul ISO KDE Plasma Mobile în sine ar trebui să ruleze pe majoritatea instrumentelor software de virtualizare Linux, dar pentru cele mai bune rezultate, cel mai bine este să instalați Oracle VM VirtualBox. Pentru a instala software-ul de virtualizare, procedați în felul următor:
Ubuntu
sudo apt install virtualbox
Debian
sudo apt-get install virtualbox
Arch Linux
sudo pacman -S virtualbox
Fedora
sudo dnf install virtualbox
OpenSUSE
sudo zypper install virtualbox
Alte Linux-uri
Oracle VirtualBox este distribuit de obicei prin depozitele de software ale sistemului de operare Linux. Acestea fiind spuse, dacă utilizați o distribuție Linux care alege să nu o distribuie, mai există o modalitate de a o instala.
Procesul de instalare începe pornind de la Virtualbox.org și accesând pagina de descărcare. Pe această pagină, este important să ignorați totul, cu excepția „Toate distribuțiile (construite pe EL5 și, prin urmare, nu necesită biblioteci de sistem recente)”.
Notă: asigurați-vă că aveți DKMS instalat și activat pe sistemul dvs. sau VirtualBox nu va funcționa corect.
Descărcați fie versiunile i386 (32 de biți) fie AMD64 (64 de biți) ale software-ului și apoi deschideți o fereastră de terminal. Folosind comanda CD, mutați terminalul în folderul ~/Downloads de pe computerul dvs. Linux.
cd ~/Downloads
În continuare, va trebui să actualizați permisiunile pachetului de instalare Virtualbox.
sudo chmod +x VirtualBox-*-Linux_amd64.run
sau
sudo chmod +x VirtualBox-*-Linux_x86.run
Apoi, începeți procesul de instalare cu:
sudo sh VirtualBox-*-Linux_amd64.run
sau
sudo sh VirtualBox-*-Linux_x86.run
Realizarea VM-ului mobil cu plasmă
Chiar dacă Plasma Mobile vizează telefoanele mobile, nu este ca Android. În schimb, sistemul de operare Plasma Mobile la bază este o distribuție Linux. Este construit pe aceeași tehnologie care se găsește pe multe sisteme de operare desktop Linux. Din această cauză, este foarte ușor de emulat într-o mașină virtuală în scopuri de testare (și dezvoltare).
Pentru a începe, mai întâi va trebui obține cea mai recentă versiune a imaginii de pe disc mobil Plasma. Vă rugăm să înțelegeți că aceste imagini de disc sunt foarte instabile și se pot prăbuși și se pot rupe foarte mult. FOLOSIȚI PE PROPRIA RĂSPUNDERE!
Odată descărcat, deschideți Oracle VM VirtualBox și faceți clic pe „Nou”. Aceasta va afișa fereastra „Creați mașină virtuală”. Găsiți „nume” și introduceți KDE Plasma Mobile”.
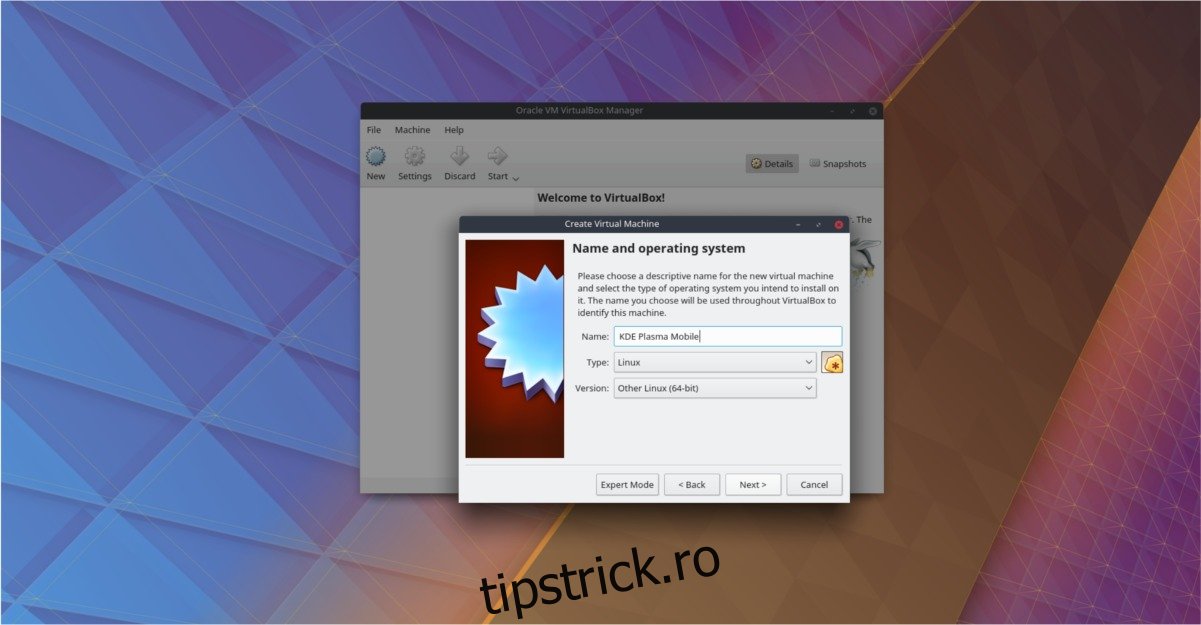
După ce ați completat numele, găsiți „Tip” și faceți clic pe meniul derulant. Căutați „Linux”, selectați-l și apoi treceți la meniul derulant „Versiune”.
Utilizarea meniului derulant al versiunii este o modalitate foarte ușoară de a pre-configura orice mașină virtuală. Fiecare opțiune din listă poate spune virtualizatorului exact câtă memorie RAM ar trebui să folosească, puterea procesorului, memoria video și chiar opțiunile de rețea.
Având în vedere că Plasma Mobile nu este un sistem de operare Linux tradițional, Oracle nu are o opțiune din care să aleagă. Pentru a compensa acest lucru, parcurgeți meniul și căutați „Alte Linux (64 de biți)”.
Notă: există două „alte opțiuni Linux”, iar dacă selectați Other Linux (32 de biți), mașina dvs. virtuală mobilă cu plasmă nu se va încărca.
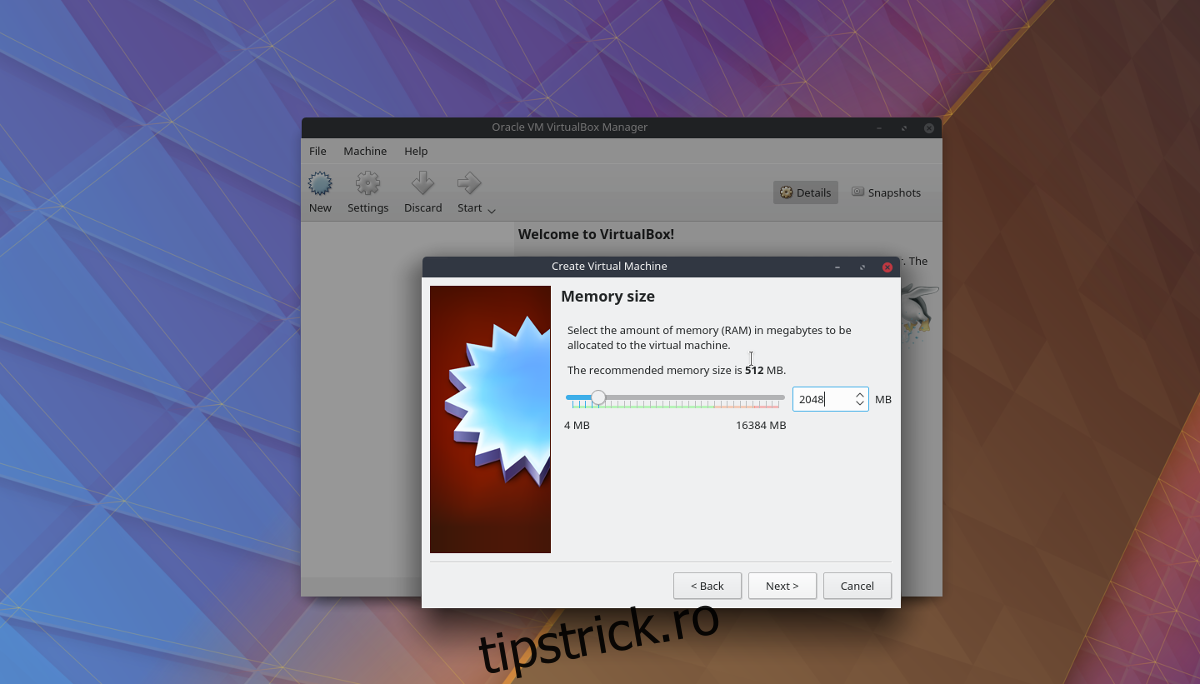
Cu toate acestea completate, faceți clic pe butonul „Următorul” din partea de jos a ecranului pentru a trece la pagina de configurare a memoriei. În mod implicit, VirtualBox va încerca să aloce 512 MB de RAM. Acest lucru nu este suficient pentru un sistem de operare mobil modern. În schimb, schimbați-l în „2048” și faceți clic pe Următorul.
Pe ultima pagină, VirtualBox va cere să creeze un nou hard disk. Faceți clic pe „creați” și urmați instrucțiunile pe care vi le oferă virtualizatorul pentru a finaliza crearea VM-ului.
Rulați Plasma Mobile VM
Acum că VM-ul este terminat, este timpul să încărcați Plasma mobil. În interfața de utilizare VirtualBox, selectați „KDE Plasma Mobile” cu mouse-ul. Apoi, faceți clic dreapta pe el și găsiți „start”. Sub meniul de pornire, selectați opțiunea „pornire normală”. Acest lucru va încărca mediul de virtualizare, astfel încât un sistem de operare să poată fi încărcat pe acesta.
Când VM se deschide, veți vedea „Selectați discul de pornire”. Faceți clic pe pictograma folderului de lângă „gol” pentru a afișa o fereastră de browser de fișiere. Utilizați acest browser de fișiere pentru a căuta ISO Plasma Mobile pentru VirtualBox de utilizat.
După selectarea imaginii ISO, VirtualBox va încărca Plasma Mobile direct pe ecranul de pornire al mobilului.
De aici, întregul sistem de operare este utilizabil, deși puțin accidentat.
Navigare
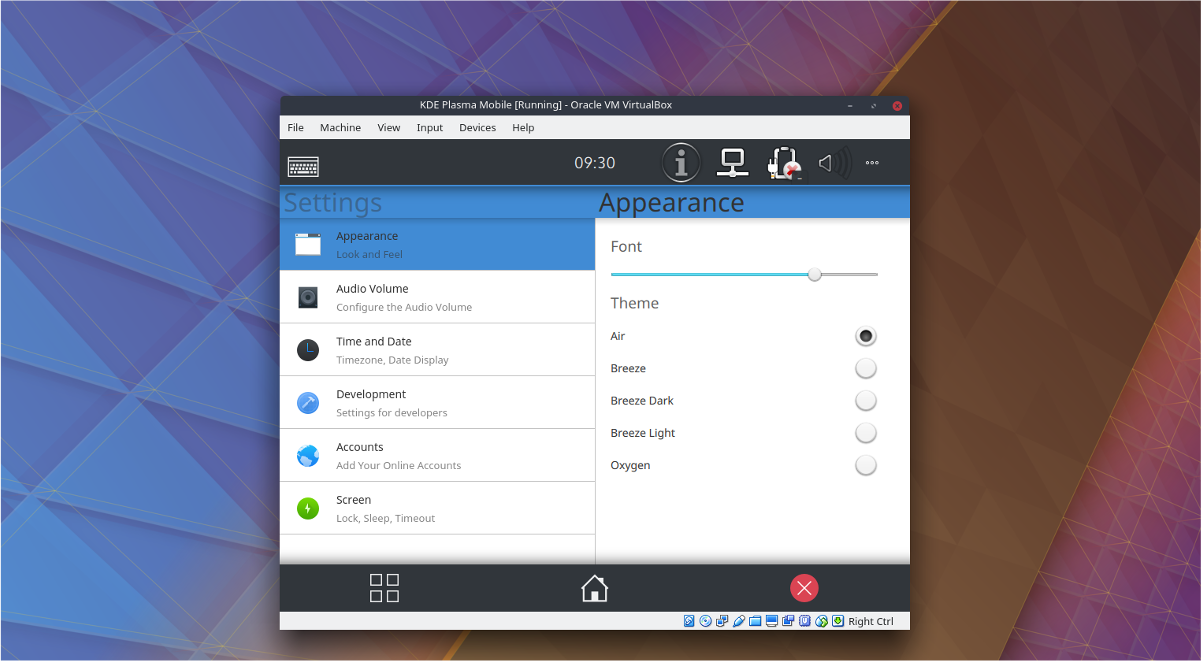
Pentru a deschide o aplicație în Plasma Mobile, faceți clic pe pictograma pătrată din stânga jos a ecranului. În plus, verificați notificările și accesați setările făcând clic și trăgând în jos în bara de stare de sus.
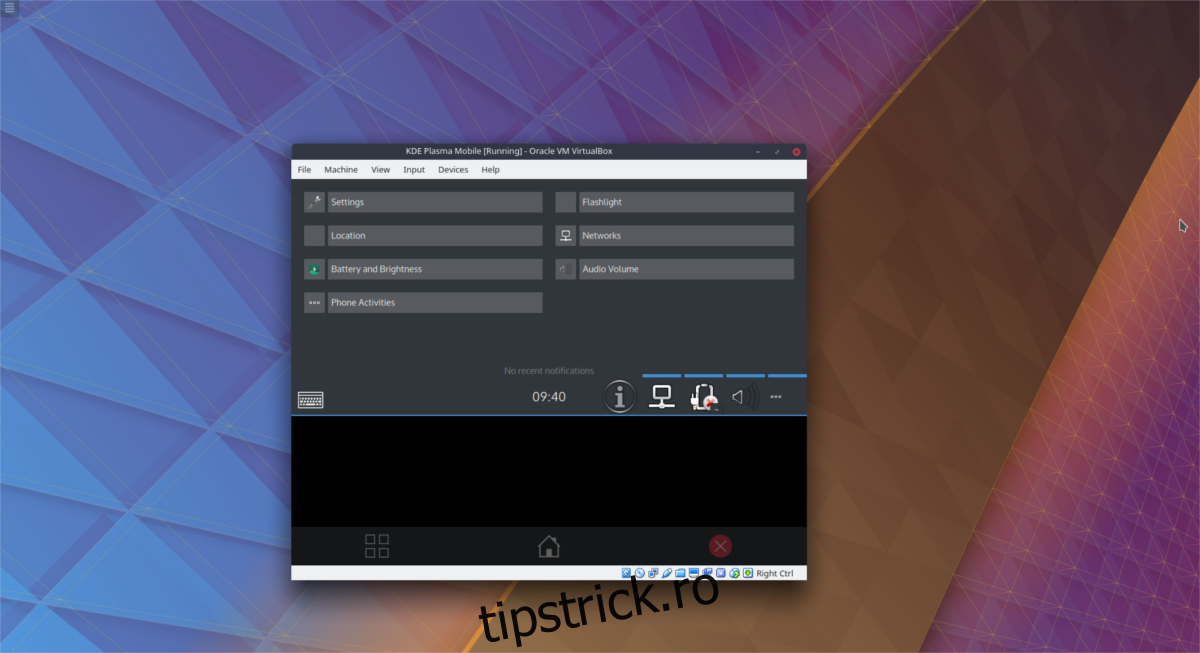
Ieșiți din orice fereastră deschisă din Plasma mobil făcând clic pe pictograma principală din centru sau închideți aplicația cu butonul X roșu din dreapta.