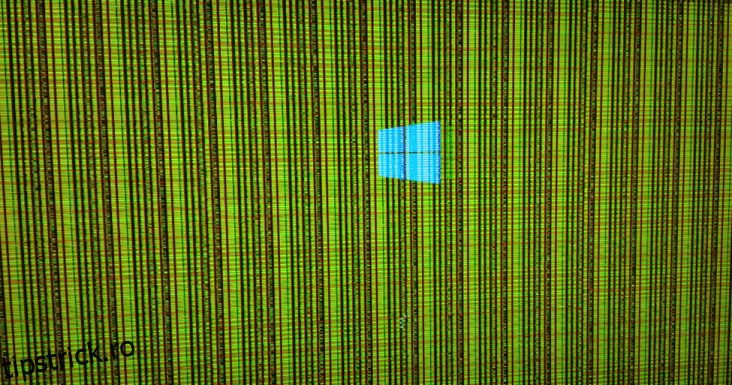Utilizarea unui PC cu Windows poate fi uneori frustrantă. Este posibil ca sistemul să nu mai funcționeze și este posibil să nu știți motivul. Imaginați-vă că vă aflați în mijlocul unei sarcini importante, iar sistemul se blochează brusc. 🙄
Nu poți nici să mergi mai departe cu munca ta și nici să repornești sistemul. Acesta este momentul în care puteți verifica problema pe dispozitivul dvs. Această înghețare bruscă se poate datora rezoluției nesustenabile, RAM insuficientă, fișiere corupte sau unei probleme cu placa grafică.
Te gândești de ce sistemul tău se prăbușește brusc în timpul lucrului?
Pentru aceasta, trebuie să înțelegeți mai întâi elementele de bază ale unei plăci grafice și funcția acesteia pe computer sau laptop.
Cuprins
Ce este o placă grafică?
O placă grafică, cunoscută și ca placă de afișare, placă video, placă VGA sau adaptor grafic, este o placă de expansiune care funcționează în principal pentru a genera imagini de ieșire pentru dispozitivul dvs. GPU (Unitatea de procesare grafică) este componenta principală care efectuează calculele pentru o placă grafică.
O placă grafică poate fi, de asemenea, unul dintre motivele pentru care sistemul dumneavoastră se prăbușește. Cu toate acestea, o placă grafică vă va prezenta, de obicei, avertismente timpurii pentru înlocuirea plăcii grafice înainte ca aceasta să se uite complet. Deci, mai întâi, ar trebui să analizăm modalitățile prin care placa dvs. grafică semnalează că este pe moarte.
Simptomele defecțiunii plăcii grafice
#1. Defecțiuni ale ecranului
Placa dvs. grafică cauzează probleme atunci când începeți să vedeți culori ciudate pe tot ecranul. De asemenea, este posibil să descoperiți că ecranul se întrerupe sau că apar linii peste tot. Acesta poate fi un semn că placa dvs. grafică se confruntă cu o problemă.
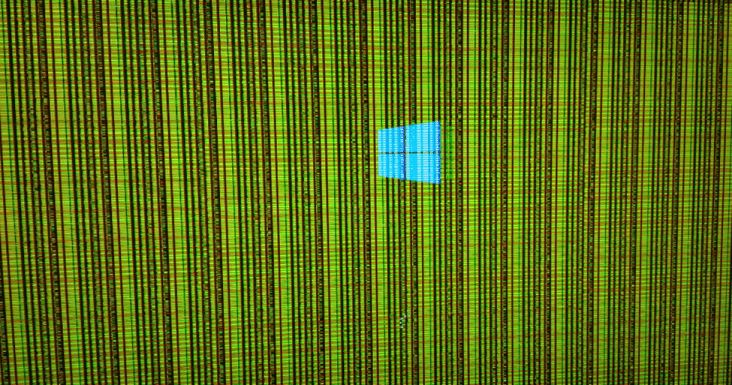
#2. bâlbâind
Când placa dvs. grafică nu funcționează corect, este posibil să observați că ecranul dvs. se bâlbâie. Ecranul se poate îngheța brusc și, de asemenea, este posibil să nu puteți găsi o cale de ieșire. Dacă bâlbâiala este însoțită de alte semne de avertizare enumerate mai jos, sunt șanse ca placa dvs. grafică să fie cea care cauzează toate aceste probleme.
#3. Ecran albastru
Dacă sistemul dvs. nu mai funcționează și un ecran albastru gol apare în fața dvs., atunci trebuie să presupuneți că placa dvs. grafică este cea care cauzează probleme. De fiecare dată când începeți niște lucrări legate de grafica vizuală, sistemul dumneavoastră poate să nu mai funcționeze și un ecran albastru va apărea pe ecran în fața dvs.

Dacă vă confruntați cu una sau toate aceste probleme, puteți fi sigur că placa dvs. grafică necesită depanare.
Ce pași trebuie să urmați pentru ca munca să se reia și pentru ca placa grafică să nu mai creeze probleme? Să le discutăm.
Soluții pentru a remedia problemele plăcii grafice
Reporniți placa grafică
Puteți utiliza comanda rapidă – tasta Windows + Ctrl + Shift + tastele B simultan pe dispozitiv. Aceasta vă va reporni placa grafică. Orice aplicație sau jocuri în desfășurare nu vor fi închise în timp ce utilizați această comandă rapidă. Ecranul se poate înnegri și este posibil să auziți, de asemenea, un bip. Această comandă rapidă de la tastatură este eficientă în cazul tuturor plăcilor grafice, de la AMD la NVIDIA.
Dezinstalați și reinstalați driverele grafice
Mai întâi, va trebui să dezinstalați și apoi să reinstalați driverele grafice pe dispozitiv pentru depanare.
Un driver grafic poate fi dezinstalat prin intermediul managerului de dispozitive. Un manager de dispozitive este un panou care vă permite să instalați și să dezinstalați dispozitive și drivere de pe sistemul dvs.
Pașii pentru dezinstalarea unui driver grafic sunt:
- Apăsați tasta Windows + R de pe dispozitiv. Aceasta va lansa caseta de meniu Run.
- În această casetă de meniu, tastați devmgmt.msc. După ce apăsați butonul Enter, aceasta va deschide fereastra Device Manager.
- Vei primi o listă în fața ta. De acolo, puteți face dublu clic pe categoria Adaptoare de afișare. Poate apărea o listă cu toate dispozitivele active pe sistemul dvs. Faceți clic dreapta pe numele plăcii grafice și apoi selectați opțiunea de dezinstalare a dispozitivului.

- O casetă de dialog de confirmare va apărea ulterior. Puteți face clic pe opțiunea „Ștergeți software-ul driverului pentru acest dispozitiv”.
- Faceți clic pe butonul de dezinstalare.
Aceasta va dezinstala driverul grafic de pe dispozitiv.
Acum, puteți folosi diferite moduri de a vă reinstala driverul grafic.
Odată ce dezinstalarea este completă, puteți reinstala driverul dvs. grafic urmând aceste instrucțiuni:
Permite instalarea automată a driverului grafic
După ce finalizați dezinstalarea, puteți reporni dispozitivul, iar Windows va reinstala automat driverul grafic pentru placa dvs. grafică. Cu toate acestea, această auto-reinstalare nu asigură instalarea celui mai recent driver grafic pe dispozitivul dvs.
Reinstalați driverul grafic utilizând Driver Easy
Descărcați software-ul Driver Easy pe dispozitivul dvs. Rulați aplicația și scanați-vă dispozitivul folosind aplicația. Acesta va scana toate driverele care cauzează o problemă, iar pe ecran va apărea o opțiune de actualizare. Puteți edita toate aceste drivere grafice, ceea ce vă va rezolva problema cu driverul dvs. grafic.
Puteți urma oricare dintre pașii menționați mai sus și reinstalați driverul grafic pe dispozitiv. După aceasta, placa dvs. grafică poate înceta să creeze probleme.
Actualizați-vă driverul grafic
Actualizarea driverului dvs. grafic poate fi una dintre modalitățile de a corecta problemele cu placa dvs. grafică. Iată pașii pe care trebuie să îi urmați:
- Faceți clic pe Windows + R pe dispozitiv.
- Pe ecran va apărea o casetă de dialog Run. Trebuie să tastați devmgmt.msc în casetă și să faceți clic pe butonul Enter.

- Aceasta va afișa o listă cu toate adaptoarele de afișare pe ecran. Faceți clic dreapta pe numele plăcii grafice și selectați „Proprietăți”.
- Din meniul drop-down, selectați fila „Drivers”. Faceți clic pe opțiunea de actualizare a driverului care apare ulterior.
- Sistemul vă va cere să căutați software-ul de driver actualizat disponibil.
- Urmați instrucțiunile care apar pe ecran.
Driverul dvs. grafic poate fi actualizat și poate înceta să creeze probleme.
Resetați placa grafică din BIOS

Resetarea plăcii grafice din BIOS se poate dovedi a fi utilă. Prin urmare, puteți încerca.
Iată pașii pe care trebuie să îi urmați pentru a vă reseta placa grafică din BIOS:
- Reporniți dispozitivul. Puteți începe să vă resetați placa grafică în BIOS după ce faceți clic pe tasta Esc de pe tastatura PC-ului. Va apărea o casetă de mesaj care vă cere să apăsați „F10” pentru a începe procesul.
- Puteți apăsa tasta F10 de două ori pentru a începe configurarea BIOS-ului pe dispozitiv. Veți vedea un meniu derulant care va apărea pe ecran. De acolo, puteți selecta „Funcții avansate de chipset”. Puteți utiliza tastele de pe tastatură pentru a naviga între aceste opțiuni.
- O altă listă de opțiuni va apărea pe ecran. Puteți selecta opțiunea „Video BIOS Cacheable” de acolo.
- Apoi puteți apăsa tastele + și – pentru a activa setarea BIOS.
- După aceea, puteți apăsa tasta F10 de pe tastatură. Faceți clic pe opțiunea „Da” care apare pe ecran. Acest proces vă va reseta placa grafică în BIOS.
Concluzie
Aceștia sunt toți pașii pe care îi puteți urma pentru a reseta, a reinstala sau a depana problemele cauzate de placa dvs. grafică. Odată ce le urmați, placa dvs. grafică poate înceta să creeze probleme. Dacă problema persistă, este posibil să solicitați asistență profesională, deoarece problema se poate datora altor factori și nu plăcii grafice.
De asemenea, puteți vedea cum să remediați eroarea „Driverul de afișare nu mai răspunde”.