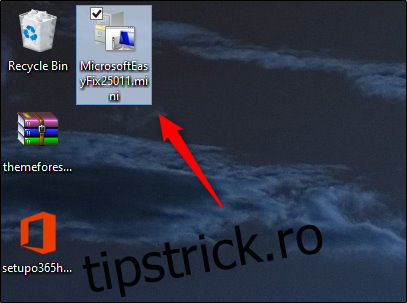Dacă Word acționează greșit și anormal, ar putea fi necesară resetarea. Deși Microsoft nu oferă un buton de „resetare” pentru a readuce la valorile implicite opțiunile utilizatorului Word și setările de registru, sunt disponibile câteva soluții destul de simple.
Rularea programului Microsoft Easy Fix Wizard
Prima (și cea mai ușoară) soluție este să rulați Easy Fix Wizard de la Microsoft, care resetează automat opțiunile utilizatorului Word și setările de registry pentru dvs. Pentru a găsi Expertul, accesați secțiunea „Iată o remediere ușoară” a Pagina Microsoft de depanare. Selectați „Descărcare” și, odată terminat, deschideți aplicația.
Rețineți că toate aplicațiile Office trebuie să fie închise pentru ca Expertul să funcționeze.
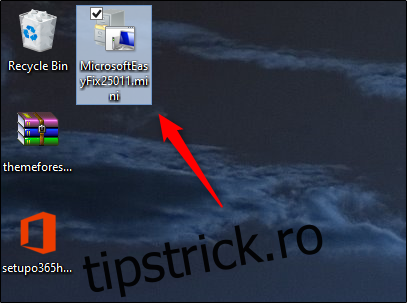
Va apărea fereastra Easy Fix. Citiți informațiile de bază și selectați „Următorul”.
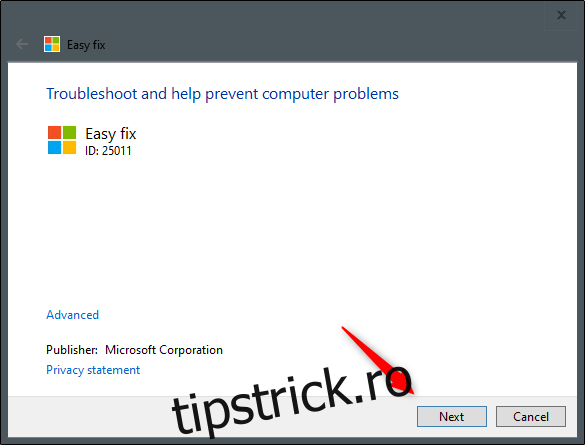
Lăsați expertul să execute procesul de depanare. Când s-a terminat, selectați „Închidere”.
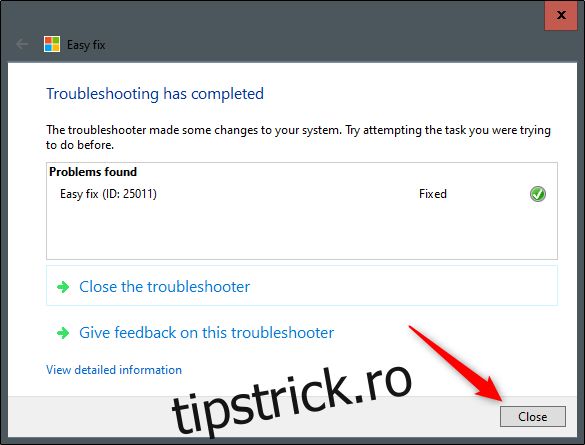
Acum, opțiunile utilizatorului și setările de registry sunt resetate. Data viitoare când deschideți Word, vi se va solicita să rulați procesul de configurare.
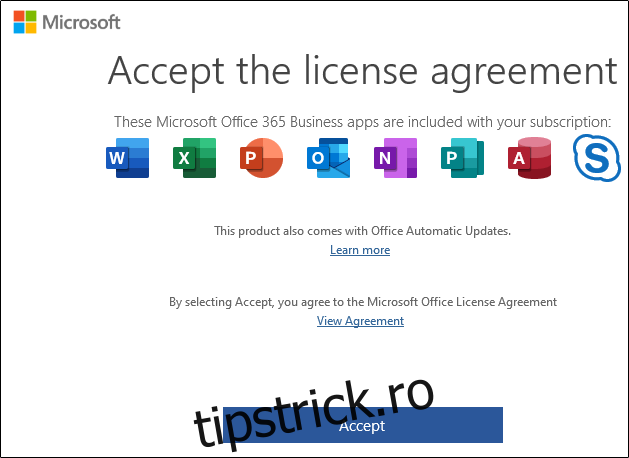
Resetați utilizând utilitarul Registry Editor
Deși recomandăm metoda menționată mai sus, puteți reseta manual opțiunile și setările din Word utilizând Editorul de registry.
Avertisment standard: Editorul de registru este un instrument puternic, iar utilizarea greșită a acestuia poate face sistemul dumneavoastră instabil sau chiar inoperabil. Acesta este un hack destul de simplu și atâta timp cât respectați instrucțiunile, nu ar trebui să aveți probleme. Acestea fiind spuse, dacă nu ați mai lucrat niciodată cu el, luați în considerare să citiți despre cum să utilizați Editorul de registru înainte de a începe. Și cu siguranță faceți o copie de rezervă a Registrului (și a computerului!) înainte de a face modificări.
Mai întâi, apăsați tasta Windows + R pentru a deschide fereastra „Run”. Apoi, tastați Regedt32.exe și selectați „OK”.
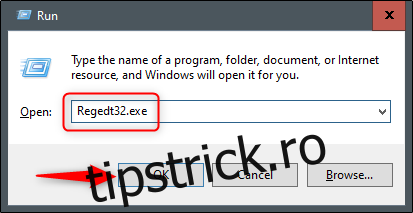
Aceasta deschide utilitarul Registry Editor. Navigați la locația cheii pe care doriți să o ștergeți. Cheia apare în următoarea cale de fișier:
HKEY_CURRENT_USERSoftwareMicrosoftOffice16.0Word
Rețineți că „16.0” din calea fișierului poate fi diferit în funcție de versiunea de Office pe care o utilizați. Dacă utilizați Office 2013, trebuie să căutați „15.0”. Microsoft oferă un listă cuprinzătoare a locațiilor cheie dacă aveți nevoie de ajutor suplimentar.
Apoi, selectați cheia pe care doriți să o ștergeți. Odată selectat, faceți clic pe Editare > Ștergere.
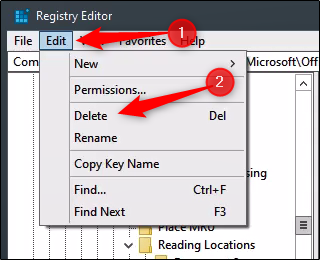
Apoi veți fi întrebat dacă sunteți sigur că doriți să ștergeți cheia. Faceți clic pe „Da” pentru a confirma; atunci cheia va fi ștearsă.
Cam despre asta e. Data viitoare când rulați Word, acesta vă va duce prin procesul de configurare.