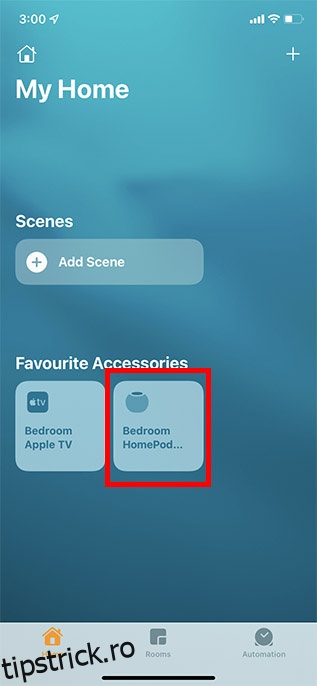Când HomePod-ul dvs. se confruntă cu probleme persistente, cum ar fi lipsa de răspuns, vi se recomandă adesea să resetați din fabrică difuzorul inteligent alimentat cu Siri. De cele mai multe ori, această soluție radicală funcționează prin rezolvarea problemelor. Lăsând deoparte problemele de depanare, trebuie să resetați HomePod mini sau HomePod înainte de a trimite difuzorul inteligent pentru service sau de a-l vinde/da-l cuiva. În special, există mai multe moduri de a reseta HomePod mini/HomePod. Lasă-mă să-ți arăt cum se procedează corect!
Cuprins
Resetați, restaurați și configurați HomePod mini sau HomePod (2022)
Aplicația „Acasă” vă permite să gestionați cu ușurință dispozitivele de casă inteligente conectate, inclusiv HomePod. Prin urmare, puteți reseta din fabrică difuzorul inteligent folosind nu doar iPhone-ul și iPad-ul, ci și Mac-ul. În plus, există și un buton fizic care vă permite să vă resetați rapid difuzorul inteligent Apple.
În plus, puteți chiar să vă restaurați HomePod mini folosind Finder și iTunes. Salvați această măsură radicală pentru momentele în care difuzorul dvs. a întâmpinat probleme serioase și doriți să îl restaurați ca nou. Având în vedere asta, să începem cu ghidul!
Resetați HomePod/HomePod mini
Asigurați-vă că ați degrupat perechea stereo înainte de resetare
Dacă ați configurat două difuzoare HomePod ca pereche stereo, asigurați-vă că mai întâi ați degrupat perechea stereo.
1. Mai întâi, deschideți aplicația Acasă pe iPhone, iPad sau iPod touch.
2. Acum, atingeți lung sau apăsați lung perechea HomePod.
3. Apoi, derulați în jos și atingeți pictograma „Setări”.
4. În continuare, atingeți Degrupare accesorii.
Resetați HomePod mini/HomePod folosind aplicația Home pentru iPhone, iPad și iPod touch
Asigurați-vă că sunteți conectat la aplicația Home de pe dispozitiv cu același ID Apple pe care l-ați folosit pentru a configura HomePod. Dacă nu, îți poți schimba cu ușurință ID-ul Apple din aplicația Setări.
- Deschideți aplicația Acasă pe iPhone. Aici, apăsați lung pe pictograma HomePod.
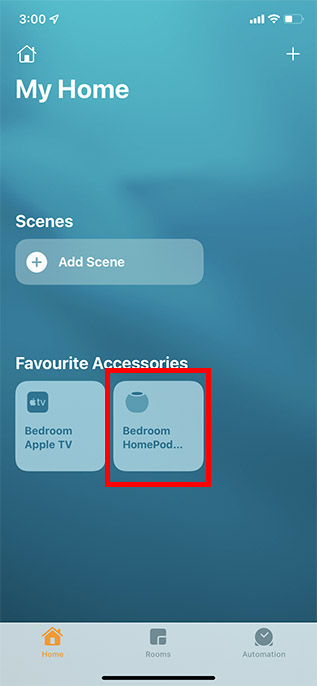
- Derulați în jos și atingeți „Eliminați accesoriul”. Apoi, atingeți „Eliminare” pentru a confirma eliminarea HomePod mini/HomePod.
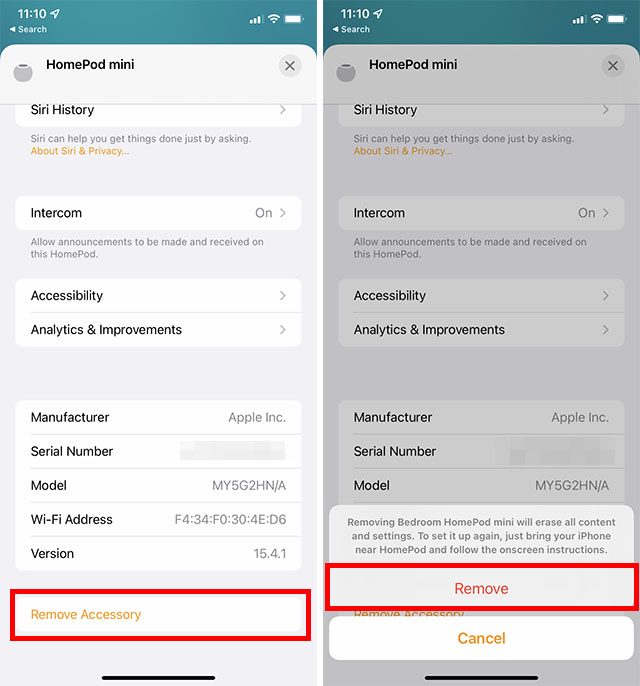
Resetați HomePod mini/HomePod folosind aplicația Home pentru Mac
Dacă sunteți pe un Mac, iată cum să resetați HomePod mini folosind aplicația Home în macOS.
- Deschideți aplicația Acasă. Aici, faceți dublu clic pe pictograma HomePod mini.
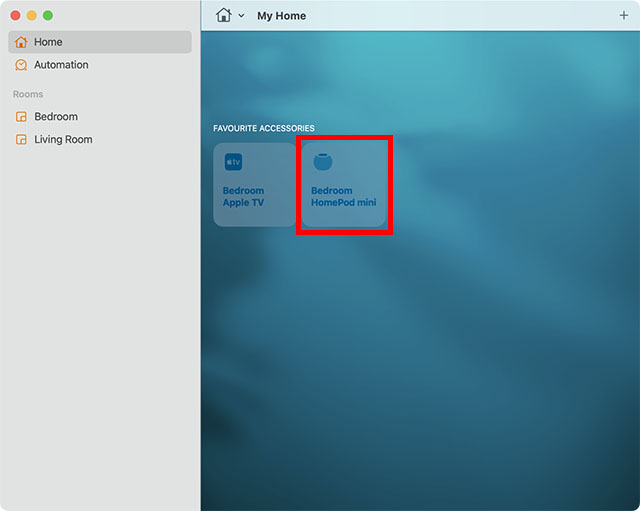
- Derulați în jos și faceți clic pe „Eliminați accesoriul”.
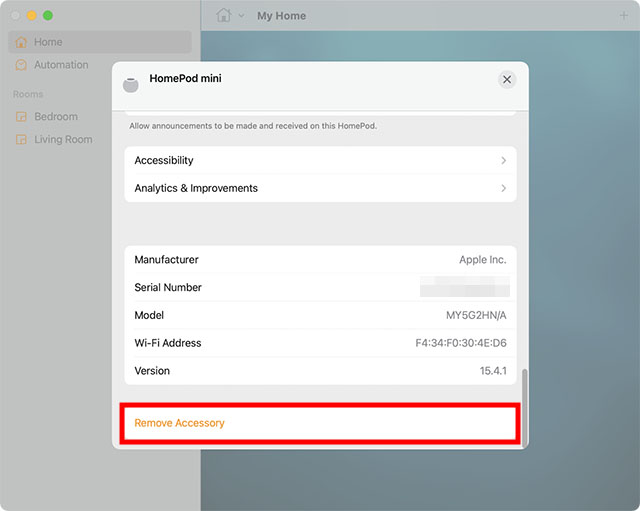
- În fereastra pop-up de confirmare, faceți clic pe „Eliminați”.
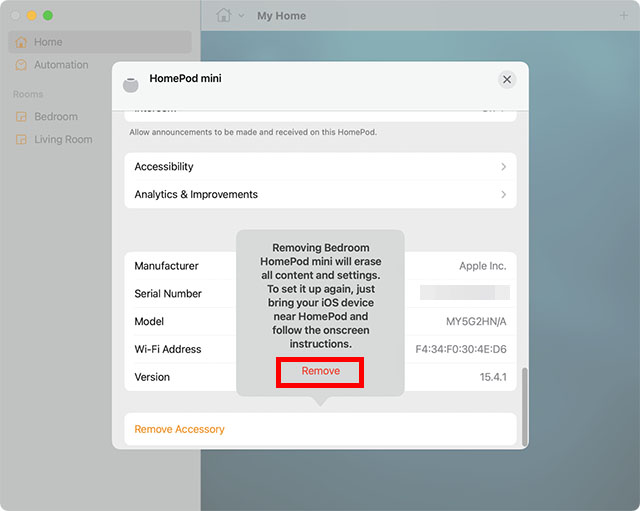
Resetați HomePod mini fără iPhone sau Mac
Această metodă de resetare a HomePod mini este utilă pentru momentele în care vă confruntați cu probleme cu eliminarea HomePod-ului din aplicația iPhone sau Mac Home. Iată ce trebuie să faci.
- Deconectați HomePod-ul de la curent. Așteptați 10 secunde și conectați-l din nou.
- Acum, așteptați încă 10 secunde, apoi apăsați și mențineți apăsat partea de sus a HomePod mini.
- Continuați să țineți degetul apăsat pe HomePod chiar și atunci când lumina albă care se rotește devine roșie.
- Siri vă va spune apoi că HomePod-ul dvs. este pe cale să se reseteze. Veți auzi apoi trei bipuri.
- Acum vă puteți îndepărta degetul de pe HomePod.

Restaurați HomePod mini
Restaurați HomePod mini folosind Mac-ul dvs
Datorită în principal capacității de a rezolva chiar și probleme complexe, restaurarea este ca o soluție nucleară. Deci, atunci când niciunul dintre trucuri nu pare să funcționeze în rezolvarea anumitor probleme, asigurați-vă că vă amintiți acest instrument de depanare de încredere.
1. Conectați HomePod mini la Mac folosind cablul USB-C.
2. După ce ați așteptat câteva secunde, lansați Finder pe Mac.
3. Acum, selectați HomePod-ul dvs. în secțiunea Locații din bara laterală din stânga.
4. Apoi, faceți clic pe Restaurare HomePod.
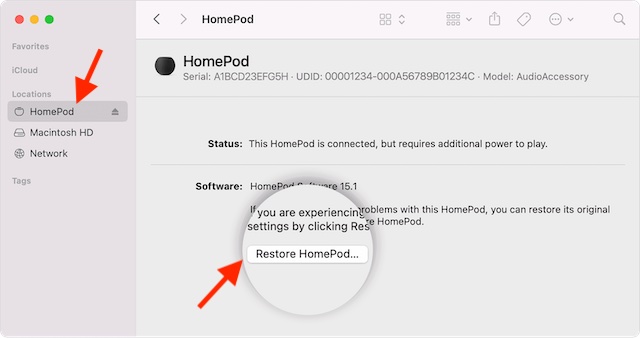
Dispozitivul dvs. macOS se va pregăti acum pentru a restabili software-ul de pe HomePod. Când restaurarea este terminată, nu veți vedea lumina portocalie intermitentă deasupra HomePod-ului.
Restaurați HomePod mini cu un computer Windows
Datorită iTunes, restaurarea HomePod mini cu un computer Windows este la fel de simplă. Asigurați-vă că computerul rulează cea mai recentă versiune de iTunes. Pur și simplu, deschideți biblioteca media și faceți clic pe Ajutor din bara de meniu din partea de sus a ferestrei și alegeți opțiunea Verificați actualizări. Apoi, urmați instrucțiunile pentru a finaliza instalarea celei mai recente versiuni.
1. Conectați difuzorul inteligent la computerul Windows folosind cablul USB-C.
2. Acum, lansați iTunes pe computer.
3. Apoi, selectați HomePod din fereastra de sus.
4. În cele din urmă, faceți clic pe Restaurare HomePod și așteptați ca restaurarea să se termine. (Captură de ecran)
Configurați HomePod mini și HomePod
Acum că ați resetat din fabrică HomePod mini, este timpul să îl configurați ca nou. Deși procesul este simplu – trebuie doar să porniți HomePod-ul și să țineți iPhone-ul aproape de el – dacă vă confruntați cu probleme sau doriți un ghid pas cu pas, puteți verifica cum să configurați HomePod mini prin linkul nostru. ghid.
Resetați cu ușurință HomePod mini în câțiva pași
Gata! Deci, acestea sunt modalitățile fiabile de a reseta din fabrică difuzorul alimentat cu Siri. În timp ce Amazon Echo (cu abilitățile sale Alexa) și Google Home rămân de departe cele mai populare difuzoare inteligente, HomePod este cu ușurință alegerea mai bună pentru utilizatorii Apple, în mare parte datorită integrării profunde cu ecosistemul Apple. Ca să nu mai vorbim de faptul că difuzorul inteligent de la Apple are, de asemenea, o putere solidă în ceea ce privește calitatea sunetului. Ce părere ai despre HomePod? Împărtășește-ne feedbackul tău neprețuit și tipul de îmbunătățiri pe care ai dori să le vezi la difuzorul inteligent.