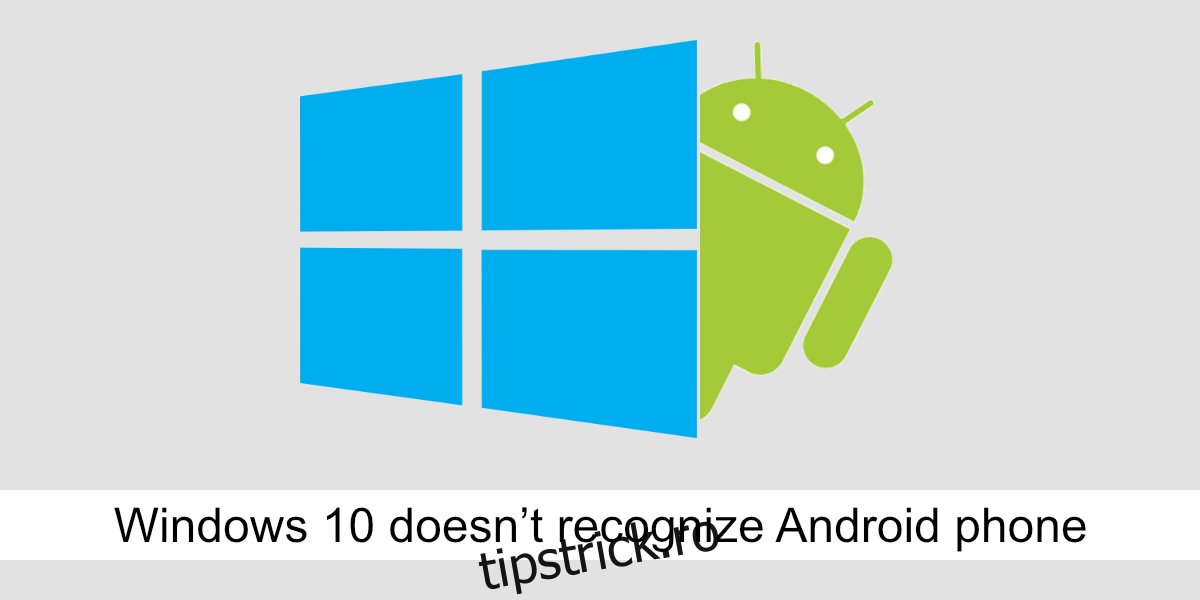Telefoanele Android sunt plug & play în ceea ce privește un sistem Windows 10. Când conectați un dispozitiv Android (telefon sau tabletă), Windows 10 va instala automat drivere pentru acesta. Odată ce driverele sunt instalate, puteți accesa spațiul de stocare al telefonului din File Explorer.
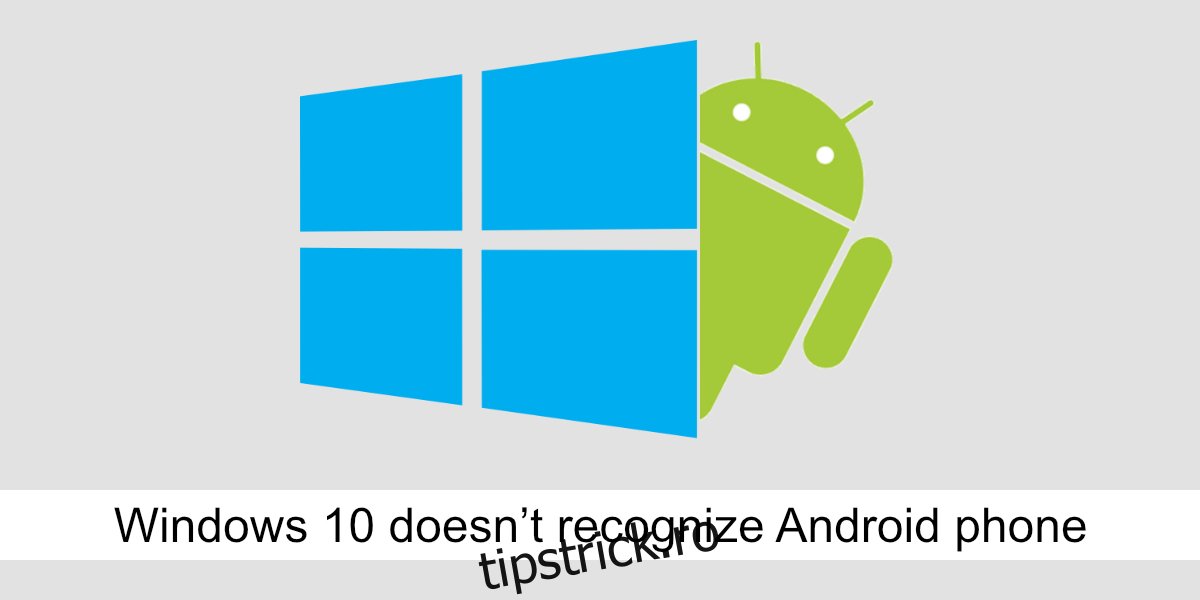
Cuprins
Remediați Windows 10 nu recunoaște telefonul Android
Conectarea unui telefon Android la un sistem Windows 10 și accesarea spațiului de stocare al acestuia este ușoară, totuși, uneori veți întâmpina probleme. O problemă comună cu care se confruntă utilizatorii este că telefonul Android nu este recunoscut de Windows 10. Această problemă se manifestă în unul din două moduri;
Telefonul nu apare în acest computer când îl conectați.
Când conectați telefonul la computer, Windows 10 afișează un mesaj că dispozitivul USB nu a fost recunoscut sau a funcționat defectuos.
Aceste probleme sunt destul de ușor de rezolvat, totuși dacă aveți un dispozitiv Android mai vechi (Android 6 sau mai vechi) sau aveți un dispozitiv rootat, aprilie trebuie să instalați câteva lucruri manual pentru a conecta telefonul la un computer cu Windows 10.
Înainte de a încerca oricare dintre remedieri, parcurgeți aceste verificări;
Asigurați-vă că telefonul este deblocat atunci când îl conectați la sistemul dvs. și că rămâne deblocat timp de cel puțin cinci minute.
Asigurați-vă că utilizați un cablu de date original sau un cablu de date certificat pentru a conecta dispozitivul.
Încercați să schimbați portul la care conectați telefonul. Încercați un port USB 2.0 dacă dispozitivul dvs. este vechi.
1. Activați conexiunea de transfer de fișiere
Când conectați un telefon Android la un sistem Windows 10, acesta se poate conecta cu diferite tipuri de conexiune;
Conexiune de încărcare (nu pot fi citite sau scrise date)
Transfer de fișiere (citește și scrie date).
Protocolul de transfer media (MTP) (accesați fișiere audio și video și unele imagini).
Protocol de transfer foto (acces fotografii).
Pentru a citi și scrie fișiere pe dispozitivul Android, trebuie să îl setați la protocolul de transfer de fișiere.
Conectați telefonul Android la computerul cu Windows 10.
Așteptați până când auziți sunetul hardware-ului care se conectează sau vedeți că telefonul se încarcă.
Glisați în jos pentru a deschide panoul de notificări.
Atingeți de două ori opțiunea de conectare Android.
Pe ecranul care se deschide, selectați Transfer de fișiere.
Așteptați un minut (Windows 10 aprilie instalați drivere suplimentare) și apoi deschideți File Explorer.
Accesați acest computer.
Dispozitivul va apărea cu unitățile interne.
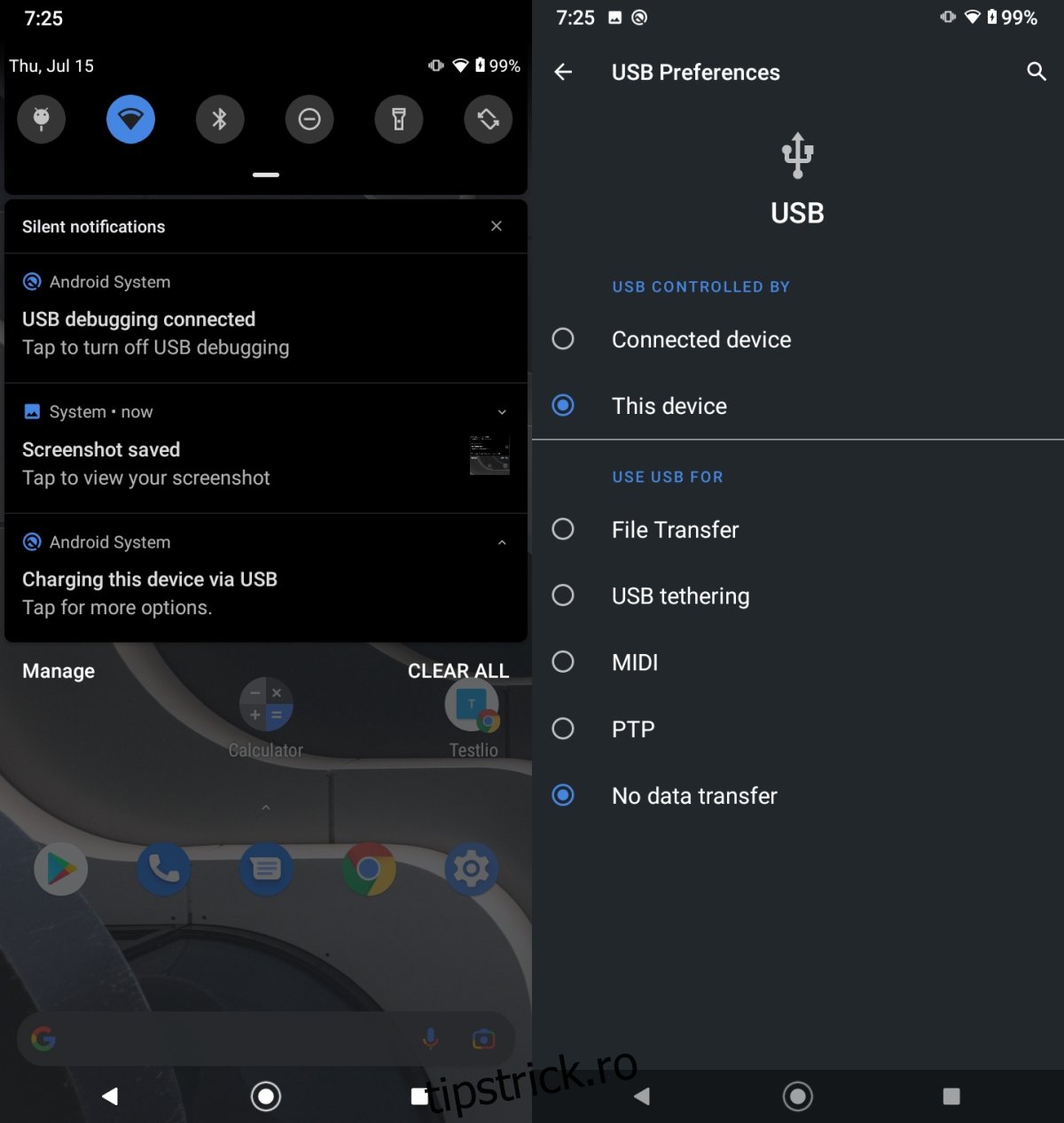
2. Activați depanarea USB
Depanarea USB este utilizată în general de dezvoltatori, totuși, atunci când o activați și vă conectați dispozitivul la un sistem Windows 10, acesta instalează drivere suplimentare. Acei șoferi aprilie este necesar pentru a stabili o conexiune.
Deschideți aplicația Setări pe dispozitivul dvs. Android.
Accesați Sistem sau Despre telefon (depinde de dispozitiv).
Căutați Build.
Atingeți numărul versiunii de șapte ori pentru a activa Opțiuni pentru dezvoltatori.
Accesați Opțiuni pentru dezvoltatori (va apărea în aplicația Setări de pe dispozitivul dvs. Android).
Activați depanarea USB.
Deconectați telefonul Android de la sistemul Windows 10 și conectați-l din nou.
Permiteți depanarea USB pe telefon (veți vedea o solicitare).
Așteptați ca Windows 10 să instaleze drivere și apoi accesați dispozitivul din File Explorer.
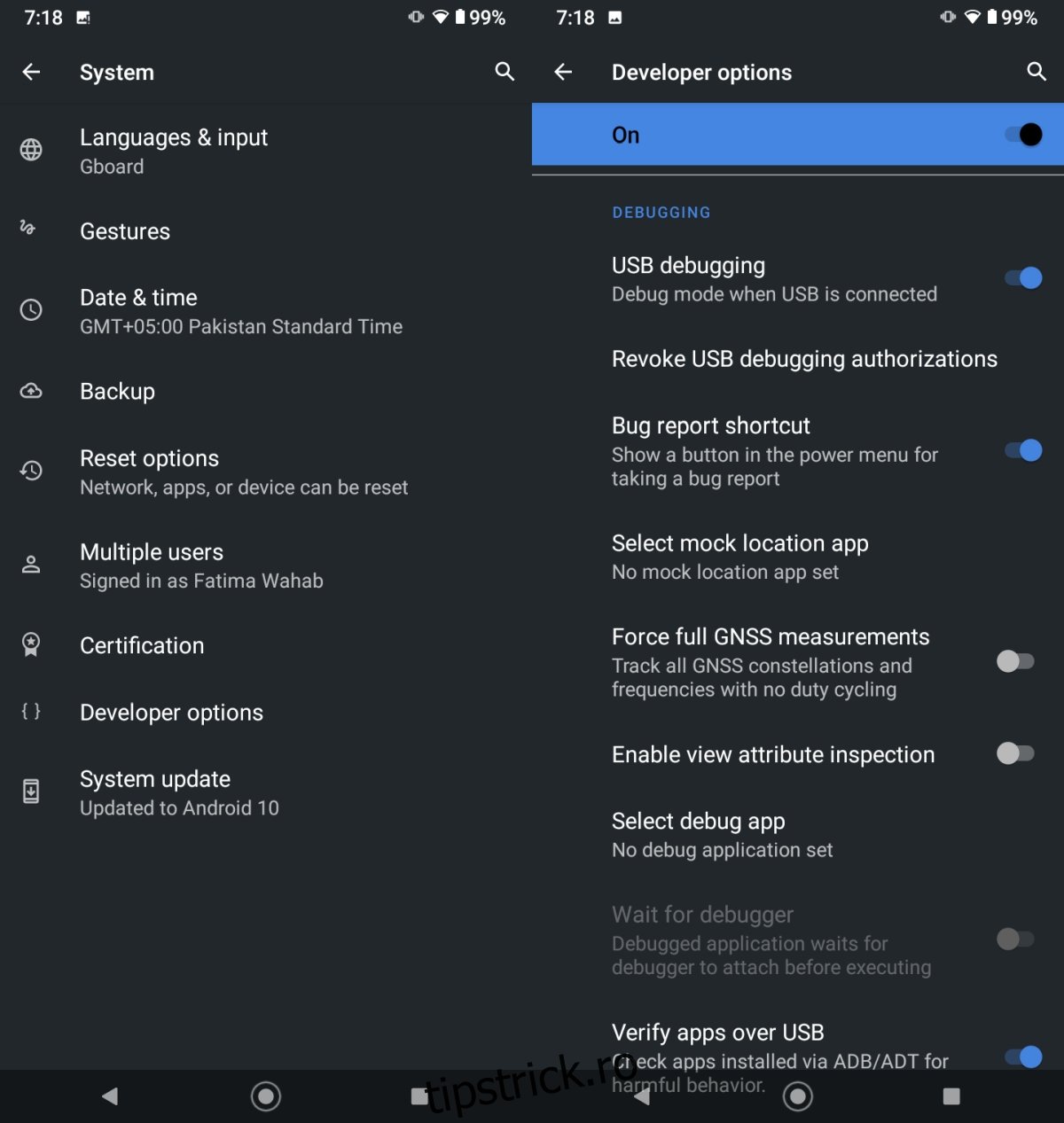
3. Dezinstalați și reinstalați dispozitivul
Windows 10 uneori nu reușește să instaleze drivere. Aceasta înseamnă că dispozitivul dvs. nu este instalat corect. Încercați să îl dezinstalați și să îl reinstalați.
Conectați telefonul Android la computerul dvs. cu Windows 10.
Deschideți Manager dispozitive.
Extindeți Dispozitive portabile și căutați-vă telefonul.
Faceți clic dreapta pe dispozitiv și selectați Dezinstalare dispozitiv din meniul contextual.
Permiteți dezinstalarea dispozitivului.
Deconectați telefonul de la PC.
Conectați din nou telefonul și permiteți instalarea driverelor.
Notă: Dacă nu vedeți telefonul sub dispozitivele portabile, verificați sub Alte dispozitive și dispozitive USB.
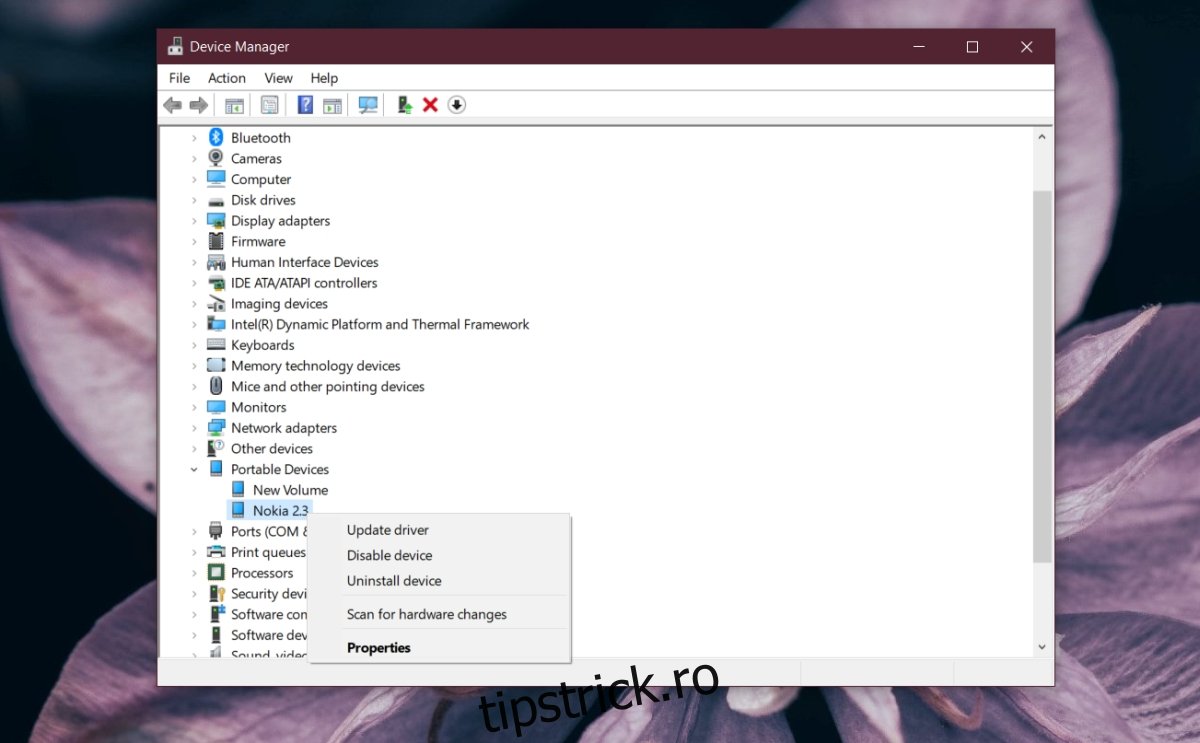
4. Porniți și opriți telefonul și computerul
Telefoanele Android pot întâmpina probleme care le împiedică să se conecteze la un computer.
Deconectați telefonul Android de la computerul cu Windows 10.
Reporniți sistemul Windows 10.
Apăsați butonul de pornire/trezire/repaus de pe telefonul Android.
Selectați Restart din meniu.
Deblocați telefonul când repornește și așteptați 5 minute pentru ca telefonul să fie gata.
Conectați telefonul la sistemul Windows 10.
5. Porniți în modul ODIN/Fastboot
La fel ca un sistem Windows 10 are un BIOS, telefoanele Android au un mod ODIN (dispozitive Samsung) sau un mod Fastboot. Porniți dispozitivul în acest mod și apoi conectați-l la sistemul dvs. Windows 10 aprilie instalați driverele necesare pentru a se conecta.
Atenție: acordați o atenție deosebită ecranului telefonului dvs. Butonul de activare/repaus al telefonului va acționa ca o tastă de selectare, așa că aveți grijă să nu îl apăsați și să selectați o opțiune care vă poate șterge telefonul.
Opriți telefonul.
Țineți apăsat butonul de creștere a volumului, de reducere a volumului și de pornire de pe dispozitiv (sau butonul Bixby de pe dispozitivul Samsung).
Când vedeți apariția sigla dispozitivului, eliberați toate cele trei butoane și apăsați butonul de creștere a volumului.
Conectați telefonul la computerul cu Windows 10.
Asteapta 5 minute.
Apăsați butonul de pornire până când telefonul se oprește.
Apăsați din nou butonul de pornire pentru a-l porni.
6. Instalați Samsung Smart Switch
Această remediere este pentru dispozitivele Android fabricate de Samsung.
Descarca Samsung Smart Switch.
Instalați aplicația pe sistemul dvs. Windows 10.
Conectați telefonul Android la sistemul dvs.
Telefonul va fi detectat.
7. Instalați manual driverele de la Google
Windows 10 aprilie nu reușește în mod constant să instaleze drivere pentru dispozitiv. Dezinstalarea și reinstalarea nu vor fi bune în acest caz. Puteți instala manual driverele de pe Google.
Deschideți Manager dispozitive.
Căutați interfața Android Composite ADB. Aceasta aprilie să fie sub controlere USB sau dispozitive portabile.
Faceți clic dreapta pe dispozitiv și selectați Dezinstalare.
Descărcați drivere USB de la Google Aici.
Extrageți folderul
Deconectați și reconectați dispozitivul Android.
Deschideți Manager dispozitive.
Localizați telefonul (căutați sub Dispozitive portabile sau USB).
Faceți clic dreapta pe telefon și selectați Actualizare driver.
Selectați Răsfoiți computerul meu pentru software.
Selectați folderul extras.
Faceți clic pe Următorul și permiteți instalarea driverelor.
Deconectați telefonul și conectați-l din nou.
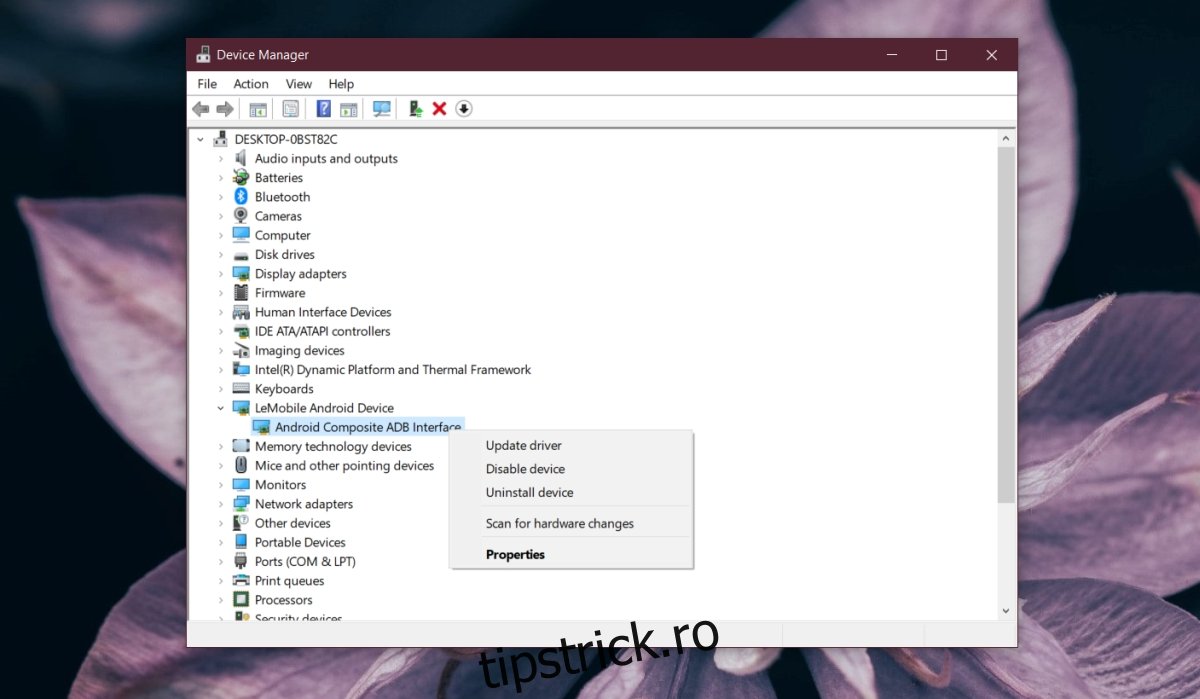
8. Conectați-vă în modul Avion
Încercați să vă puneți telefonul în modul Avion înainte de a-l conecta la sistem. Se știe că funcționează în unele cazuri.
Deconectați telefonul de la computer.
Glisați în jos și atingeți comutatorul mod Avion.
Conectați telefonul la sistem.
Odată ce telefonul apare în File Explorer, puteți dezactiva modul Avion.
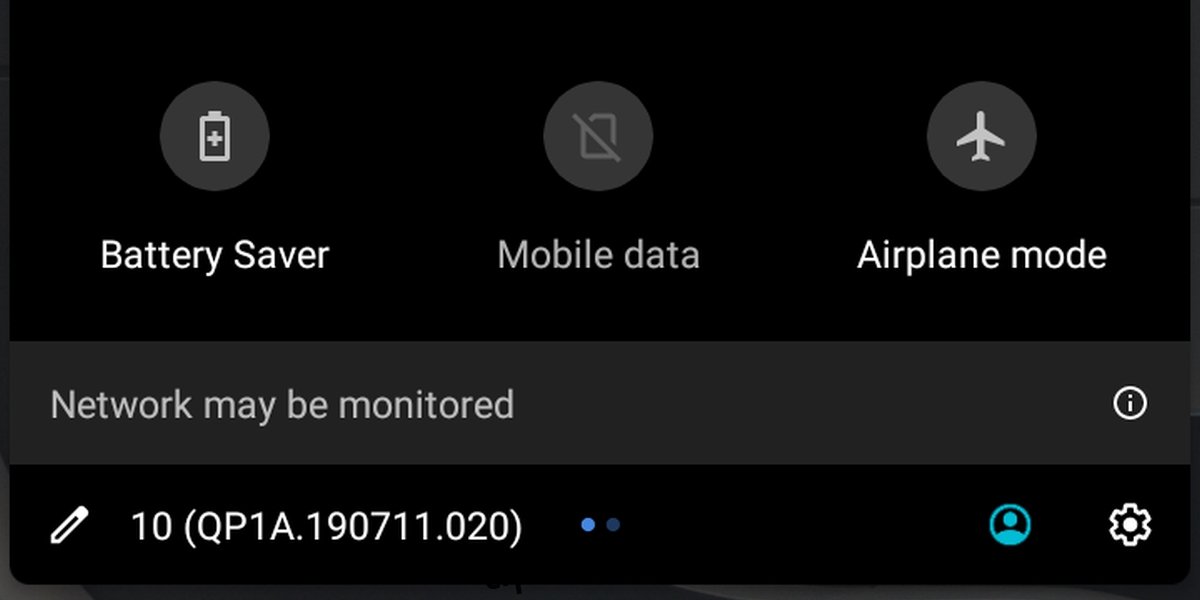
Concluzie
Telefoanele Android nu necesită aplicații speciale pentru a se conecta la un sistem Windows 10. În general, este foarte ușor să accesezi stocarea internă a unui dispozitiv Android fără manageri de fișiere speciali. Devine dificil doar pentru că Android rămâne destul de fragmentat și Windows 10 nu este capabil să recunoască dispozitivele de la anumiți producători de dispozitive.