Brusc, Mac-ul tău nu mai răspunde. Ai roata care se învârte a morții sau, mai rău, nici un cursor. Nimic din ceea ce faci îți readuce computerul la viață. Iată câteva lucruri pe care le puteți încerca.
Cuprins
Așteptați un minut sau două
Așteptați puțin înainte să vă grăbiți să opriți Mac-ul sau să luați înapoi controlul lovind tastatura. Multe blocări sunt cauzate de o sarcină deosebit de solicitantă sau de o aplicație cu probleme. Dă-ți Mac-ului timp să rezolve problema înainte de a lua orice măsură.
Cât de mult așteptați depinde de cât de răbdător aveți, dar vă recomandăm un minut sau două. Ridică-te și întinde-te sau fă-ți o ceașcă de cafea și vezi dacă Mac-ul tău s-a întors când te întorci. Dacă știți cu adevărat că un proces solicitant cauzează încetinirea, cum ar fi o redare video, acest lucru îi va oferi timp să se termine.

S-ar putea să nu fie la fel de rapidă ca resetarea completă a mașinii, dar are un risc mai mic. Odată ce în sfârșit ați obținut din nou controlul asupra Mac-ului, salvați-vă munca, închideți toate aplicațiile de care nu aveți nevoie și reporniți computerul.
Cealaltă posibilitate este că veți primi suficient control înapoi pentru a ucide orice aplicație sau proces necinstiți care cauzează problema. Să aruncăm o privire la cum poți face asta.
Forțați-Închideți orice aplicație cu probleme
Dacă Mac-ul dvs. se accesează cu crawlere, dar aveți în continuare controlul cursorului mouse-ului, puteți încerca să opriți forțat (sau să „omorâți”) orice aplicație cu probleme care ar putea cauza încetinirea. Acesta ar putea fi un browser web cu sute de file deschise, un editor de imagini solicitant, cum ar fi Photoshop, un joc sau alt software care utilizează grafică 3D sau o foaie de calcul mare sau un document Word.
Pentru a elimina rapid aplicațiile, apăsați Command+Option+Esc pentru a afișa dialogul macOS „Force Quit Applications”. În această fereastră, veți vedea orice aplicație care rulează. Le puteți evidenția printr-un clic și apoi le puteți ucide făcând clic pe „Forțați renunțarea”.
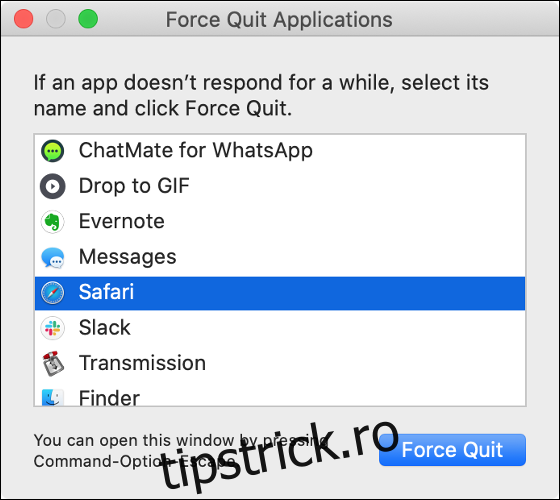
Orice aplicație care nu răspunde va fi listată ca atare și ar trebui să fie oprite, deoarece este posibil să necesite o repornire pentru a funcționa normal. Omorâți câte aplicații aveți nevoie până când sistemul dvs. se simte din nou stabil. Rețineți că este posibil să pierdeți orice date nesalvate.
De asemenea, puteți lansa Monitorul activității pentru a vedea o listă a tuturor proceselor care rulează. Multe aplicații, cum ar fi Safari sau Chrome, folosesc mai multe procese care separă fiecare filă într-un proces separat. Puteți să lansați Monitorul de activitate prin Spotlight (sau să îl accesați în Aplicații > Utilitare) și să căutați orice proces care utilizează mai mult decât cota lor echitabilă din procesorul dumneavoastră disponibil.
Dacă aveți controlul cursorului, puteți, de asemenea, să faceți clic dreapta (sau Control+clic) pe pictograma unei aplicații din andocare, să apăsați și să țineți apăsat Opțiune, apoi să faceți clic pe „Forțați la ieșire” pentru a elimina o aplicație.
Forțați Mac-ul să se închidă
Dacă ai avut răbdare și ai forțat orice aplicație cu probleme să se închidă fără succes, ar putea fi timpul să recunoști înfrângerea și să închizi Mac-ul forțat. Puteți face acest lucru ținând apăsat butonul de pornire al Mac-ului până când acesta se oprește.
Butonul de pornire este destul de evident pe majoritatea modelelor. Dacă MacBook-ul tău are un senzor Touch ID în loc de un buton de pornire, ține apăsat butonul Touch ID din partea dreaptă sus a tastaturii (vezi imaginea de mai jos).
Pe modelele desktop, cum ar fi iMac, Mac mini și Mac Pro, țineți apăsat butonul de pornire de pe computer.
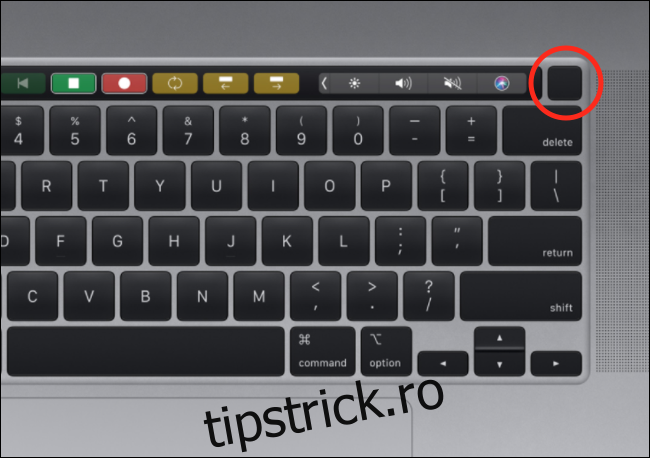
Veți pierde toate datele nesalvate din aplicațiile deschise când faceți acest lucru. Deși este puțin probabil ca acest lucru să provoace daune, există un motiv pentru care Apple vă recomandă să vă închideți prin meniul Apple. Pentru a minimiza șansele ca ceva să meargă prost, faceți acest lucru numai când nu aveți altă opțiune.
Chiar dacă lucrurile merg prost, poți fi liniștit știind că ai făcut backup pentru Mac cu Time Machine.
Mac-ul tău se îngheață în timpul sau la scurt timp după pornire?
Dacă problema dvs. de înghețare apare obișnuită, ar putea fi cauzată de o defecțiune hardware. Pentru a exclude acest lucru, asigurați-vă că Mac-ul dvs. rulează cea mai recentă versiune de macOS și că ați instalat toate actualizările de firmware necesare în Preferințe de sistem > Actualizări software.
Deconectați toate perifericele externe, inclusiv șoarecii, tastaturile, interfețele audio USB, dispozitivele de stocare și camerele web, apoi testați din nou problema. Dacă se pare că ați rezolvat problema, luați în considerare și actualizarea oricărui software legat de acel periferic.
Dacă problema este ușor de replicat, puteți încerca să porniți Mac-ul în modul Safe pentru a vedea dacă problema persistă. Modul sigur pornește Mac-ul dvs. cu numărul minim de drivere necesare pentru a rula sistemul. De asemenea, scanează hard disk-ul pentru probleme la pornire, ceea ce ar putea ajuta la rezolvarea problemei.
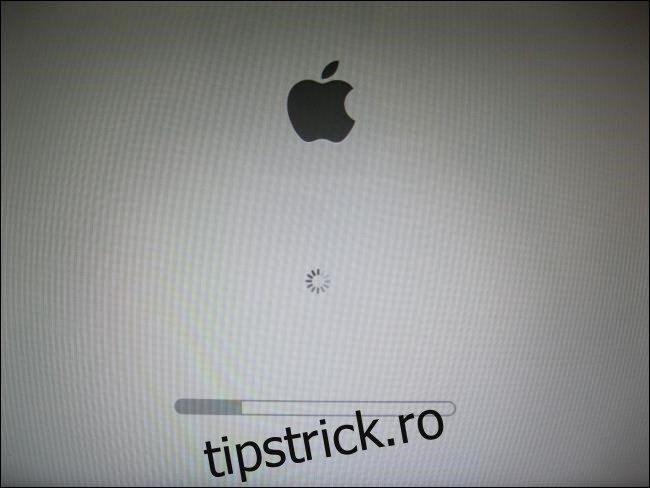
Pentru a porni în modul Safe, opriți (sau reporniți) Mac-ul, apoi apăsați pe Shift când pornește. Eliberați cheia când vedeți fereastra de conectare și conectați-vă. „Safe Boot” ar trebui să apară în dreapta sus. Cu Mac-ul pornit în modul Safe, testați din nou pentru problema de înghețare.
Dacă nu mai întâmpinați problema, încercați să reporniți și să testați din nou. Este posibil ca, verificând discul pentru erori, problema să fi fost rezolvată.
Dacă problema persistă, asigurați-vă că toate dispozitivele periferice externe sunt deconectate, apoi încercați din nou. Eliminați elementele de conectare pentru a elimina orice software care se lansează la pornire și care ar putea cauza problema.
Dacă mai aveți o problemă de înghețare, ar putea fi timpul să reinstalați macOS de la zero. Cu toate acestea, problema ar putea fi și legată de hardware.
Diagnosticarea problemelor hardware
Dacă problema este suficient de persistentă încât bănuiți că este legată de hardware, puteți încerca să diagnosticați problema folosind „Apple Diagnostics” (sau „Apple Hardware Test” pe mașini mai vechi decât iunie 2013).
Pentru a face acest lucru, opriți (sau reporniți) aparatul, apoi apăsați și mențineți apăsat D în timp ce pornește. Ar trebui să apară un ecran gri și o bară de progres care indică că Mac-ul dvs. este scanat pentru probleme. Dacă Apple Diagnostics nu rulează, încercați să reporniți și să țineți apăsat Opțiune+D la pornire. Acest lucru va descărca testul de pe internet, în schimb.
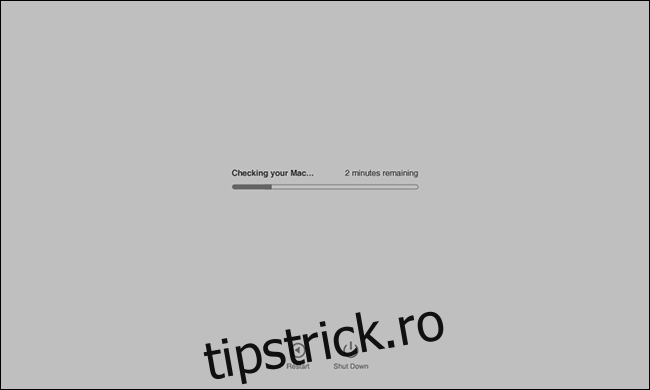
Din păcate, Apple Diagnostics vă poate spune doar dacă există o problemă. Nu va oferi prea multe informații despre care este problema. Ar trebui să vă faceți o idee vagă cu privire la locul în care a fost detectată defecțiunea. Cu toate acestea, nu veți primi nimic mai mult decât un cod de eroare pe care să-l folosească un tehnician Apple.
Dacă doriți să aprofundați puțin, puteți descărca Memtest86+ pe un stick USB. Apoi, apăsați și mențineți apăsat Opțiune când porniți Mac-ul, apoi porniți de pe stick-ul USB. Aceasta testează memoria RAM pentru erori fără a lansa sistemul de operare. În acest fel, memoria RAM nu este parțial utilizată atunci când are loc testul.
Dacă detectează că RAM defectă este cauza, ar putea fi posibil să o înlocuiască. Din păcate, memoria RAM din majoritatea MacBook-urilor moderne a fost lipită la placa logică, ceea ce face reparațiile dificile, dacă nu imposibile.
Cum să preveniți înghețurile în viitor
În timp ce îngheață Mac poate fi un semn că ceva nu este în regulă, ele sunt mai des un semn al unei probleme temporare care va dispărea când reporniți. Există câteva lucruri pe care le puteți face pentru a reduce șansele ca înghețurile să se repete în viitor.
Primul este să vă asigurați că rulați cea mai recentă versiune de macOS. Apple emite și actualizări de firmware pentru anumite componente, ceea ce poate face o diferență uriașă în ceea ce privește stabilitatea sistemului. Pentru cele mai bune rezultate, setați Mac-ul să instaleze automat actualizări pe măsură ce acestea devin disponibile.
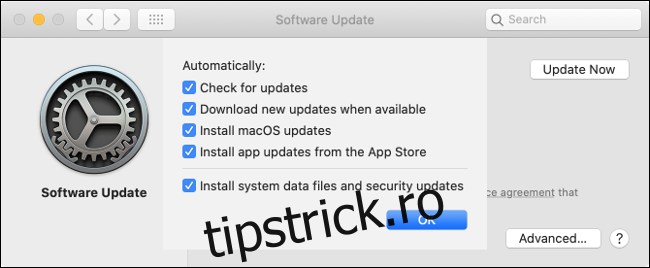
Nemenținerea unui buffer decent de spațiu liber pe disc poate cauza, de asemenea, probleme de performanță și înghețare. Apple nu specifică de cât spațiu are nevoie macOS pentru a „respira”, dar recomandăm 10% din spațiul total pe disc. Acest lucru ar trebui să vă ofere și un buffer decent pentru a descărca fișierele înainte de a le stoca în altă parte, dacă este necesar.
Uneori, performanța este legată direct de vârsta Mac-ului tău. Unele pagini web moderne pot face ca hardware-ul vechi să se acceseze cu crawlere, așa că merită să cunoașteți limitările mașinii dvs. Evitați browserele grele, cum ar fi Chrome. Folosiți în schimb Safari și gândiți-vă de două ori la editarea videoclipurilor sau la jocuri solicitante.
Mai multe lucruri pe care le puteți încerca
Dacă Mac-ul dvs. nu este complet înghețat, aveți șanse mai mari de a recupera orice lucrare nesalvată. Iată câteva alte lucruri pe care le puteți încerca să aduceți un Mac care nu răspunde din prag.
Avem și câteva sfaturi pentru a face față unui computer înghețat.

