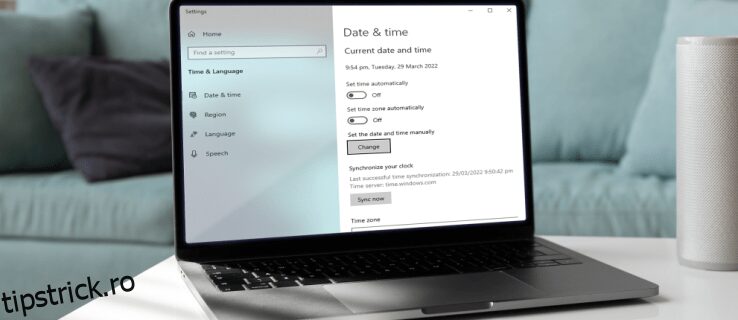Afișează computerul Windows o oră inexactă? Dacă da, este posibil să întâmpinați probleme cu unele aplicații, mai ales când navigați.
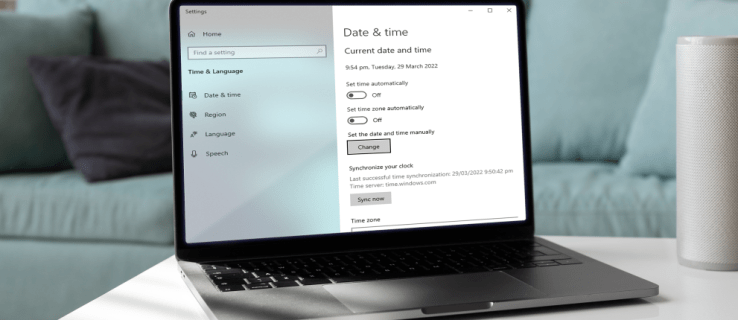
Din fericire, aceasta este o problemă simplă, ușor de rezolvat. În acest articol, vom identifica cauzele problemei și vă vom arăta cum să corectați ora și data de pe computerul Windows.
Cuprins
O configurare incorectă a fusului orar
Dacă ceasul computerului este oprit cu exact una sau mai multe ore, este posibil ca Windows să fie setat pe fusul orar greșit. Această problemă poate apărea chiar și după modificarea manuală a fusului orar sau după repornire. Dacă aceasta este problema cu care vă confruntați, iată cum o remediați:
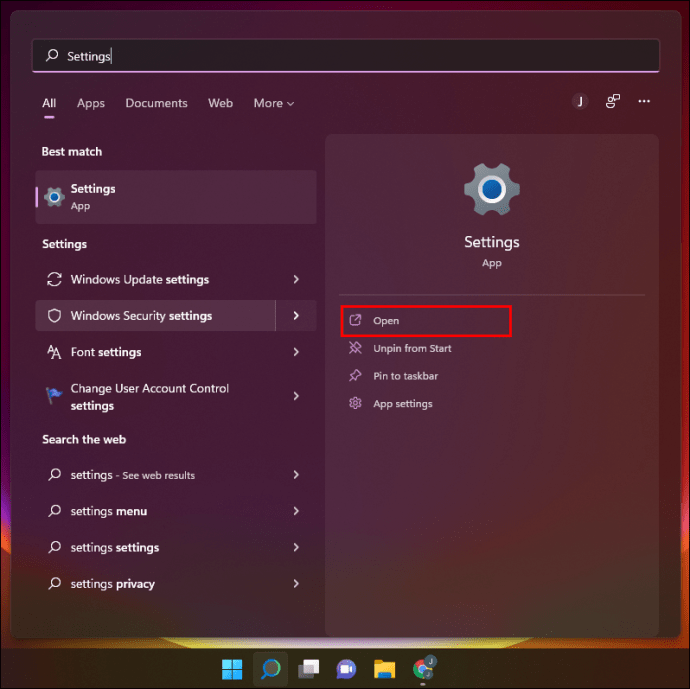
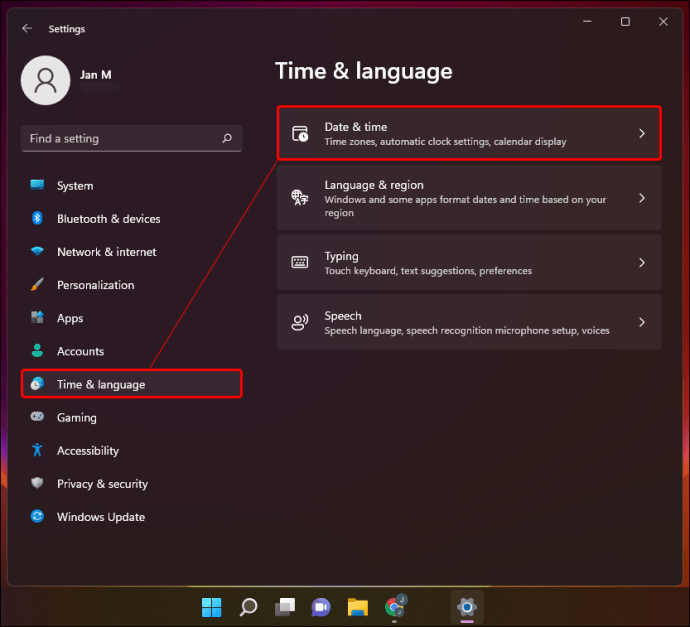
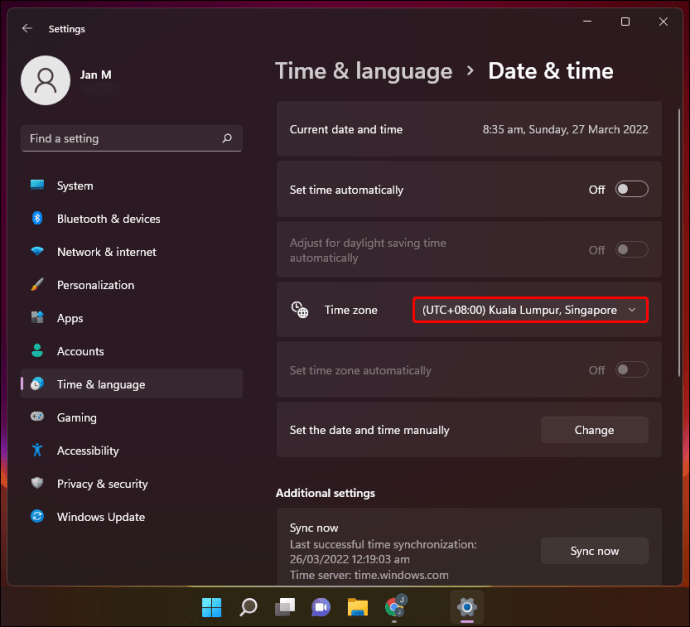
Notă: Dacă nu puteți accesa bara de plasare, poate fi necesar să dezactivați butonul „Ajustați automat pentru ora de vară”.
S-ar putea să observați că ora este aceeași pentru mai multe locații. Asigurați-vă că alegeți fusul orar în care vă aflați. De asemenea, puteți apăsa pe opțiunea „Sincronizare acum” pentru a vă asigura că Windows utilizează ora corectă de pe serverul de timp.
Ora Windows nu este sincronizată
Dacă ceasul computerului arată ora potrivită, dar minutele sunt oprite, atunci problema ar putea fi setările slabe de sincronizare a orei. Cu toate acestea, ar trebui să vă asigurați că computerul Windows își sincronizează ceasul cu serverul de timp potrivit.
Iată cum poți face asta:
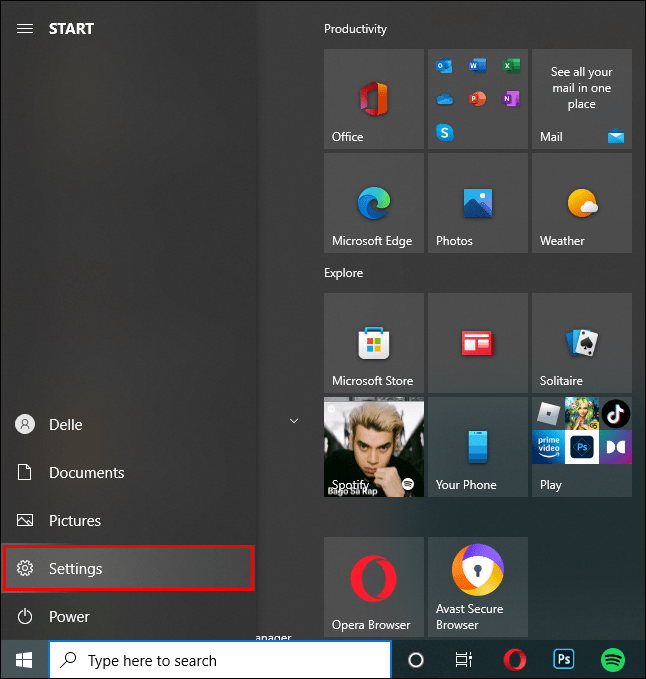
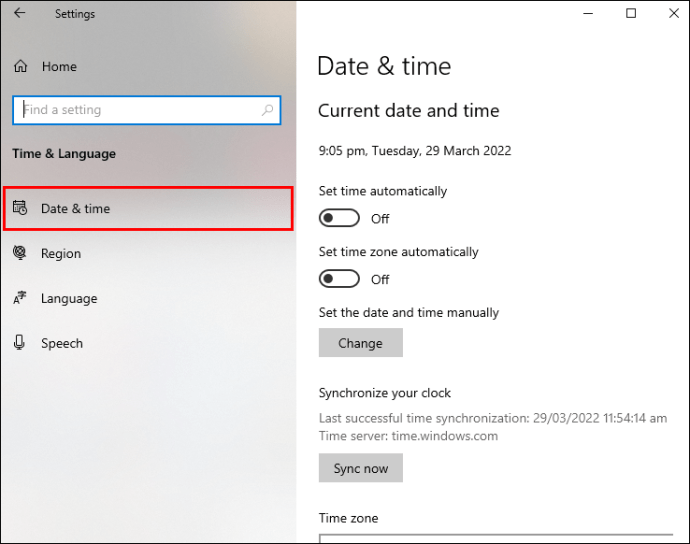
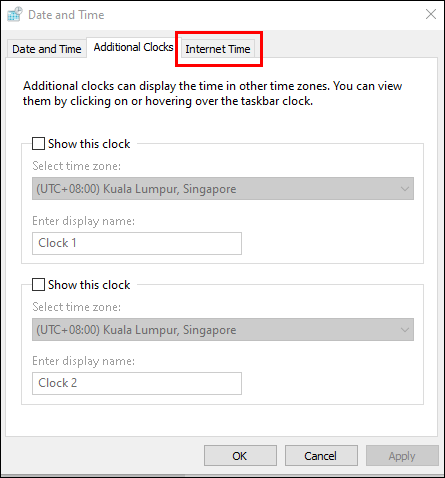
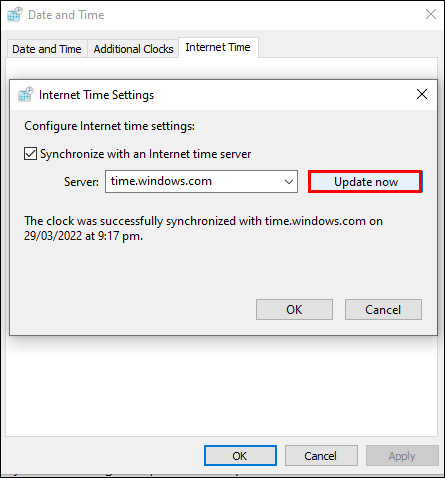
Acum că știți că „Serverul” funcționează corect, este timpul să vă asigurați că Windows sincronizează ora în mod regulat.
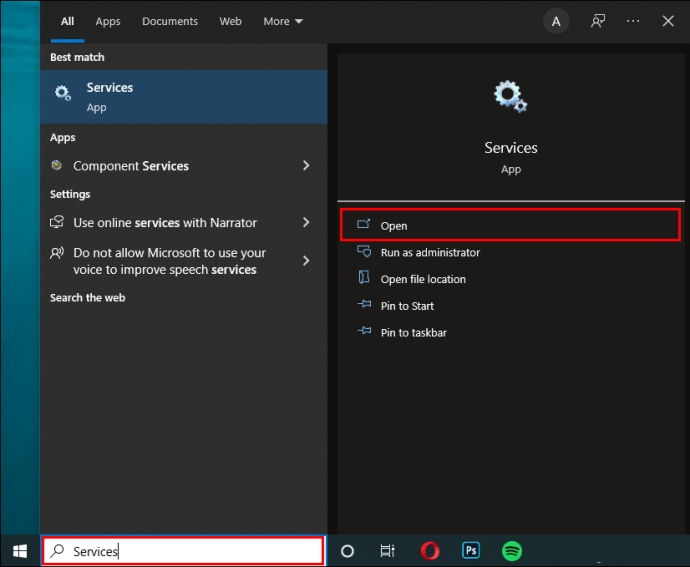
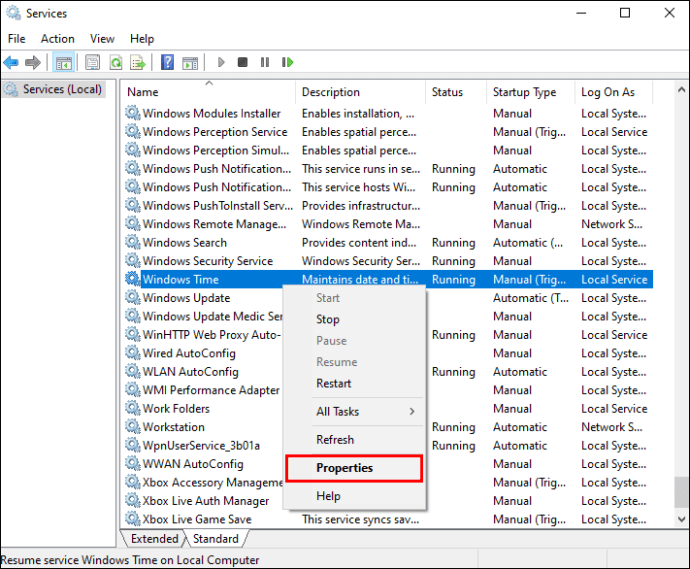
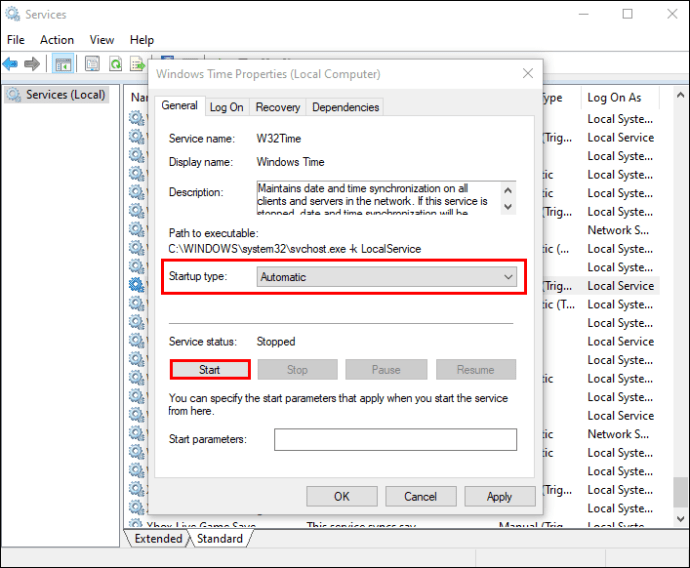
Un virus perturbă timpul
Programele malware pot perturba funcțiile dispozitivului dvs. și pot face ca data și ora sau fusul orar să fie incorecte. Dacă cele două sfaturi anterioare nu au funcționat, aceasta ar putea fi problema. Dacă da, probabil că ar trebui să vă scanați computerul pentru viruși. Puteți utiliza „Windows Defender” încorporat sau un software similar „Avast Antivirus”.
Urmați acești pași de mai jos pentru a afla cum să verificați dacă dispozitivul dvs. este infectat de un virus folosind „Windows Defender:”
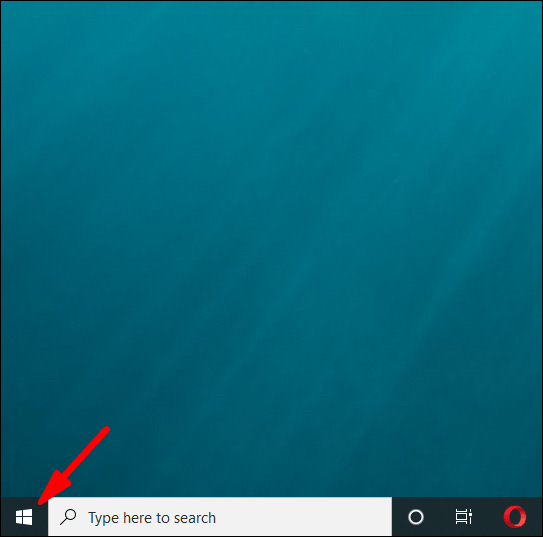
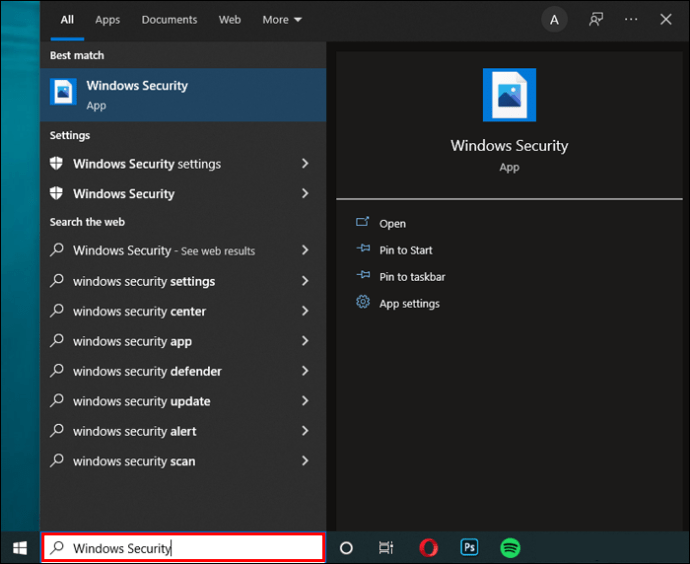
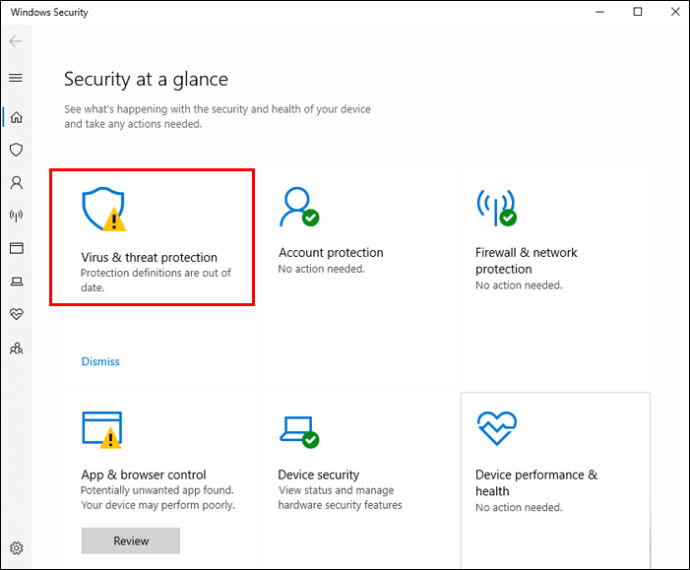
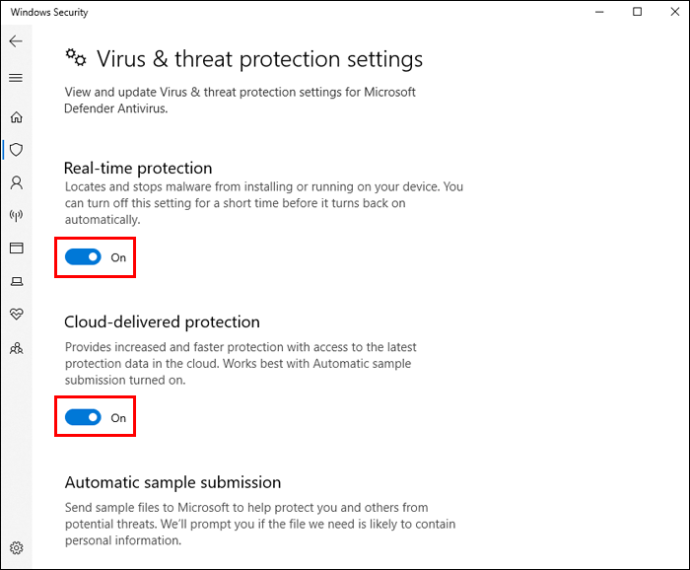
Pentru a utiliza „Avast Antivirus” pentru a vă scana dispozitivul pentru viruși, procedați în felul următor:
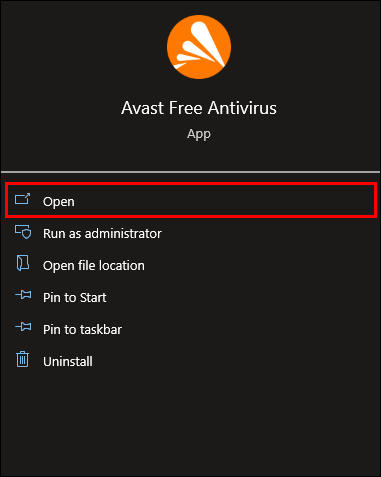
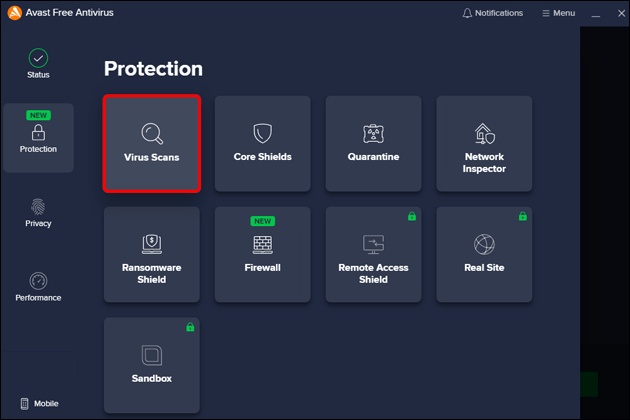
Vi se va oferi o „Scanare completă a virusurilor” și „Scanare vizată”. „Scanarea completă a virușilor” va scana întregul dispozitiv, în timp ce „Scanarea vizată” va scana un anumit fișier pe care îl alegeți.
Versiunea dvs. de Windows este depășită
Dacă versiunea dvs. de Windows este învechită, acesta ar putea fi motivul pentru care ceasul dvs. nu afișează ora potrivită. Pentru a verifica dacă Windows-ul dvs. este actualizat la cea mai recentă versiune, urmați acești pași:
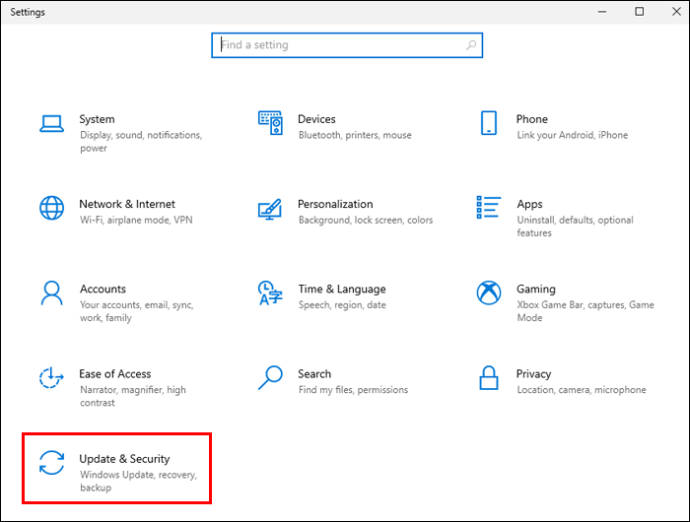
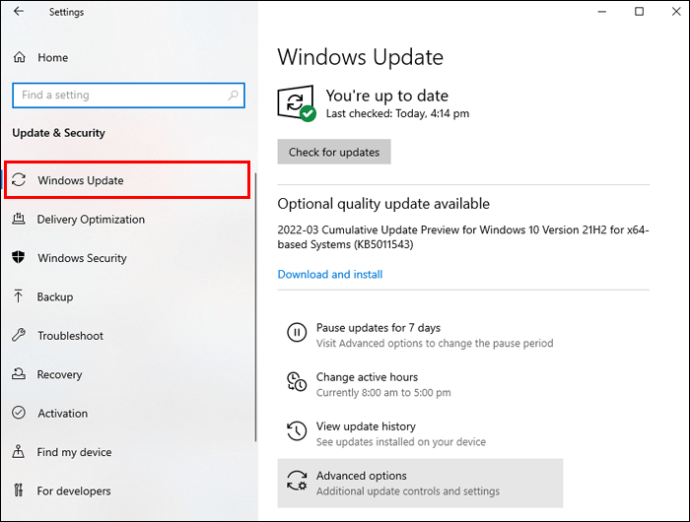
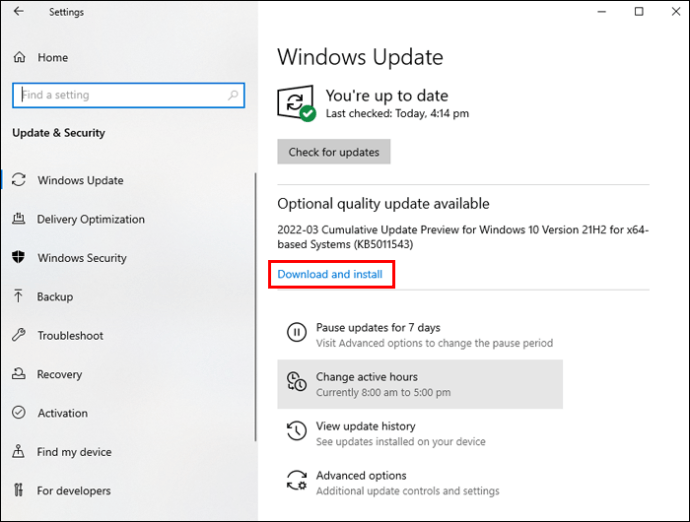
După repornire, verificați ora și data pentru a vă asigura că sunt corecte.
BIOS-ul dvs. este depășit
BIOS-ul învechit poate cauza, de asemenea, afișarea orei și datei greșite pe dispozitivul dvs. Înainte de a-l actualiza, asigurați-vă că citiți instrucțiunile detaliate furnizate în manualul plăcii de bază pentru a evita deteriorarea computerului.
Încercați să setați manual ora și data
Puteți încerca să setați manual ora și data, ceea ce poate fi cea mai ușoară și mai rapidă soluție.
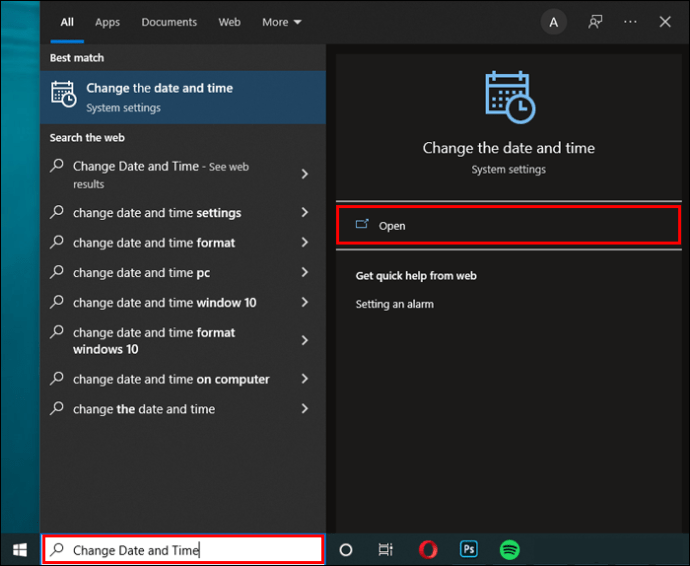
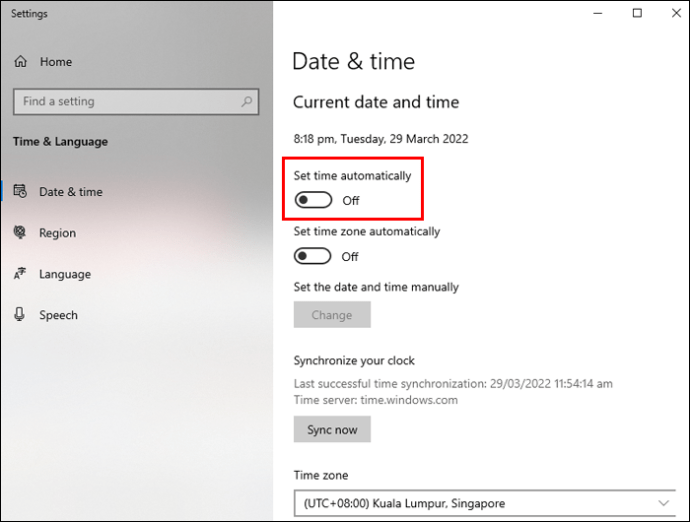
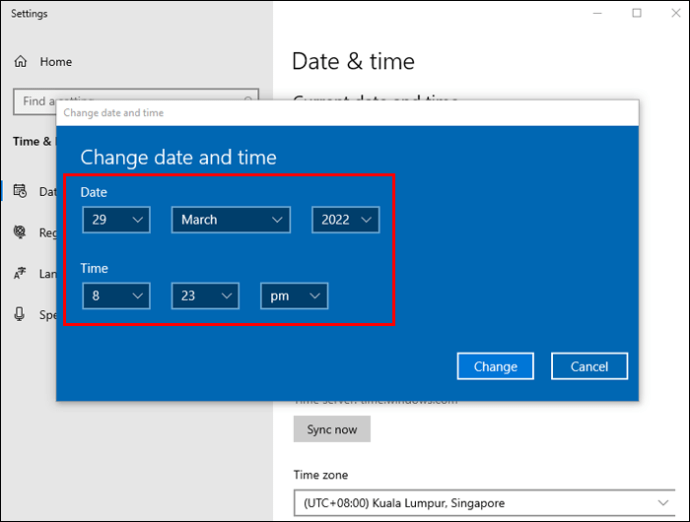
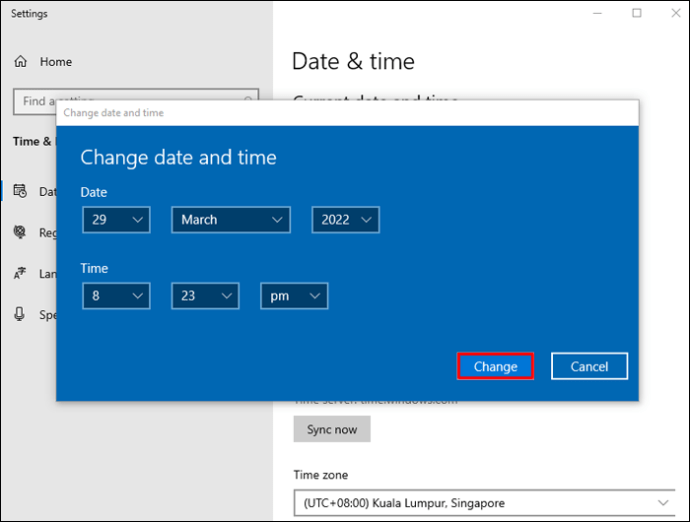
Este timpul să înlocuiți bateria CMOS
Bateria CMOS stochează valori precum data și ora. Când încetează să funcționeze sau se epuizează, poate pierde anumite informații. Aceasta poate fi cauza problemei cu data și ora.
Pentru a rezolva această problemă, va trebui să înlocuiți bateria CMOS. Dacă nu știți cum să îl înlocuiți, să îl duceți la un profesionist este cea mai bună alegere.
Încercați să remediați problema cu instrumentul „Restoro PC Repair”.
Instrumentul „Restoro PC Repair” este un program util care poate urmări probleme minore de pe computer, defecțiuni hardware și vă poate proteja dispozitivul de viruși.
Iată cum să-l folosești:
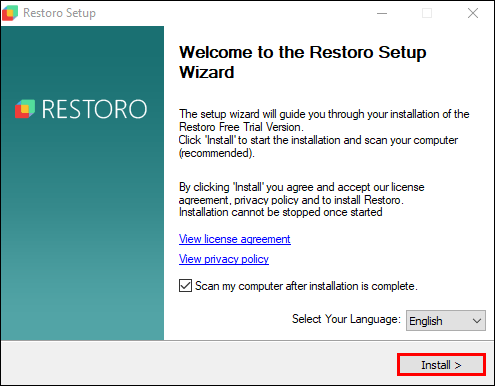
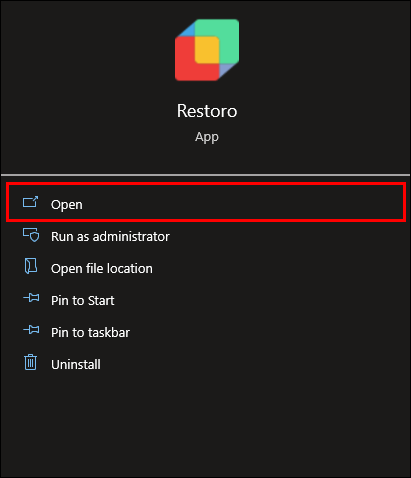
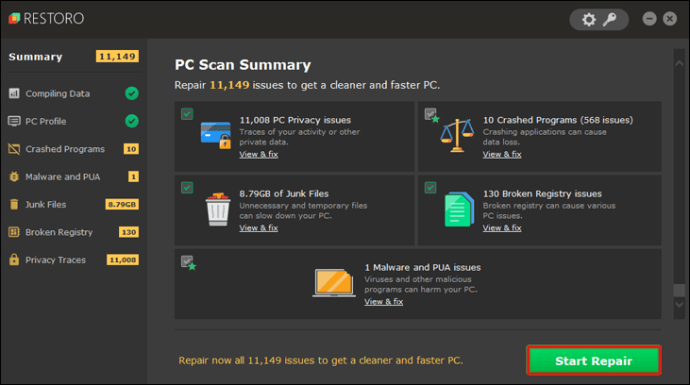
Îți amintești acea zicală „Timpul este bani?”
Ceasul computerului dvs. Windows poate afișa o oră inexactă din mai multe motive. În ghidul nostru, v-am oferit soluții eficiente și ușor de utilizat.
Sper că ați găsit o metodă care funcționează cel mai bine pentru dvs.
Te-ai confruntat vreodată cu această problemă? Ați folosit vreuna dintre metodele prezentate în acest articol? Împărtășește-ți experiența în secțiunea de comentarii de mai jos.