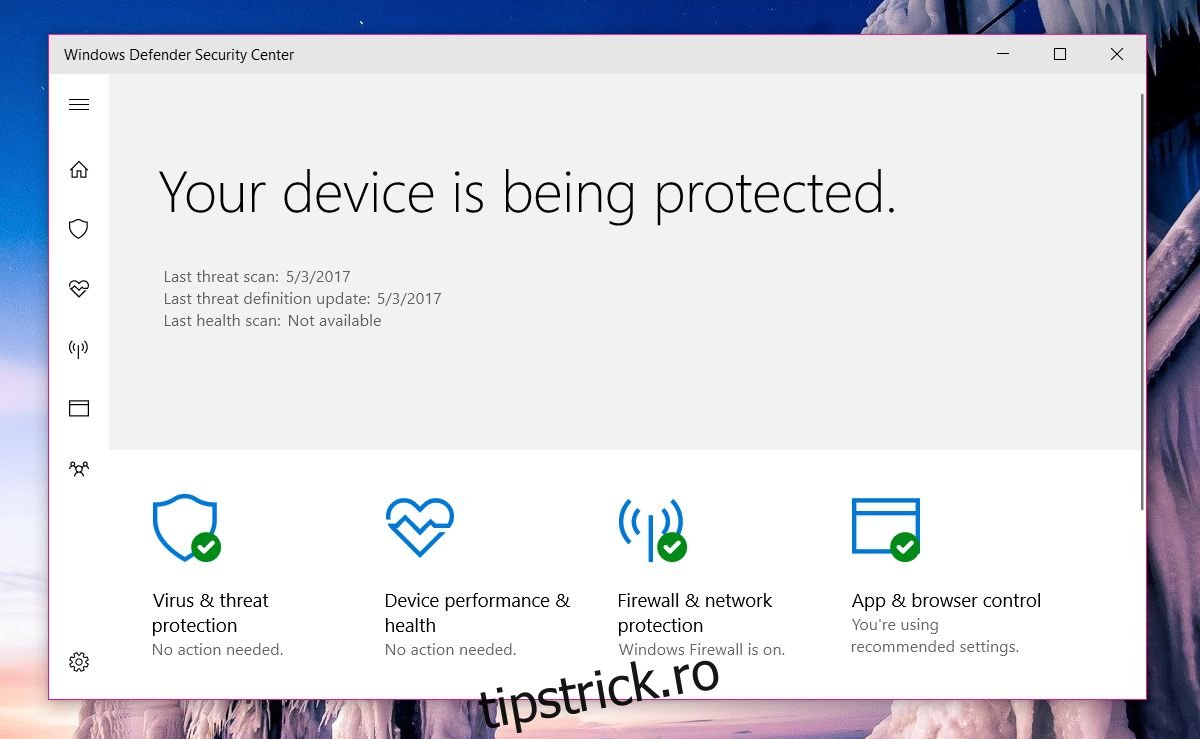Actualizarea creatorilor Windows 10 a reînnoit Centrul de securitate Windows Defender. Interfața de utilizare se potrivește mai bine cu restul sistemului de operare acum, iar funcționalitatea este încă la fel de bună ca întotdeauna. Windows Defender are o mică secțiune îngrijită numită Performanța și sănătatea dispozitivului. Vă oferă o idee generală despre cât de bine merge sistemul dumneavoastră. Dacă îți lipsește un șofer sau planul tău de alimentare nu este optimizat, raportul de sănătate îți va spune. Singura problemă este că uneori nu există un raport de sănătate. În schimb, când accesați fila Performanța și sănătatea dispozitivului, apare „Raportul de sănătate nu este disponibil”. Nu există nicio modalitate de a forța Defender să genereze un raport de sănătate. Iată cum să remediați mesajul Raportul de sănătate nu este disponibil în Windows Defender.
Există trei moduri de a remedia raportul de sănătate care nu este disponibil în Windows Defender.
Cuprins
Executați o scanare offline
Această metodă poate funcționa sau nu, dar este destul de simplă, așa că încercați. Deschideți Centrul de securitate Windows Defender. Accesați Protecția împotriva virușilor și amenințărilor.
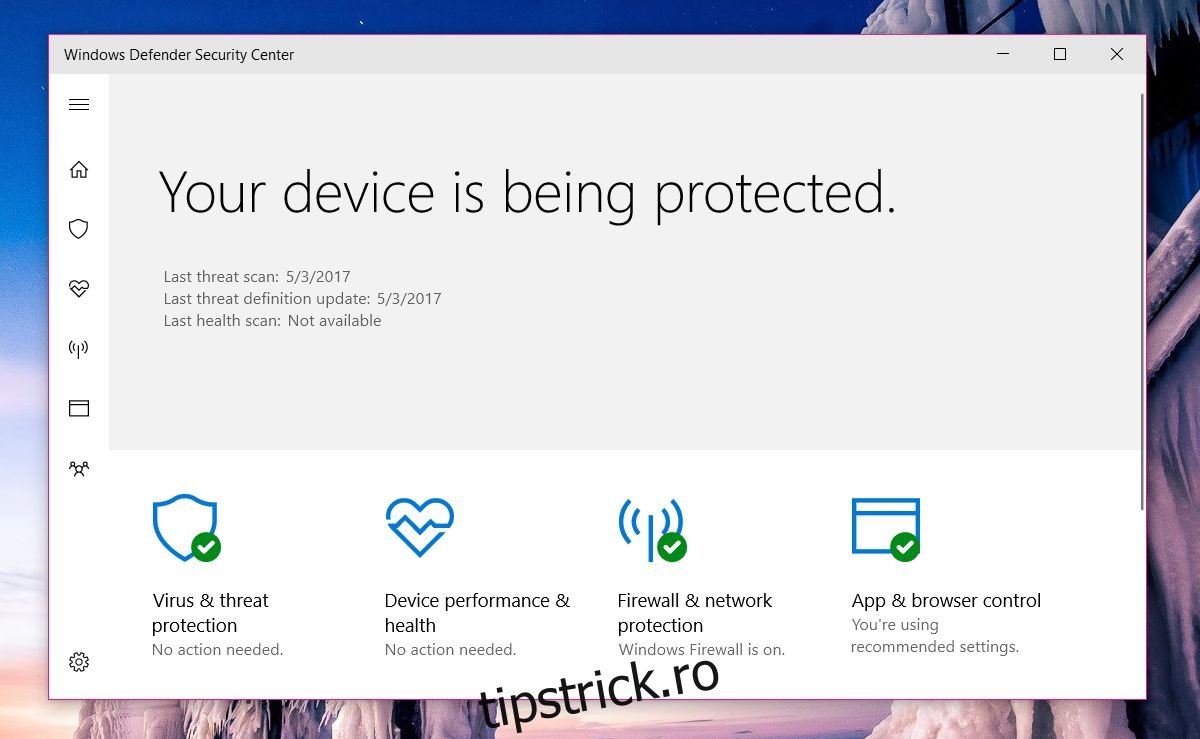
Faceți clic pe butonul „Scanare avansată” de sub „Scanare rapidă”.
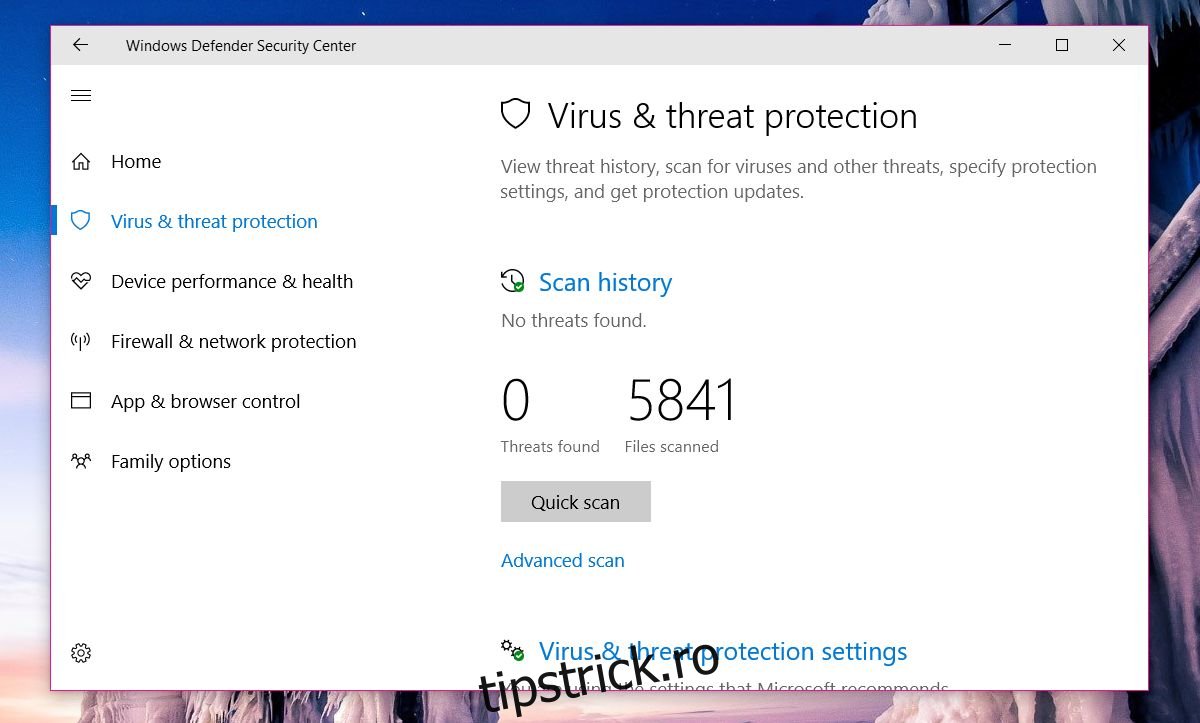
Selectați opțiunea „Scanare offline Windows Defender” și faceți clic pe „Scanare”. Sistemul dvs. va reporni, așa că asigurați-vă că salvați totul înainte.
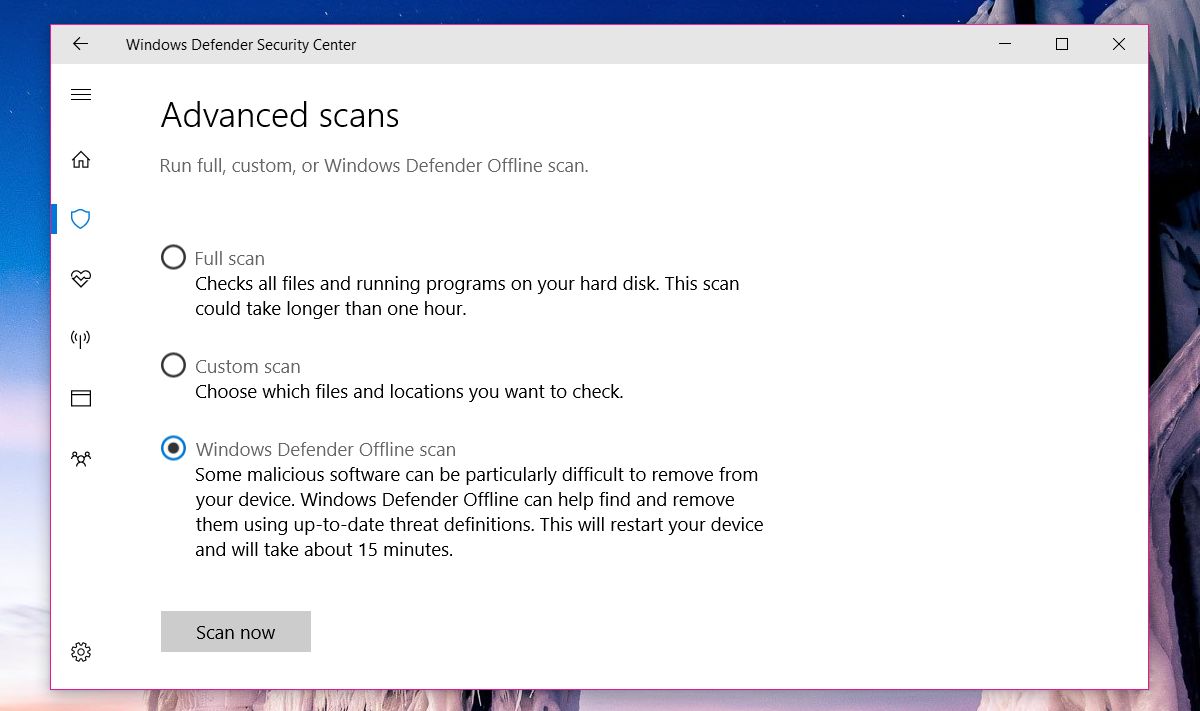
Odată ce scanarea este finalizată, verificați pentru a vedea dacă aveți un raport de sănătate acum. Dacă nu, încercați următoarea remediere.
Modificați permisiunile folderului PerfLogs
Raportul de sănătate provine practic din fișierele de date din folderul PerfLogs situat la rădăcina unității C. Permisiunea acestui folder afectează vizibilitatea raportului de sănătate.
Accesați unitatea dvs. C (sau oricare este unitatea dvs. de sistem de operare), faceți clic dreapta pe folderul PerfLogs și selectați „Proprietăți”. În fereastra Proprietăți, accesați fila „Securitate”. Faceți clic pe „Avansat”. Veți avea nevoie de drepturi de administrator pentru a accesa proprietățile acestui folder.
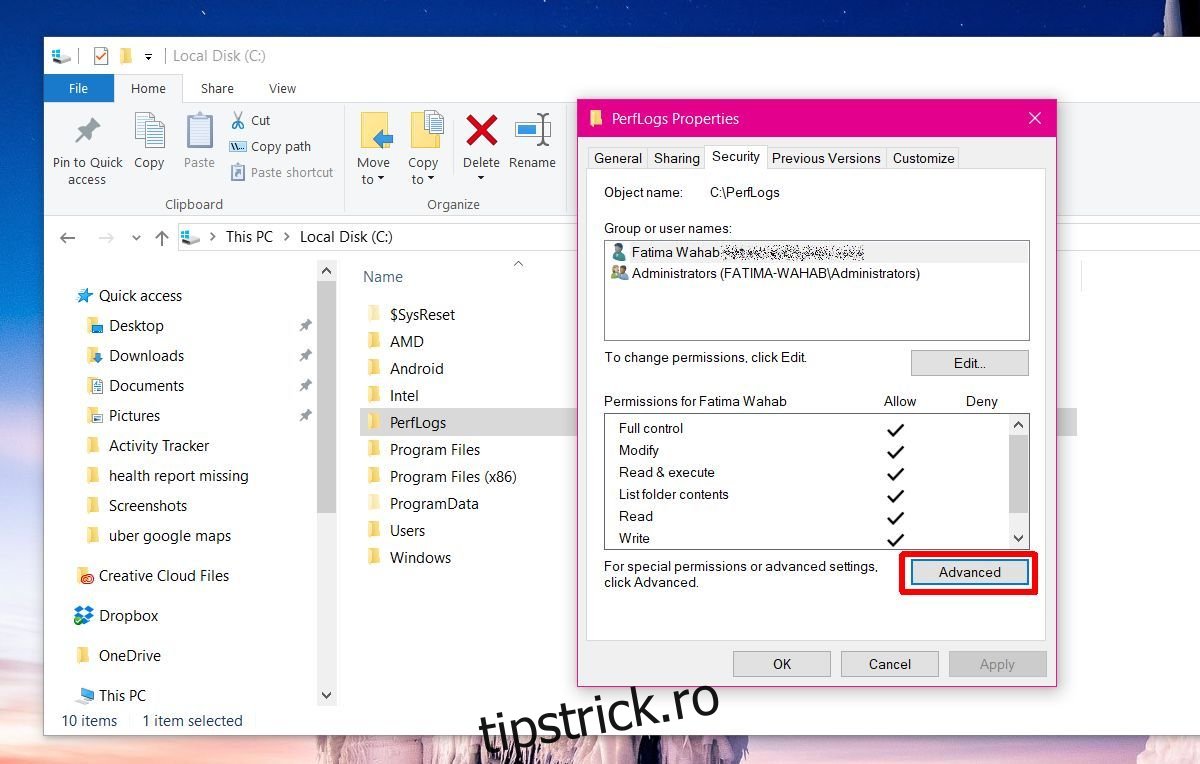
În fereastra Setări avansate de securitate, verificați calitatea de proprietar al folderului. Probabil este setat la „Sistem”. Faceți clic pe „Modificați” lângă acesta.
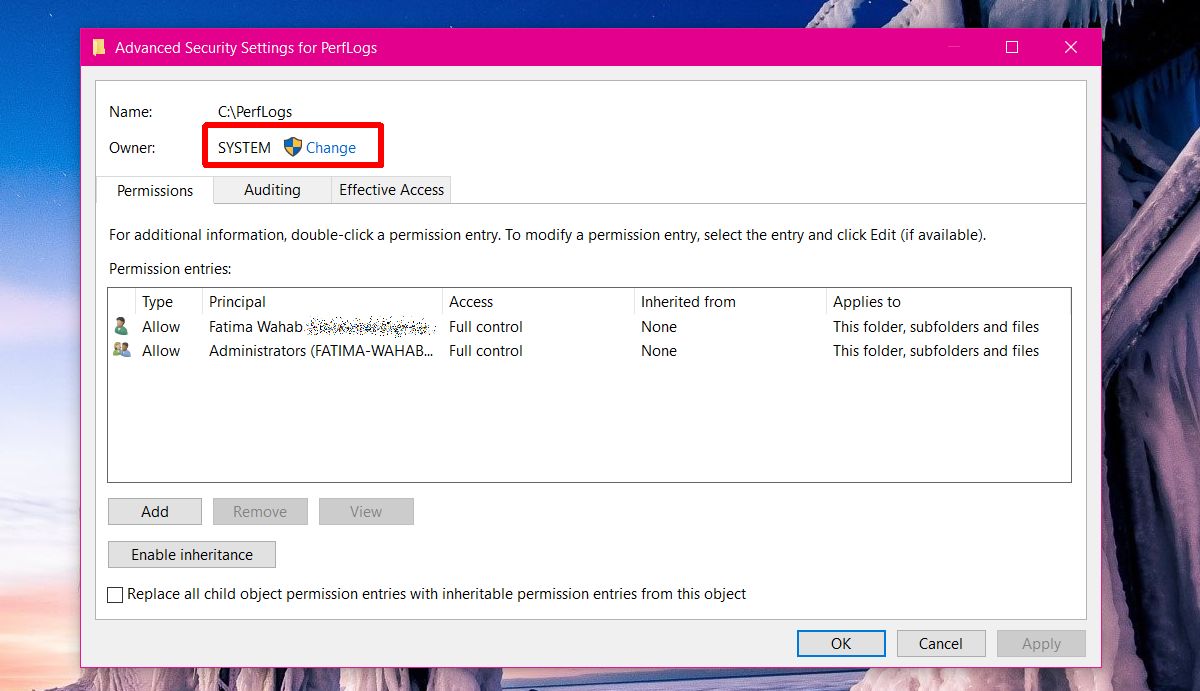
Trebuie să schimbați calitatea de proprietar din „Sistem” în „Administrator”. În fereastra Selectați utilizator sau grup, faceți clic în interiorul casetei „Introduceți numele obiectului de selectat” și tastați „Administrator”. Faceți clic pe „Verifică numele” și va fi completat numele de utilizator complet al administratorului. Faceți clic pe „Ok” și aplicați modificarea. Aplicați-l în toate subdosarele. Veți avea nevoie de drepturi administrative pentru a face toate acestea.
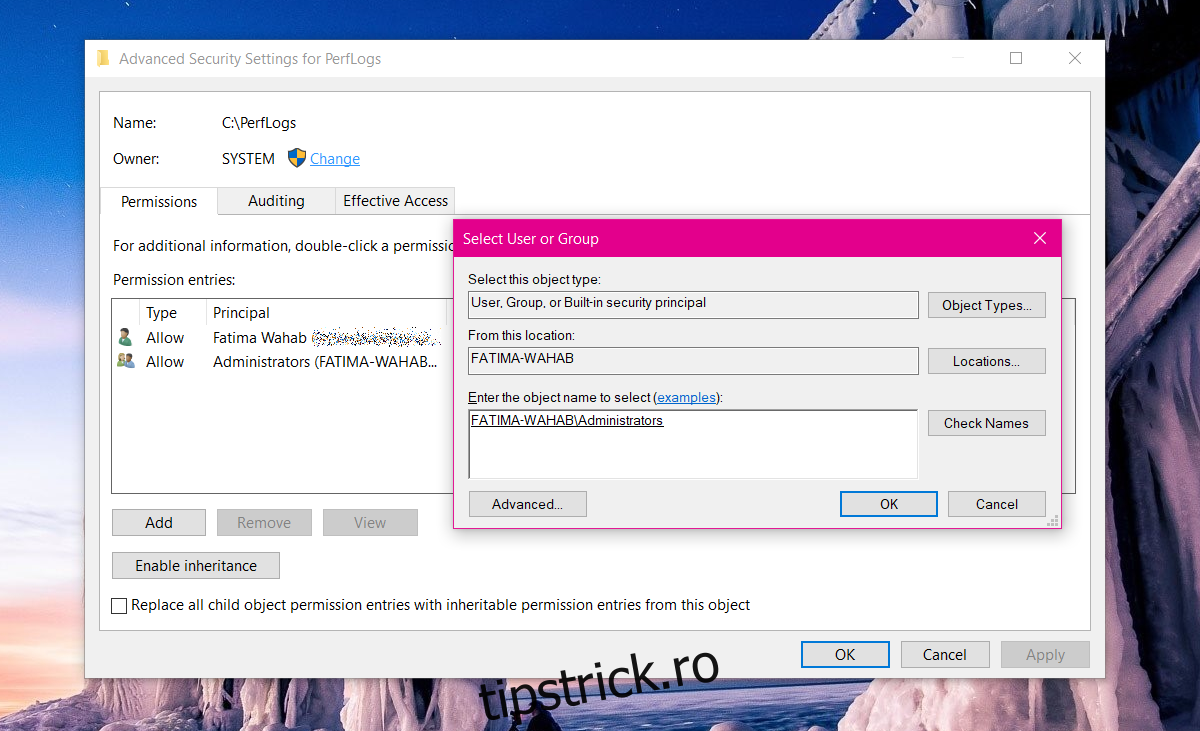
Deschideți Centrul de securitate Windows Defender și raportul dvs. de sănătate ar trebui să fie acolo.
Niciun folder PerfLogs
Dacă nu există un folder PerfLogs sau dacă cele două remedieri de mai sus nu funcționează pentru dvs., există un alt lucru pe care îl puteți încerca. Dacă folderul există, dar soluțiile de mai sus nu au funcționat, ștergeți folderul PerfLogs.
Atingeți comanda rapidă Win+R. În caseta de dialog Run, tastați;
perfmon /report
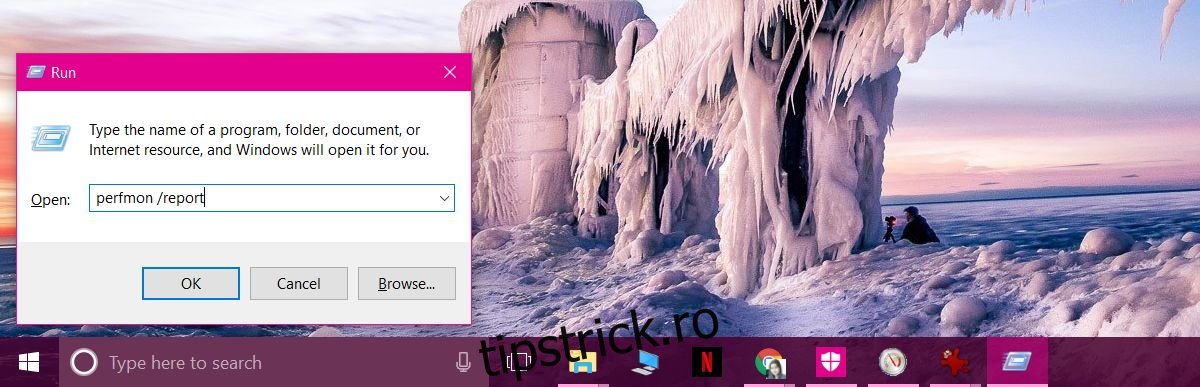
Lasă-l să genereze un raport. Durează doar un minut. Raportul dvs. de sănătate și folderele PerfLogs vor reveni. Dacă apare folderul PerfLogs, dar raportul de sănătate încă lipsește, verificați proprietarul folderului și schimbați-l în Administrator.
Pe lângă obținerea unui raport de sănătate, puteți obține, de asemenea, Scorul Windows Experience Index în Windows 10, dacă știți unde să căutați.