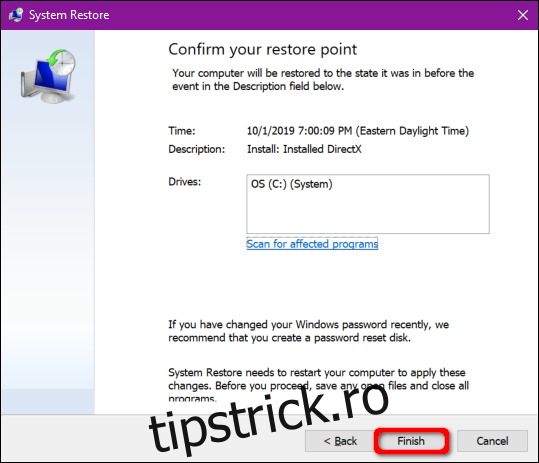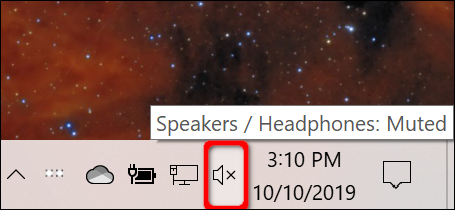Lansați un joc pentru computer sau transmiteți în flux un film, dar nu auziți niciun sunet. La suprafață, nu există niciun motiv aparent pentru lipsa audio. Acest ghid vă arată cum să remediați problemele de sunet în Windows 10.
Din păcate, problemele de sunet pot fi dificile. Problemele ar putea să apară doar în software-ul terță parte, necesitând un patch. Problemele pot apărea și din interiorul Windows 10 însuși sau din hardware-ul de bază. Posibilele remedieri includ instalarea de noi drivere, modificarea setărilor sau chiar revenirea la un punct de restaurare anterior.
Acest ghid începe cu pașii simpli și trece mai profund în Windows 10 dacă continuați să vă confruntați cu probleme audio.
Cuprins
Verificați mai întâi remedieri simple
Nu este nimic mai jenant decât să țipi la computer din cauza problemelor de sunet care decurg dintr-o apăsare neintenționată a butonului de sunet al microfonului.
Mai întâi, verificați dacă sunetul nu este dezactivat la capătul computerului. Dacă tastatura dvs. are comenzi de volum, apăsați o tastă sau rotiți un glisor pentru a vedea dacă bara de volum de pe ecran crește sau coboară. De asemenea, puteți deschide bara de activități pentru a examina pictograma „difuzor” parcată lângă ceasul sistemului.
După cum se arată mai jos, un „X” lângă pictograma difuzorului virtual înseamnă că sunetul este dezactivat. Pur și simplu faceți clic pe butonul difuzorului pentru a extinde panoul de volum.
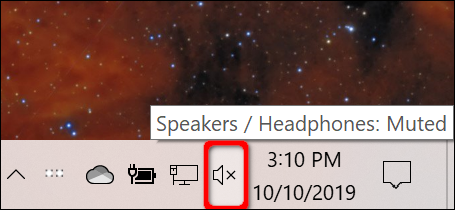
Apoi, faceți clic pe pictograma difuzor din stânga glisorului pentru a activa sunetul.
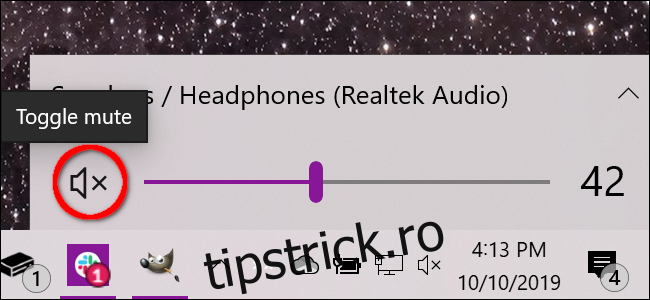
De asemenea, ar trebui să verificați dacă sunetul nu este dezactivat sau oprit la capătul hardware. De exemplu, difuzoarele dvs. pot avea butoane de volum sau pot fi deconectate accidental de la computer sau de la priza.
De asemenea, setul cu cască sau microfonul dvs. pot include cadrane de volum în linie care sunt reduse sau pot fi doar deconectate de la computer.
Exemplul de mai jos arată comenzile în linie ale unei căști Logitech pentru sunet (apel) și un microfon încorporat (permutare).

O altă soluție simplă este să verificați dacă problema nu este legată de o anumită aplicație sau program instalat pe computer. Este posibil să fie ceva în neregulă cu aplicația sau programul în sine care necesită corecție sau sunetul este oprit sau dezactivat din interior.
Acest exemplu arată sunetul dezactivat pe YouTube.
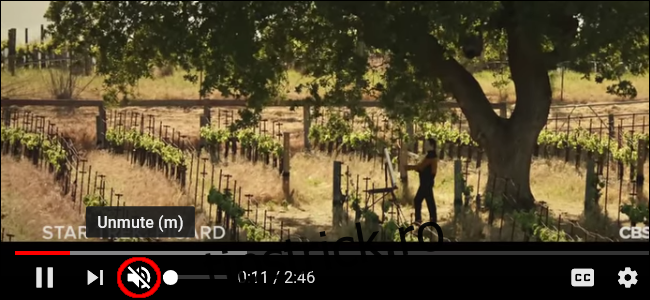
Alte remedieri pe care le puteți încerca includ instalarea tuturor actualizărilor Windows 10 sau repornirea computerului.
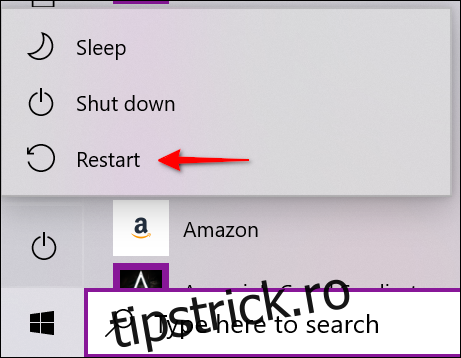
Verificați dispozitivul audio implicit
În general, ar trebui să aveți instalat un singur dispozitiv audio. Cu toate acestea, lista se adună odată ce începeți să acumulați dispozitive externe, cum ar fi HTC Vive, un controler Xbox wireless, un set de căști și așa mai departe.
Pot exista situații în care treceți de la un set cu cască la difuzoarele încorporate ale unui laptop, dar Windows 10 încă scoate sunet prin căștile deconectate.
Puteți verifica dispozitivul audio implicit într-unul din două moduri: din bara de activități sau prin Panoul de control.
Ruta din bara de activități
Faceți clic pe pictograma „difuzor” de lângă ceasul sistemului. Veți vedea un nume listat deasupra panoului pop-up de volum. Faceți clic pe nume pentru a afișa o listă pop-up etichetată „Selectare dispozitiv de redare” și alegeți un alt dispozitiv audio până când auziți un sunet.
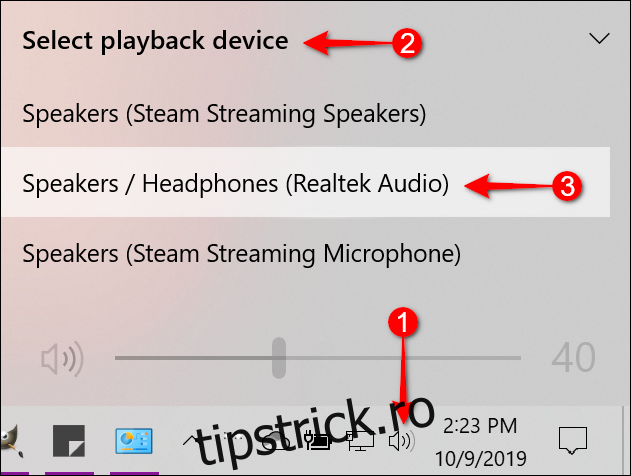
Dacă niciuna dintre acestea nu funcționează, treceți la pasul „Rulați instrumentul de depanare”.
Traseul panoului de control
Apăsați tasta Windows, tastați „Panou de control” în câmpul de căutare al barei de activități și selectați aplicația desktop Panoul de control din rezultate. Apoi, selectați „Hardware și sunet” în meniul principal al panoului de control, urmat de „Sunet” în panoul următor.
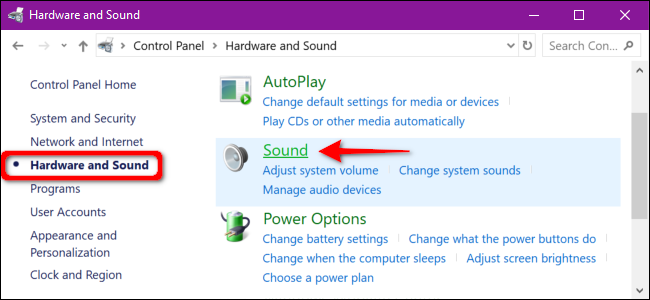
Fereastra pop-up Sunet apare pe ecran. Asigurați-vă că dispozitivul dvs. audio este setat ca implicit. Dacă nu, faceți un singur clic pe lista de dispozitive pentru a selecta și apoi faceți clic pe butonul „Setare implicită”. Apoi, faceți clic pe butonul „OK” pentru a finaliza.
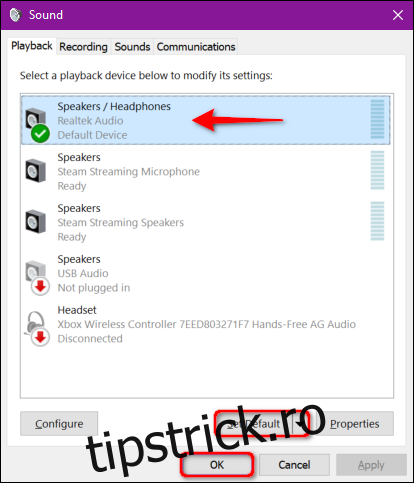
Rulați instrumentul de depanare
Windows 10 oferă un instrument de depanare încorporat care scanează sistemul și oferă potențiale remedieri.
Apăsați tasta Windows, tastați „Audio” în câmpul de căutare din bara de activități și selectați „Găsiți și rezolvați probleme la redarea sunetului” în rezultate. Aceasta deschide un instrument de depanare în Panoul de control.
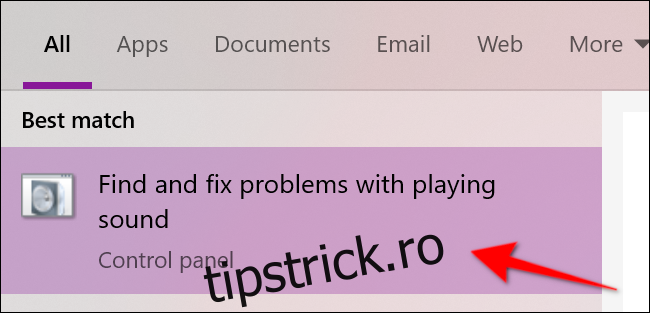
De asemenea, puteți accesa acest instrument de depanare accesând Start > Setări > Sistem > Sunet > Depanare.
După ce instrumentul de depanare caută dispozitive audio, selectați dispozitivul pe care doriți să îl depanați și faceți clic pe butonul „Următorul”.
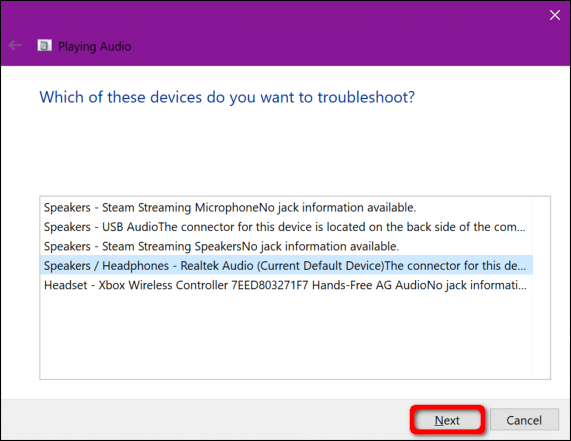
Windows 10 scanează pentru probleme. Urmați toate instrucțiunile disponibile pentru a vă rezolva problemele audio.
Reporniți serviciile audio
Atingeți tasta Windows, tastați „Servicii” în câmpul de căutare din bara de activități și selectați aplicația pentru desktop Servicii din rezultate.
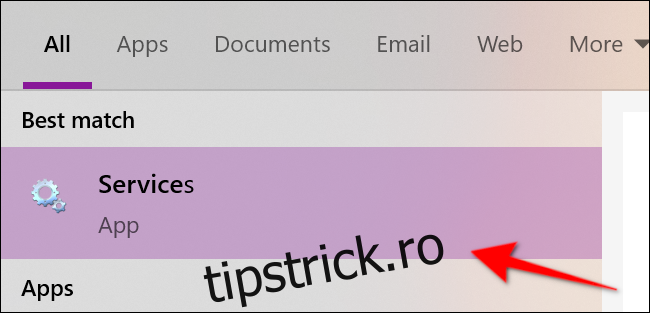
În fereastra Servicii, va trebui să reporniți trei servicii:
Apel de procedură de la distanță (RPC)
Windows Audio
Windows Audio Endpoint Builder
Pentru fiecare serviciu, faceți un singur clic pentru a selecta, faceți clic dreapta pentru a deschide meniul serviciului și apoi selectați opțiunea „Repornire”. Dacă „Reporniți” este inactiv, încercați în schimb opțiunea „Reîmprospătare”.
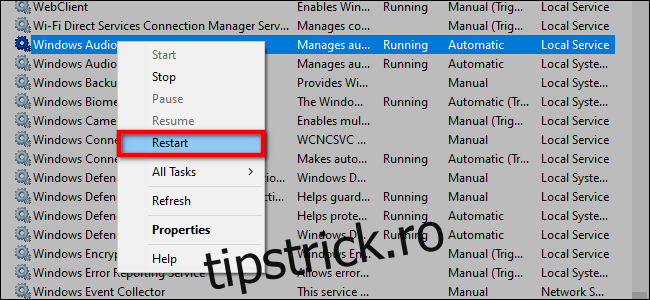
Dezactivați îmbunătățirile audio
Aceste „îmbunătățiri” oferite de furnizorii de hardware audio și Microsoft urmăresc să ofere cea mai bună experiență posibilă. Cu toate acestea, ele ar putea fi problema de bază.
Tastați „Panou de control” în câmpul de căutare din bara de activități și selectați aplicația de desktop rezultată din Panoul de control.
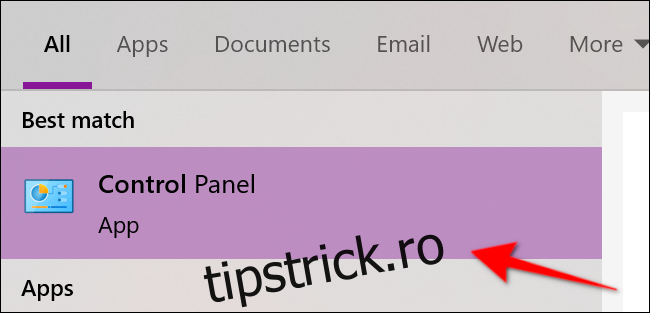
Selectați „Hardware și sunet” în meniul principal al panoului de control, urmat de „Sunet” în panoul următor.
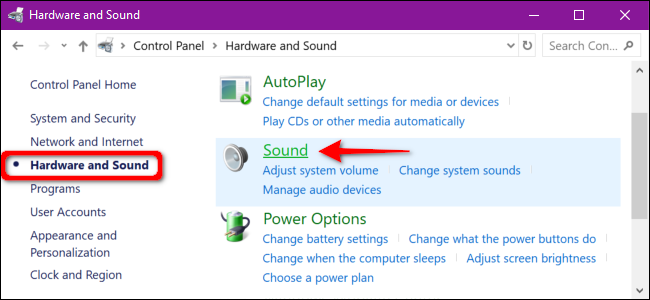
Selectați dispozitivul audio afișat în fila „Redare” și faceți clic dreapta pentru a deschide un meniu. Selectați opțiunea „Proprietăți” din partea de jos.
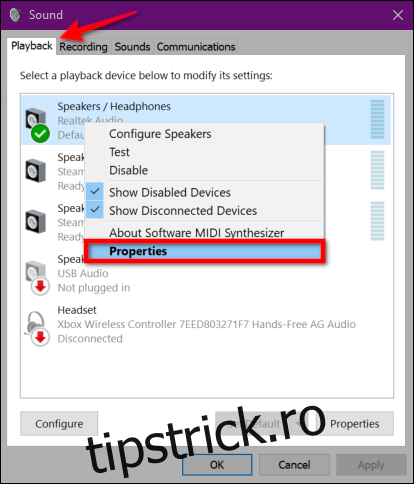
Odată ce apare fereastra Boxe / Căști, faceți clic pe fila „Îmbunătățiri”. Bifați caseta de lângă „Dezactivați toate efectele sonore” (sau „Dezactivați toate îmbunătățirile”). Confirmați modificarea făcând clic pe butonul „OK”.
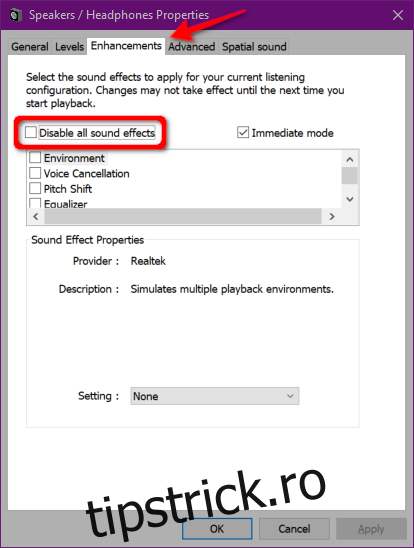
Dacă acest lucru nu funcționează, este posibil să nu aveți dispozitivul audio potrivit setat ca implicit. Urmați instrucțiunile de traseu din Panoul de control pentru a vă seta dispozitivul audio implicit. Dacă tot nu funcționează, treceți la pasul următor.
Schimbați formatul audio
Este posibil ca formatul audio actual să nu funcționeze corect cu hardware-ul computerului dvs. Pentru a vedea dacă acesta este cazul, tastați „Panou de control” în câmpul de căutare al barei de activități și selectați aplicația de desktop rezultată din Panoul de control.
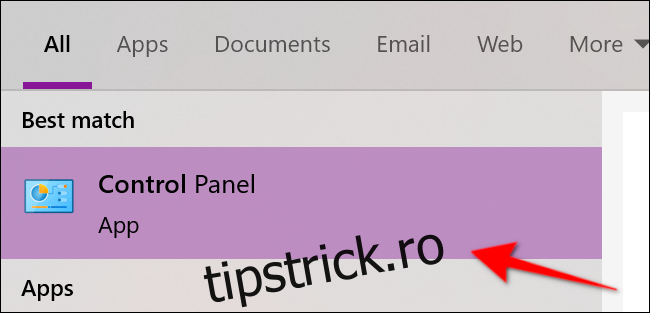
Selectați „Hardware și sunet” în meniul principal al panoului de control, urmat de „Sunet” în panoul următor.
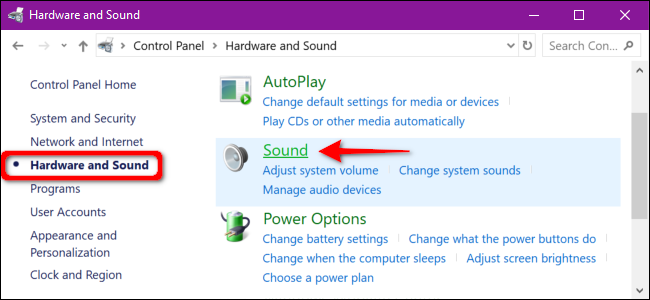
Selectați dispozitivul dvs. audio afișat în fila Redare și faceți clic dreapta pentru a deschide un meniu. Selectați opțiunea „Proprietăți” din partea de jos.
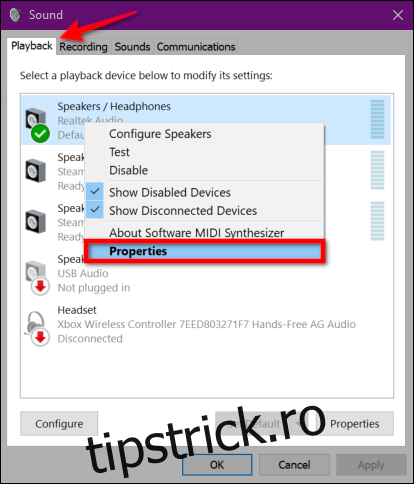
Odată ce apare fereastra Proprietăți difuzoare / căști, faceți clic pe fila „Avansat”. Un meniu drop-down apare în secțiunea „Format implicit”. Selectați un alt format și faceți clic pe butonul „Testați” pentru a vedea dacă funcționează un alt format. Dacă se întâmplă, faceți clic pe butonul „Aplicați”, urmat de butonul „OK”.
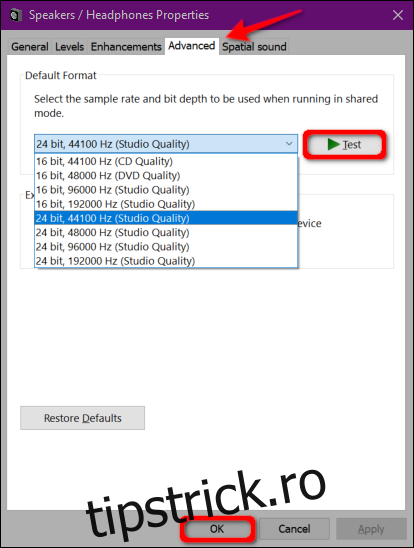
Dacă modificarea formatului audio nu funcționează, treceți la actualizarea driverului audio.
Actualizați driverul
Există două moduri de a vă actualiza driverul audio. Multe PC-uri prefabricate de la Dell, HP și altele instalează o aplicație „centru de comandă” care vă scanează dispozitivul și instalează drivere actualizate.
De exemplu, PC-urile Alienware sunt livrate cu SupportAssist, care scanează pentru drivere învechite, probleme hardware și așa mai departe. Rulați aceste aplicații pentru a verifica dacă există actualizări de driver.
A doua abordare este actualizarea manuală a driverului prin Device Manager. Pentru a începe, faceți clic dreapta pe butonul Start și selectați „Manager dispozitive” din meniul pop-up.
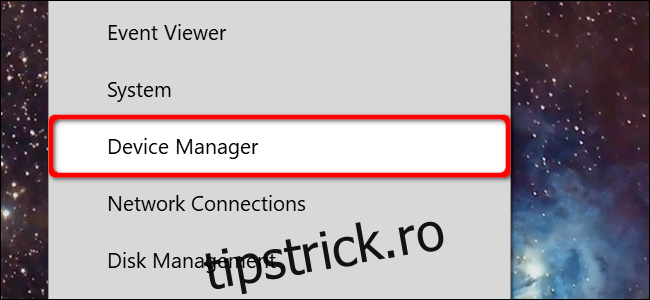
Selectați și extindeți intrarea „Controre de sunet, video și jocuri” pentru a lista toate dispozitivele audio disponibile. Faceți clic o dată pe dispozitivul dvs. principal – acest exemplu folosește Realtek Audio – apoi faceți clic dreapta pentru a deschide un meniu pop-up. Selectați opțiunea „Actualizați driverul”.
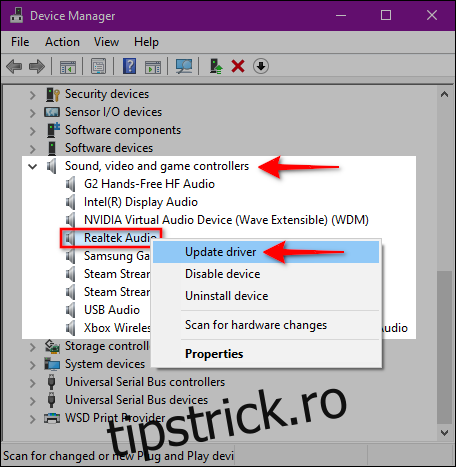
Selectați „Căutați automat software-ul de driver actualizat” în fereastra următoare.
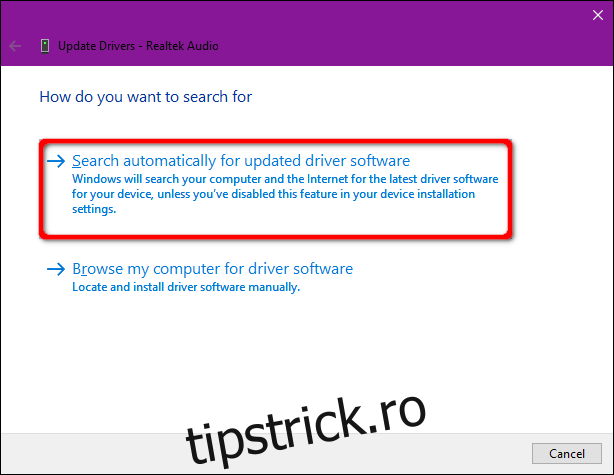
Alternativ, puteți căuta pe site-ul web al producătorului plăcii de sunet noi drivere și le puteți descărca pe computer. Dacă parcurgeți acel traseu, alegeți opțiunea „Răsfoiți computerul meu pentru software-ul driver”. Pur și simplu direcționați Windows 10 către locația de descărcare.
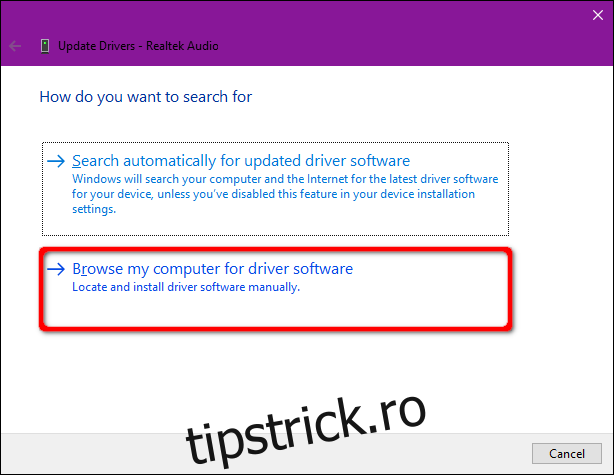
O altă opțiune „Browse My Computer for Driver Software” este să instalați drivere compatibile dintr-o listă. Astfel, în loc să introduceți o locație de descărcare, faceți clic pe opțiunea „Permiteți-mă să aleg dintr-o listă de drivere disponibile pe computerul meu”.
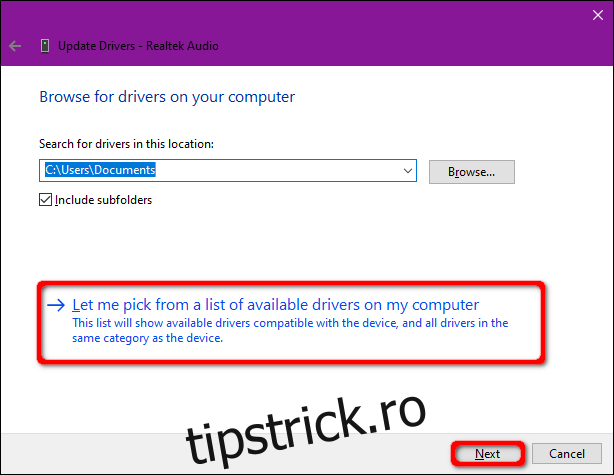
Asigurați-vă că este bifată caseta „Afișare hardware compatibil” și selectați unul dintre driverele listate în fereastra următoare. Faceți clic pe butonul „Următorul” pentru a finaliza.
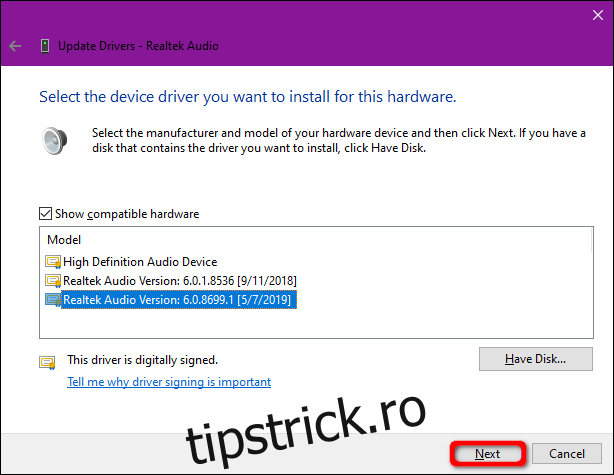
Dezinstalați și reinstalați dispozitivul dvs. audio
Scoateți dispozitivul audio cu totul și lăsați Windows 10 să detecteze și să reinstaleze driverul corespunzător.
Faceți clic dreapta pe butonul Start și apoi selectați „Manager dispozitive” din meniul contextual.
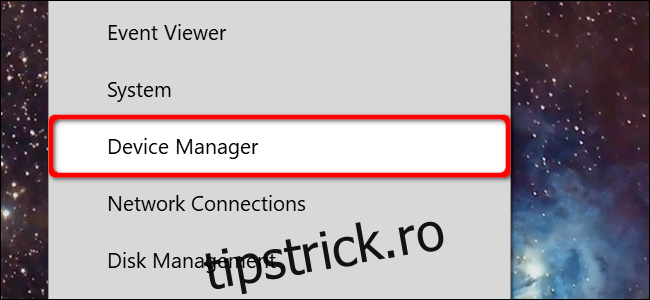
Odată ce Manager dispozitive apare pe ecran, selectați și extindeți intrarea „Controle de sunet, video și joc”. Faceți clic o dată pe dispozitivul dvs. principal – acest exemplu folosește Realtek Audio – apoi faceți clic dreapta pentru a deschide un meniu pop-up. Selectați opțiunea „Dezinstalare dispozitiv” și reporniți computerul.
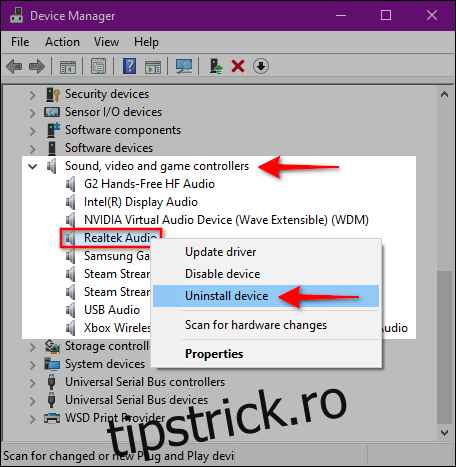
Windows 10 ar trebui să reinstaleze driverul audio corespunzător după repornire. Pentru a verifica, reveniți la Manager dispozitive și vedeți dacă dispozitivul dvs. audio apare sub „Controle de sunet, video și joc”.
Dacă nu este acolo, faceți un singur clic pentru a selecta categoria, urmat de un clic dreapta pentru a deschide un meniu pop-up. Selectați opțiunea „Scanare pentru modificări hardware” din meniu.
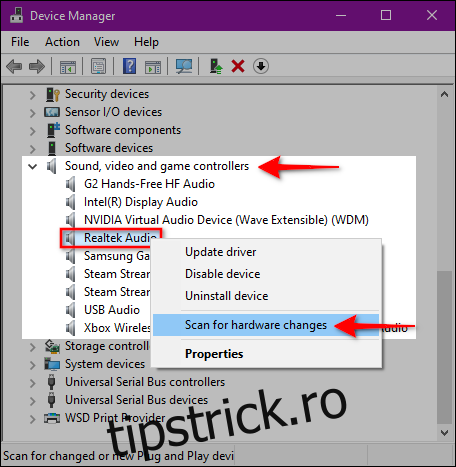
Dacă dispozitivul dvs. audio tot nu apare, probabil că aveți probleme hardware pe care actualizarea/reîmprospătarea driverului nu le poate rezolva.
Efectuați o restaurare a sistemului
În cele din urmă, dacă toate celelalte nu reușesc, sperați că Windows 10 a creat un punct de restaurare înainte de a începe problemele de sunet.
Tastați „Restaurare” în câmpul de căutare din bara de activități și selectați „Creați un punct de restaurare” în rezultate.
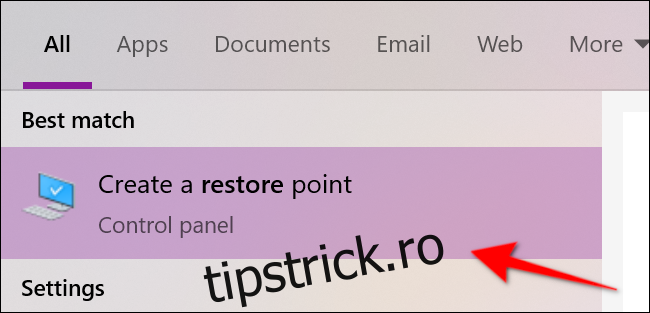
Faceți clic pe butonul „Restaurare sistem” din următoarea fereastră Proprietăți sistem pentru a lansa serviciul.
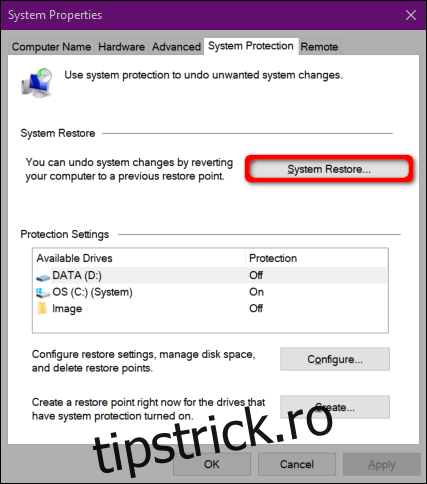
Pe ecran apare o fereastră de restaurare a sistemului. Faceți clic pe butonul „Următorul” pentru a continua.
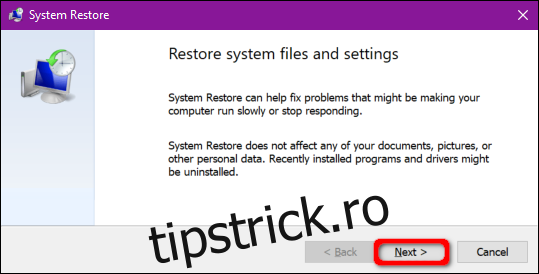
În pasul următor, faceți clic pe caseta de lângă „Afișați mai multe puncte de restaurare” și selectați un punct de restaurare datat înainte de a începe să întâmpinați probleme audio. Faceți clic pe butonul „Următorul” pentru a continua.

Faceți clic pe butonul „Terminare”, iar Windows 10 va proceda la restaurarea computerului.