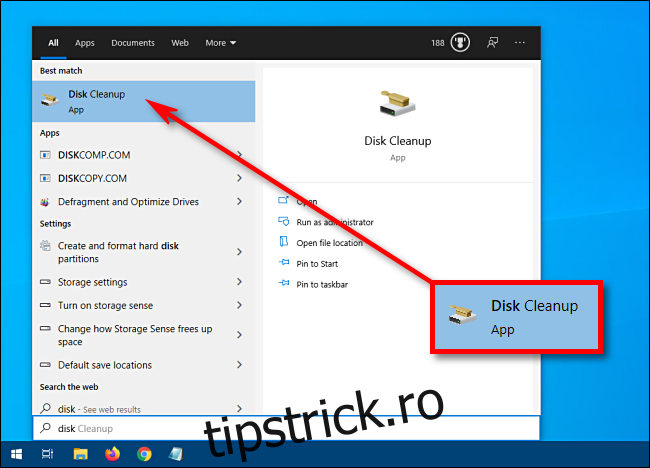În Windows 10, uneori pictogramele miniaturi au un chenar alb sau negru în spatele lor, apar goale sau pur și simplu se afișează incorect. De multe ori puteți remedia rapid problema ștergând memoria cache a miniaturilor Windows. Iată cum.
Cuprins
Ce sunt, oricum, miniaturile?
În mod implicit, în loc să folosească pictograme generice pentru documente, Windows 10 creează imagini mici ale conținutului imaginilor sau documentelor numite miniaturi. Aceste imagini minuscule sunt stocate într-un fișier special de bază de date numit cache pentru miniaturi. Datorită acestui fișier, Windows nu trebuie să recreeze imagini în miniatură de fiecare dată când deschideți un folder.
Dacă vedeți miniaturi deformate sau incorecte, este posibil ca miniaturile stocate în cache pentru acele fișiere specifice să fi fost corupte sau să lipsească. Acest lucru s-ar putea datora unei erori în Windows sau poate unei probleme hardware intermitente.
În acest caz, cel mai bun mod imediat de acțiune este să ștergeți memoria cache a miniaturilor – care nu vă dăunează datelor personale – și să permiteți Windows să recreeze de la zero miniaturile defecte data viitoare când reporniți aparatul. Iată cum să o faci.
Cum să ștergeți memoria cache de miniaturi în Windows 10
Mai întâi, deschideți meniul „Start” și tastați „Curățare disc”. Faceți clic pe aplicația „Disk Cleanup” care apare.
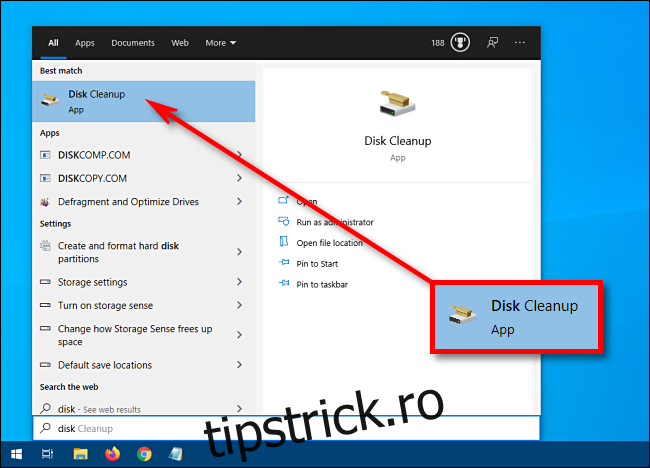
În fereastra Disk Cleanup, găsiți lista „Fișiere de șters”. Această listă include diferite tipuri de date stocate pe care Windows le poate șterge în siguranță pentru a curăța spațiul.
Dacă nu doriți să ștergeți nimic în afară de miniaturi, debifați orice element (cum ar fi „Fișiere de program descărcate” și „Fișiere temporare de internet” în partea de sus a listei).
Derulați în jos lista „Fișiere de șters” și bifați caseta de lângă „Miniaturi”. (Este posibil să fie deja verificat în mod implicit. În acest caz, lăsați-l așa cum este.) Faceți clic pe „OK” pentru a elimina toate datele selectate din sistemul dumneavoastră.
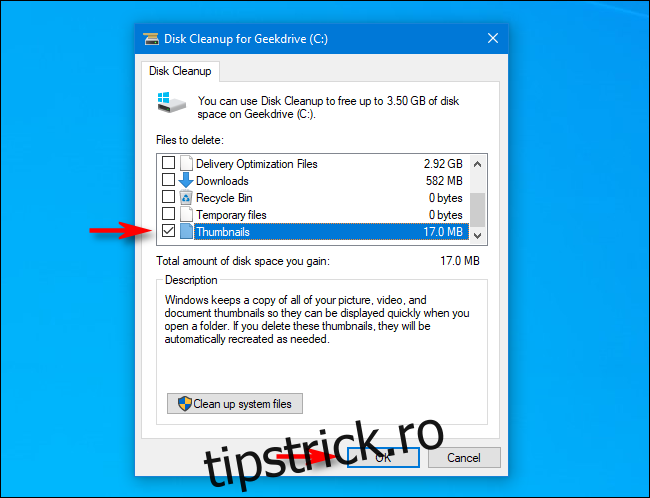
O casetă de dialog pop-up va întreba: „Sunteți sigur că doriți să ștergeți definitiv aceste fișiere?” Faceți clic pe „Ștergeți fișierele”.
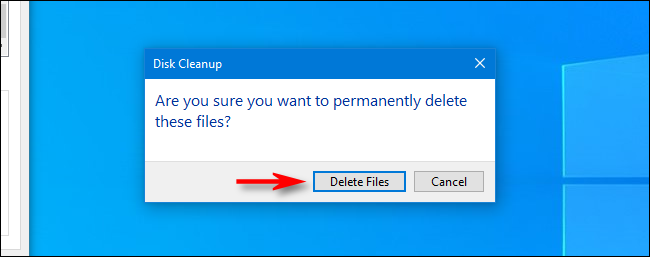
Va apărea o altă fereastră pop-up, de data aceasta arătându-vă progresul ștergerii miniaturilor Windows.
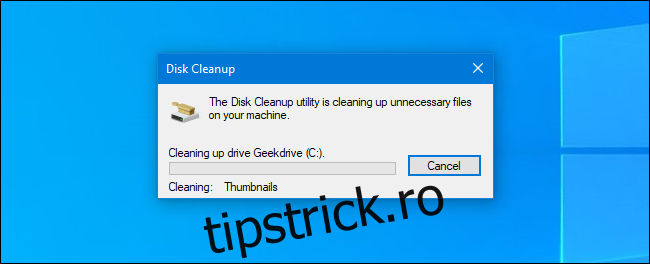
După ce fișierele cache cu miniaturi au fost șterse, reporniți computerul.
Acum, deschideți File Explorer sau uitați-vă la Desktop pentru a vedea dacă acest lucru v-a rezolvat problema. Sperăm că miniaturile au fost recreate și sunt acum corecte. Dacă nu, este posibil să existe o problemă cu fișierul în sine. Deschideți fișierul în programul asociat și vedeți dacă se potrivește de fapt cu miniatura aparent defectă creată de Windows. Dacă se potrivesc, atunci ți-ai găsit problema.
Cum să dezactivați complet miniaturile
Alternativ, dacă descoperiți că miniaturile Windows 10 nu funcționează niciodată corect sau au devenit o pacoste, le puteți dezactiva complet. Iată cum.
Deschideți meniul „Start” și tastați „File Explorer Options”. Faceți clic pe primul rezultat. (De asemenea, puteți lansa aceste opțiuni în File Explorer făcând clic pe Vizualizare > Opțiuni din bara de meniu.)
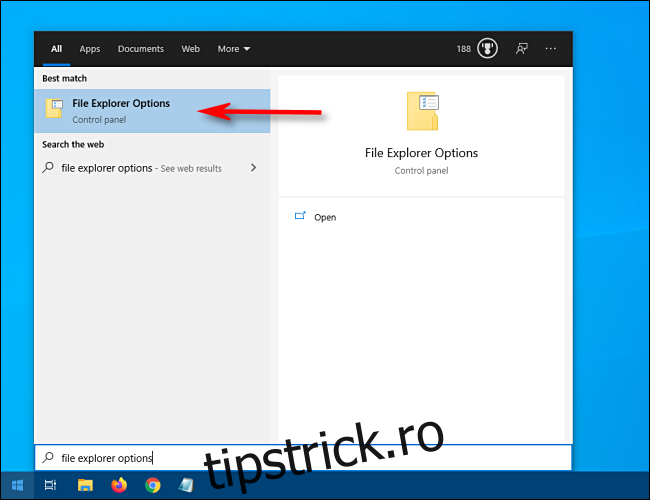
În fereastra Opțiuni File Explorer, faceți clic pe fila „Vizualizare”. În lista „Setări avansate”, bifați lângă „Afișați întotdeauna pictogramele, niciodată miniaturile”. Apoi, faceți clic pe „OK”.
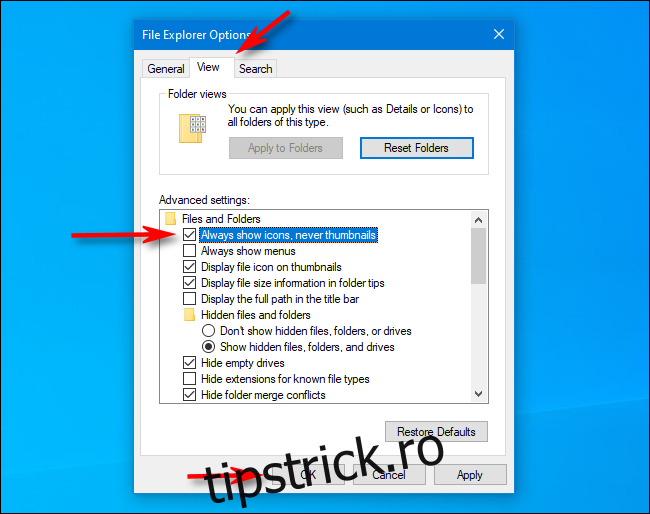
După aceea, Windows va afișa doar pictograme standard pentru documente în loc de miniaturi. Stați pe loc și bucurați-vă de experiența dvs. de calcul optimizată.