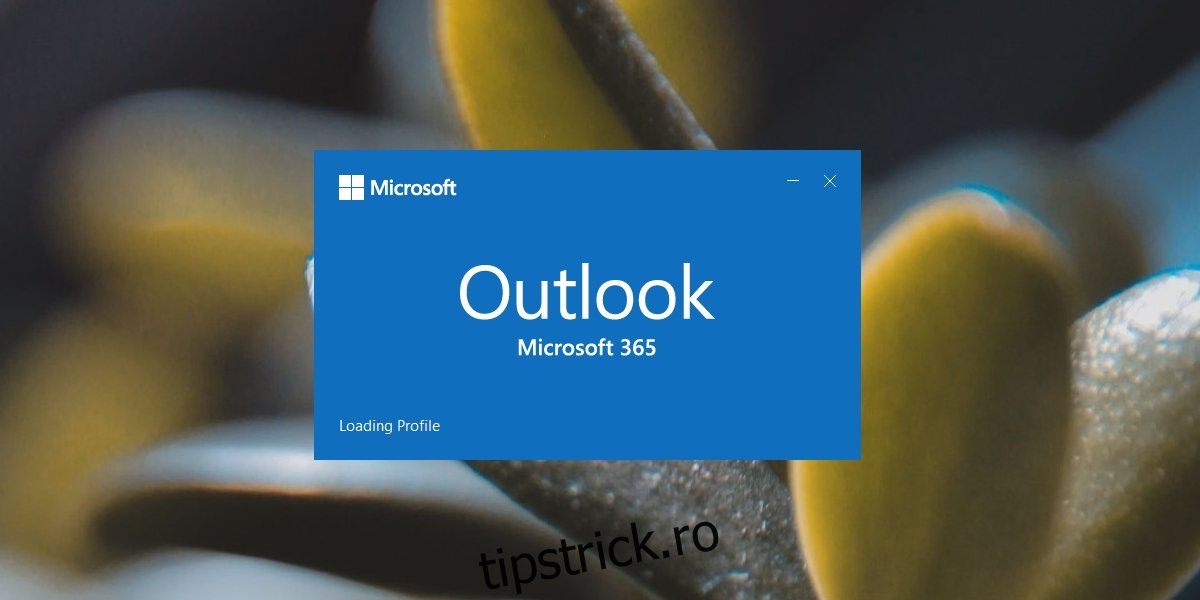Outlook funcționează cu toate serviciile de e-mail. Puteți adăuga mai multe conturi și puteți verifica căsuța de e-mail pentru oricare dintre ele. Outlook poate păstra căsuțele primite pentru fiecare cont separat și puteți configura reguli diferite pentru fiecare.
Outlook poate crea și profiluri diferite. Un profil poate consta din conturi și setări complet diferite. Este o modalitate excelentă de a păstra e-mailul de la serviciu și e-mailul personal separat.
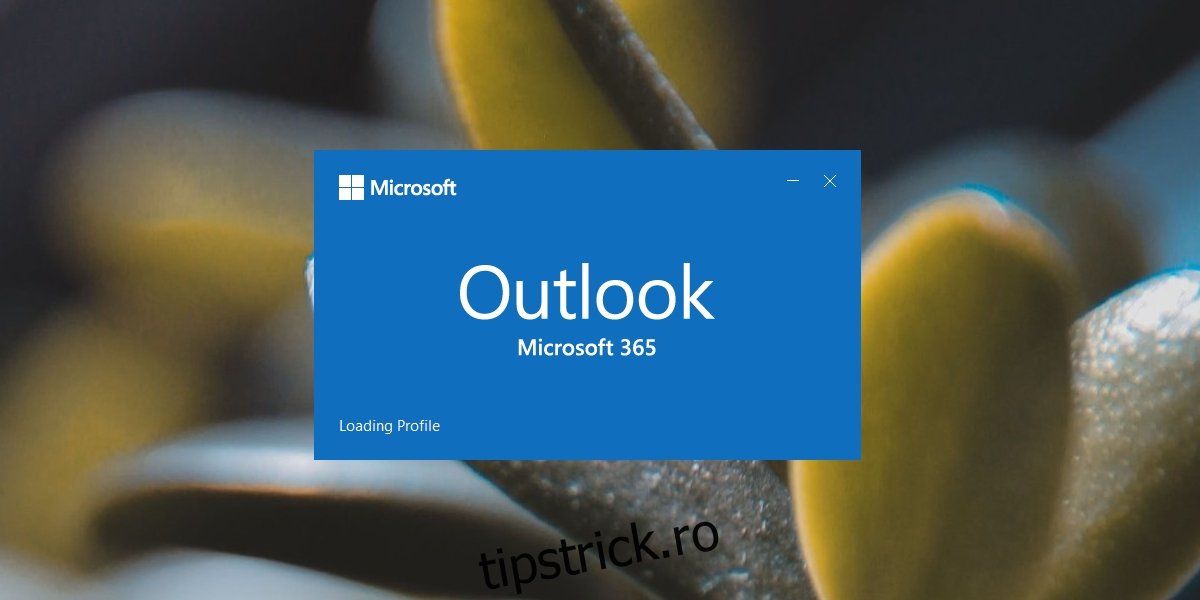
Cuprins
Remediați Outlook blocat la încărcarea profilului
Outlook va crea un profil în mod implicit la prima instalare și deschidere. Conturile pe care le adăugați sunt adăugate la acest profil. Puteți oricând să creați alte profiluri și să configurați alte conturi pentru ele.
De fiecare dată când deschideți Outlook, profilul implicit este încărcat. În mod normal, acesta este un proces fără întreruperi, dar Outlook se poate bloca la încărcarea unui profil dacă există ceva în neregulă cu profilul care se încarcă. Iată câteva lucruri pe care le puteți încerca să remediați problema.
1. Reparați Outlook
Primul lucru de încercat când Outlook se blochează în orice moment, este să reparați aplicația. Este un proces simplu care acționează adesea ca o soluție pentru multe probleme.
Deschide Panoul de control.
Accesați Programe>Dezinstalați un program.
Selectați Microsoft 365 și faceți clic pe butonul Dezinstalare.
Selectați opțiunea Reparare.
Permiteți aplicației să repare și să deschidă Outlook.
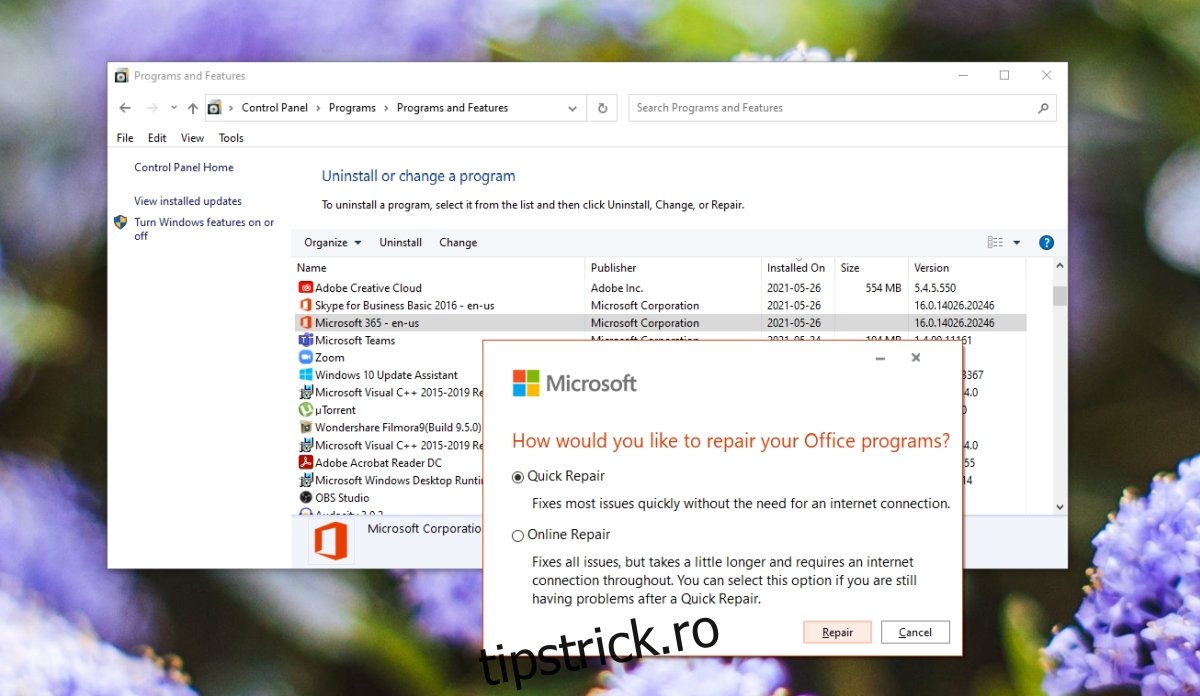
2. Reparare inbox
Outlook vine cu un instrument de reparare încorporat care poate rezolva problemele cu profilul și căsuța de e-mail. Acest instrument este separat de instrumentul de reparare Microsoft 365 și este special pentru Outlook.
Ieșiți din Outlook (asigurați-vă că nu rulează în bara de sistem).
Accesați C:Fișiere de program.
Căutați folderul Microsoft Office și deschideți folderul pentru versiunea dvs. de Office sau Microsoft 365.
În interior, rulați fișierul Scanpst.exe.
Căutați și selectați fișierul PST pentru profilul dvs.
Permiteți instrumentului să repare fișierul PST.
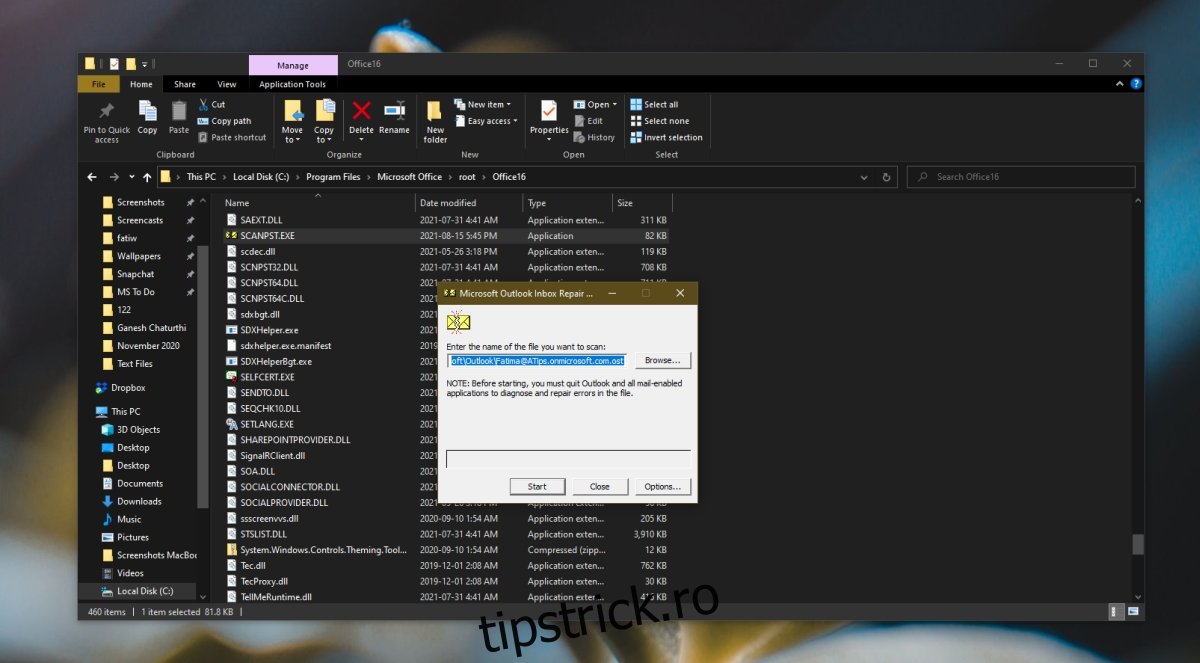
3. Rulați în modul de compatibilitate
Dacă utilizați o versiune mai veche de Office, poate fi necesar să rulați Outlook în modul de compatibilitate.
Găsiți EXE pentru Outlook sau creați o comandă rapidă pe desktop pentru acesta.
Faceți clic dreapta pe EXE/comandă rapidă și selectați Proprietăți din meniul contextual.
Accesați fila Compatibilitate.
Activați Rulați această aplicație în modul de compatibilitate pentru.
Selectați Windows 7 din meniul drop-down.
Faceți clic pe Ok.
Faceți clic dreapta pe comandă rapidă/EXE și selectați Executare ca administrator.
4. Dezactivați accelerarea hardware
Outlook acceptă accelerarea hardware, dar nu este chiar tipul de aplicație care ar beneficia de ea. Dezactivează-l și profilul se va încărca.
Atingeți comanda rapidă de la tastatură Win+R pentru a deschide caseta de rulare.
În caseta de rulare, introduceți Outlook /safe și atingeți tasta Enter.
Outlook va porni în modul sigur.
Accesați Fișier> Opțiuni.
Selectați fila Avansat.
Sub secțiunea Afișare, activați opțiunea Dezactivare accelerare grafică hardware.
Faceți clic pe OK și părăsiți Outlook.
Deschideți Outlook în modul utilizator normal.
Notă: Dacă nu vedeți opțiunea Dezactivați accelerarea grafică hardware, deschideți alte aplicații Microsoft 365 instalate pe sistemul dvs. și verificați Opțiunile acesteia. Modificarea pe care o faceți într-o aplicație se va aplica tuturor aplicațiilor Microsoft 365.
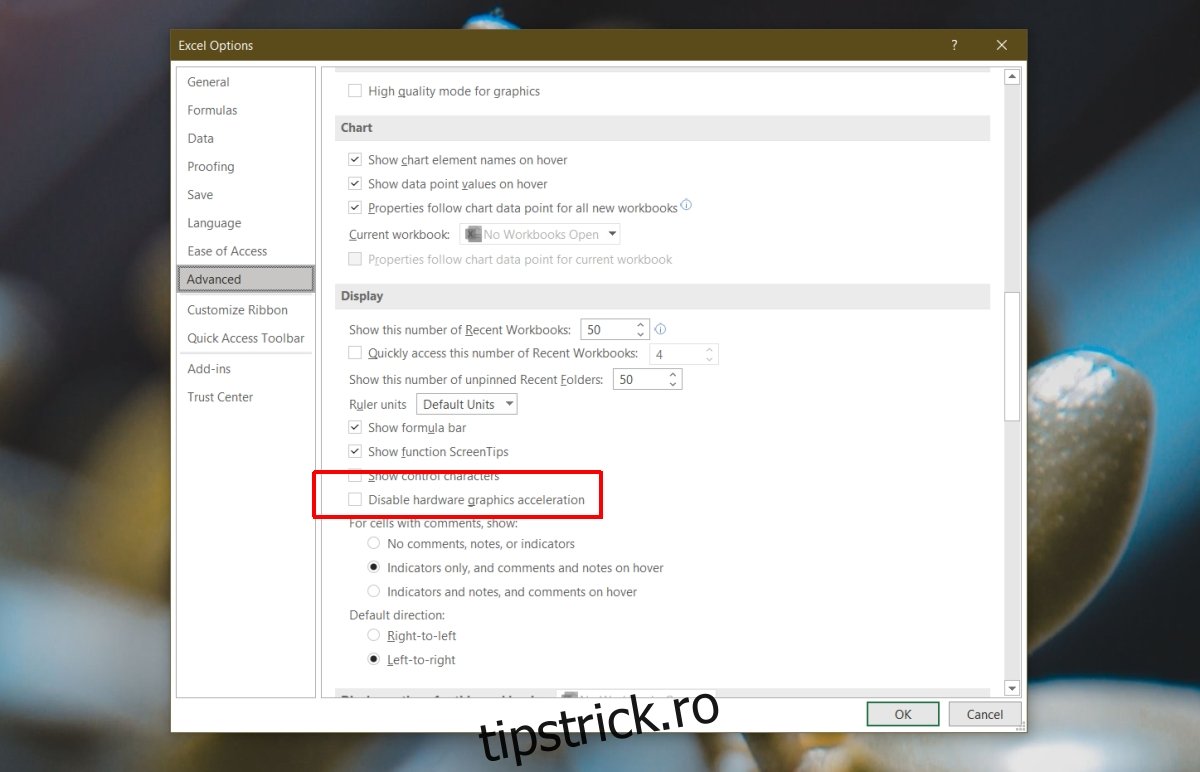
5. Rulați Outlook offline
Încercați să rulați Outlook cu sistemul offline. Este posibil ca aplicația să încerce să preia mesaje noi în timp ce se încarcă, ceea ce poate provoca un conflict.
Faceți clic pe pictograma WiFi din bara de sistem și faceți clic pe comutatorul mod Avion din panoul care se deschide.
Deschideți Outlook.
6. Instalați actualizările în așteptare
Dacă aveți actualizări în așteptare, fie că sunt pentru Windows 10 sau pentru Microsoft 365, instalați-le. Acestea pot rezolva problemele cu Outlook.
Deschideți aplicația Setări cu comanda rapidă de la tastatură Win+I.
Accesați Actualizare și securitate.
Selectați fila de actualizare Windows.
Faceți clic pe Verificați actualizări.
Instalați actualizările disponibile și reporniți sistemul.
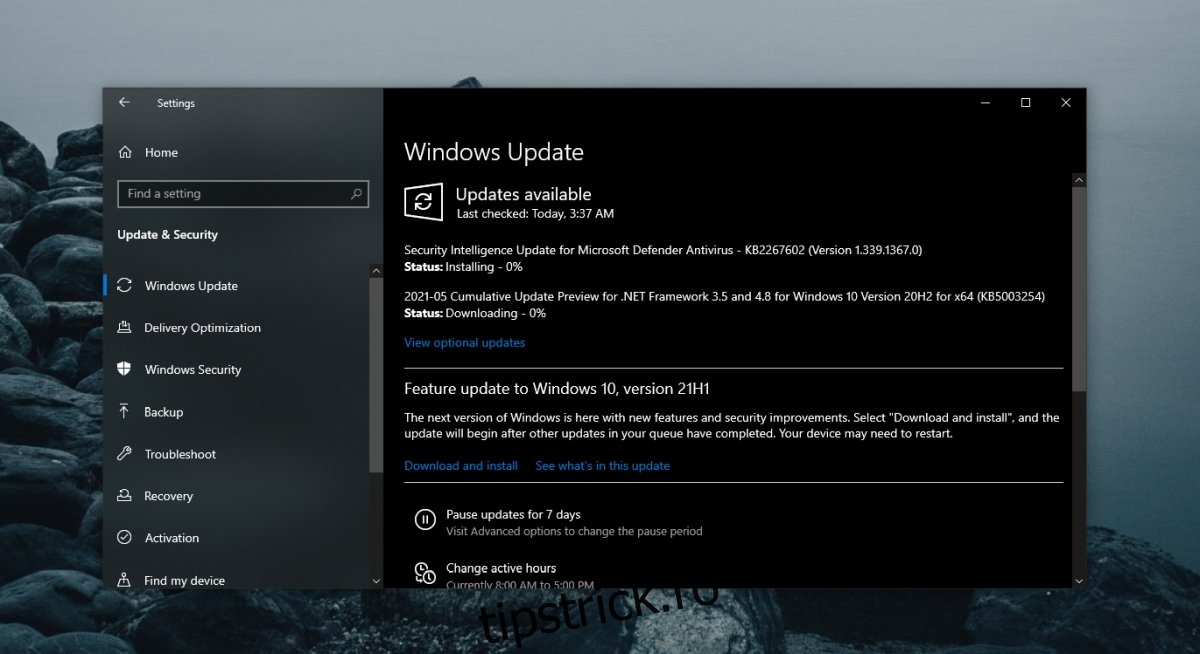
7. Creați un profil nou
Puteți crea oricând un nou profil Outlook dacă toate celelalte nu reușesc. Este ușor, dar va trebui să îl configurați cu conturile de e-mail, regulile și alte setări.
Atingeți comanda rapidă de la tastatură Win+R pentru a deschide caseta de rulare.
În caseta de rulare, introduceți Outlook /safe și atingeți Enter.
Odată ce Outlook se deschide în modul sigur, accesați Fișier> Setări cont> Gestionați profiluri.
Selectați Alegeți profil>Nou.
Creați un profil nou.
Reporniți Outlook.
Când se deschide Outlook, selectați noul profil și Outlook va porni.
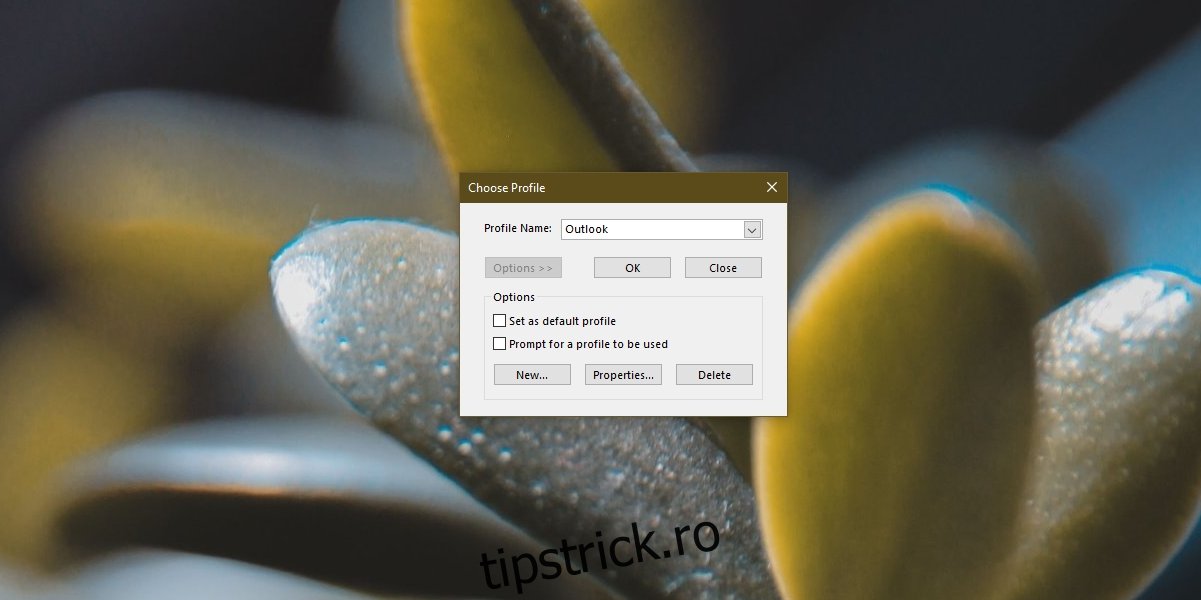
Concluzie
Fișierele de profil Outlook pot fi corupte dacă aplicația nu este închisă corect, dacă este instalat un program de completare învechit sau există o problemă cu configurațiile contului. Dacă toate celelalte nu reușesc, creați un profil nou.