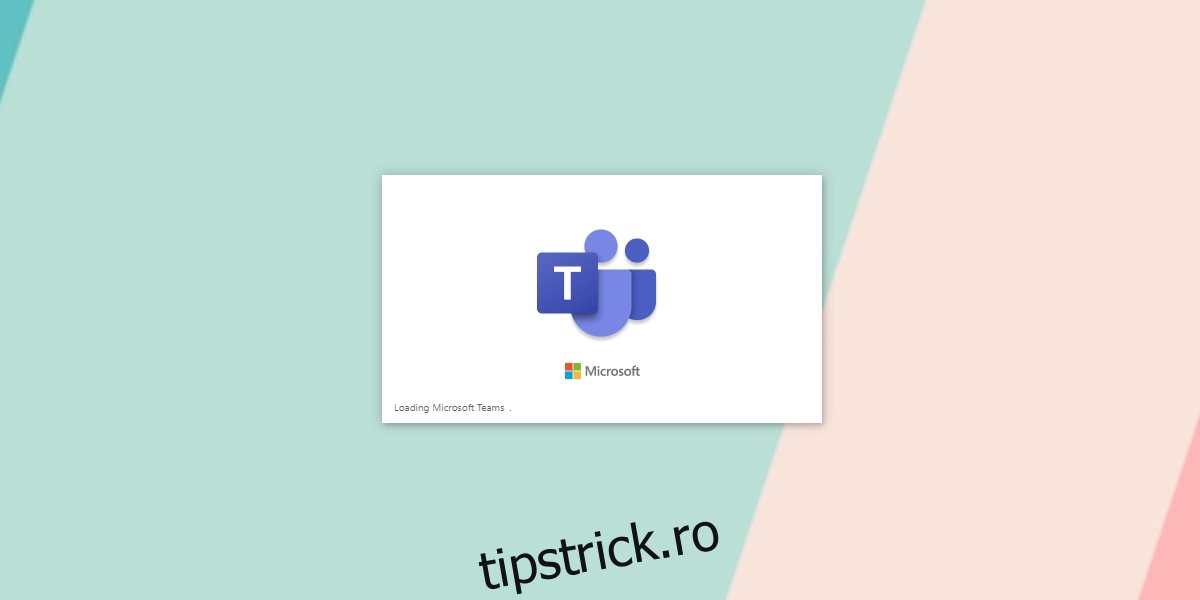Când lansați Microsoft Teams, vedeți un scurt ecran de pornire care spune „Se încarcă Microsoft Teams” în partea stângă jos. Apare timp de câteva secunde înainte ca fie să vedeți ecranul de conectare, fie să fiți dus la interfața Microsoft Teams dacă sunteți deja conectat.
Ecranul de încărcare poate rămâne pe ecran puțin mai mult pentru unii utilizatori decât pentru alții. Acest lucru se poate datora faptului că aplicația încearcă să se conecteze la serverele Microsoft, verificând informațiile dvs. de conectare sau deoarece sistemul dumneavoastră este lent.
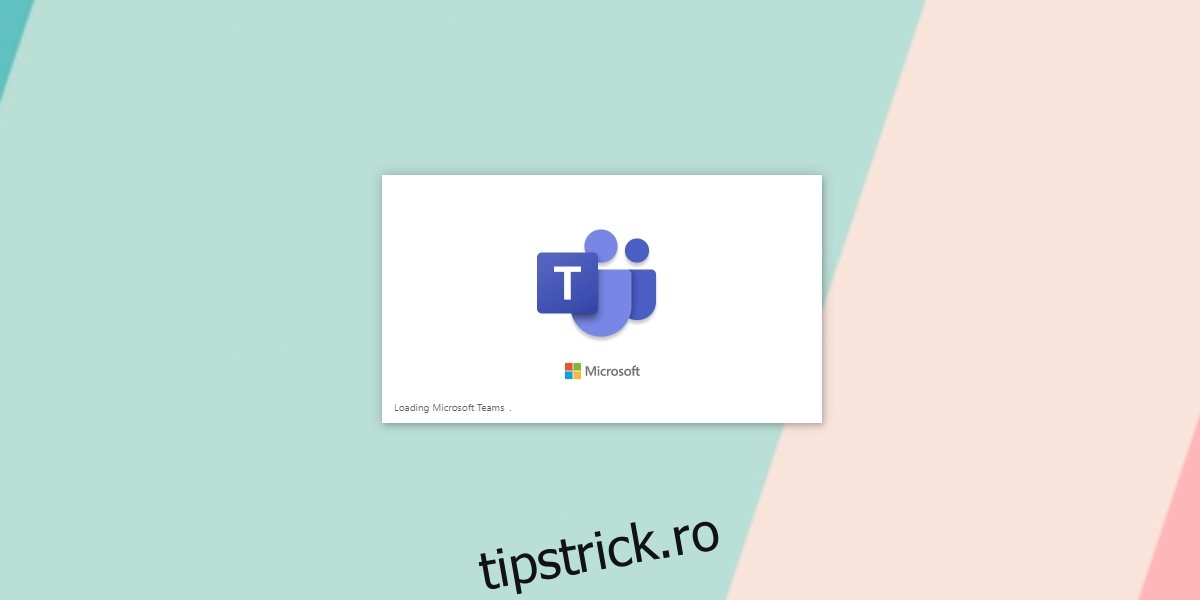
Cuprins
Remediați echipele Microsoft blocate la încărcare
Dacă Microsoft Teams este blocat pe ecranul de încărcare mai mult de cinci minute, probabil că ați întâmpinat o problemă. Motivul ar putea fi orice; parola dvs. poate să nu fie corectă, cache-ul ar putea fi corupt, poate exista o problemă cu instalarea sau poate exista o problemă cu serverele Microsoft.
Verificați parola
Este posibil să introduceți parola greșită în contul dvs. Microsoft Teams. În mod normal, ar trebui să expire și să vă permită să introduceți parola din nou, dar dacă nu se întâmplă, verificați parola.
Vizita Microsoft Teams în browserul dvs.
Loghează-te.
Dacă parola este corectă, închideți aplicația Microsoft Teams pe Windows 10.
Deschideți din nou aplicația și conectați-vă.
Eliminați parola și conectați-vă din nou
Microsoft Teams stochează parola contului dvs. în Managerul de acreditări Windows. Se conectează cu el fără probleme, dar există întotdeauna excepții.
Deschide Panoul de control.
Accesați Conturi de utilizator.
Faceți clic pe Gestionare acreditări Windows.
Căutați orice este legat de Microsoft Teams.
Extindeți-l și faceți clic pe Eliminare.
Ieșiți din Microsoft Teams și deschideți-l din nou.
Conectați-vă cu contul dvs.
Goliți memoria cache
Multe dintre problemele Microsoft Teams provin dintr-un cache corupt. Ștergerea acestuia va rezolva adesea problema. Cache-ul este reconstruit de aplicație.
Părăsiți Microsoft Teams.
Deschideți File Explorer.
Introduceți acest lucru în bara de locație %appdata%Microsoftteams și atingeți Enter.
Ștergeți conținutul acestor foldere;
blob_storage
Cache
baze de date
GPUCache
IndexedDB
Stocare locală
tmp
Deschideți Microsoft Teams și conectați-vă.
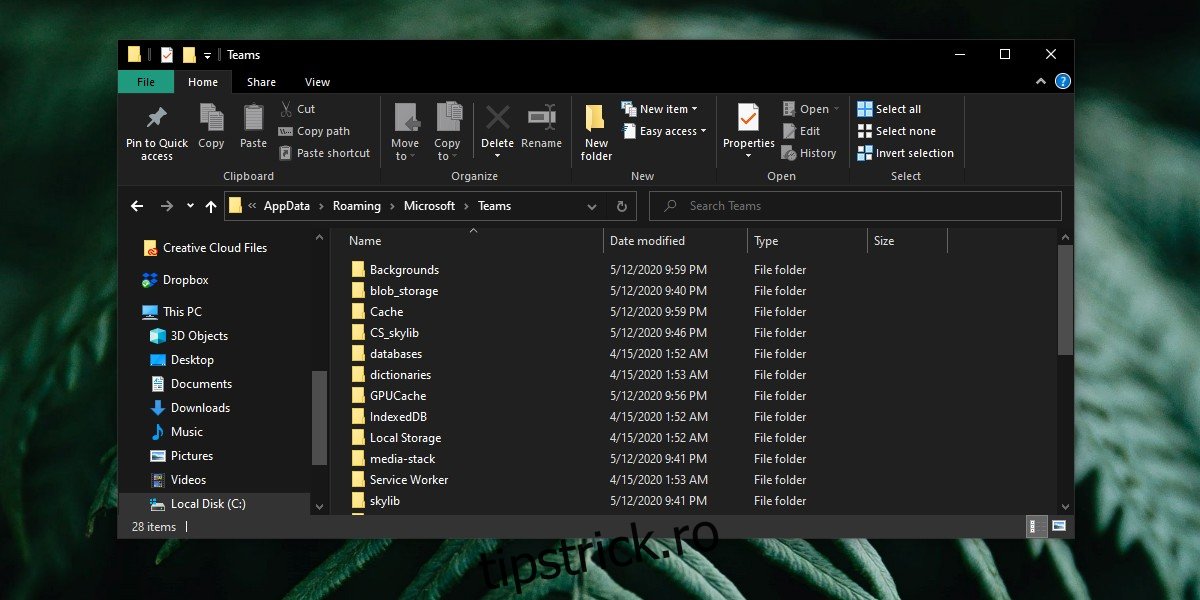
Dezinstalați și reinstalați Microsoft Teams
Dacă reconstruirea memoriei cache nu a funcționat, dezinstalarea și reinstalarea aplicației este următorul pas.
Deschide Panoul de control.
Accesați Program>Dezinstalați un program.
Selectați Microsoft Teams și faceți clic pe Dezinstalare.
Ștergeți memoria cache a Microsoft Teams (consultați secțiunea anterioară).
Descărcați Microsoft Teams și instalați-l din nou.
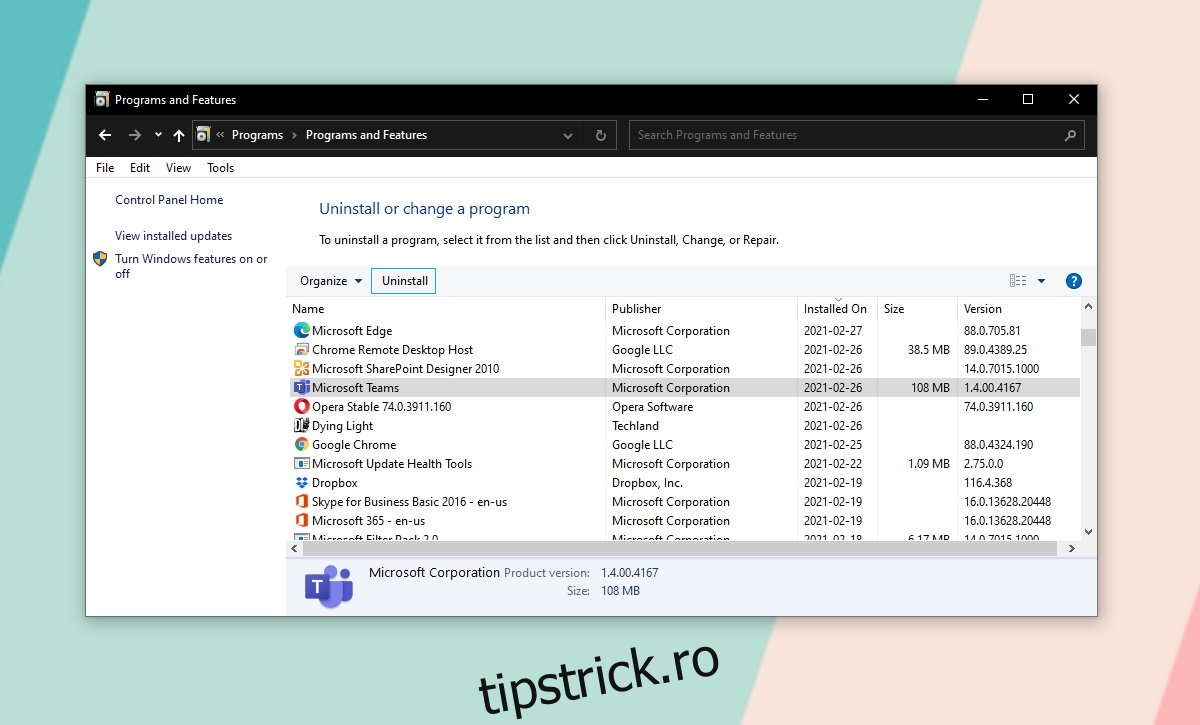
Instalați clientul Microsoft Teams prin invitație la întâlnire
Această remediere a funcționat pentru mulți utilizatori, așa că merită încercată.
Cereți pe cineva să programeze o întâlnire în Microsoft Teams și să vă trimită o invitație la aceasta. Întâlnirea ar trebui să înceapă în scurt timp.
Dezinstalați Microsoft Teams.
Deschideți invitația la întâlnire și faceți clic pe Alăturați-vă acum.
Închideți solicitarea de a deschide Microsoft Teams.
Faceți clic pe opțiunea pentru a descărca clientul Microsoft Teams.
Descărcați și instalați-l pe acesta.
Rulați clientul și vă veți putea conecta.
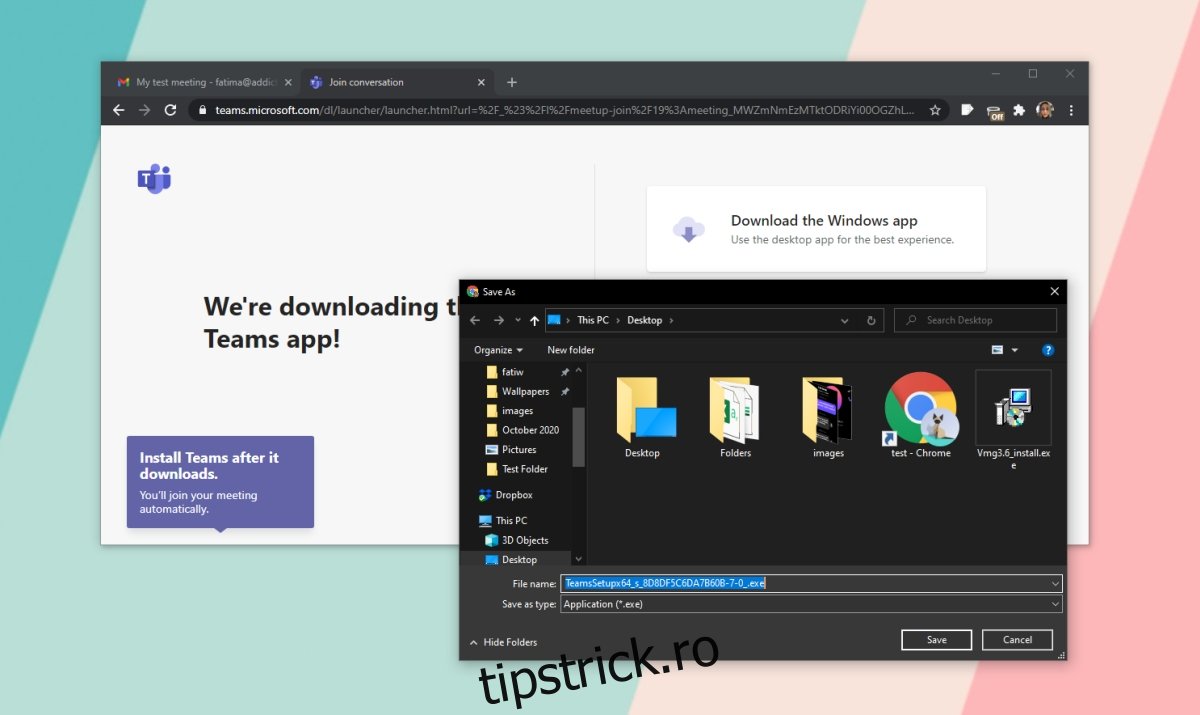
Concluzie
Echipele Microsoft rareori rămân blocate pe ecranul de încărcare mult timp. De obicei, veți vedea un fel de mesaj de eroare. În acest caz, trebuie să depanați mesajul de eroare.