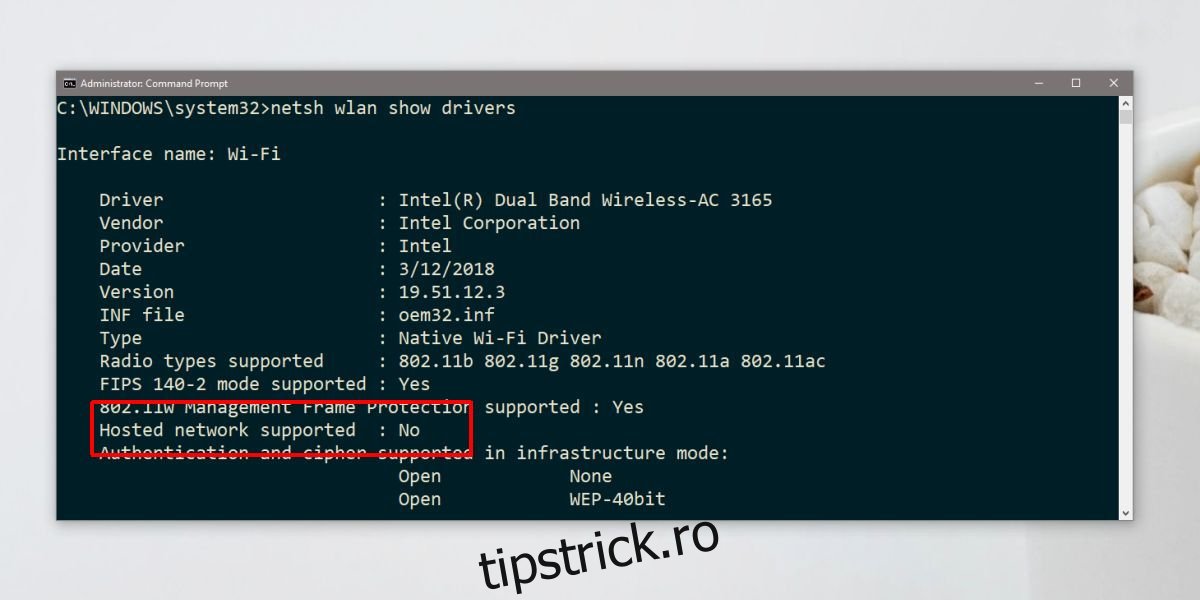Windows are de mult capacitatea de a crea un hotspot. Este supus ca hardware-ul potrivit să fie prezent pe sistemul dvs., adică chipset-ul dvs. de rețea trebuie să îl suporte. Pe Windows 7 și 8/8.1, hotspot-ul mobil este activat prin linia de comandă. Pe Windows 10, există o mică comutare la îndemână în Centrul de acțiune care se ocupă de tot. Totuși, acest hotspot funcționează puțin diferit, iar utilizatorii de pe Windows 10 1803 ar putea dori să creeze un hotspot din promptul de comandă. Făcând acest lucru, este posibil să fi descoperit că nu există suport pentru rețea găzduită pentru Wlan pe chipset-ul tău, în ciuda faptului că poți crea un hotspot. În plus, este posibil să fi avut asistență de rețea găzduită în Actualizarea creatorilor, dar se pare că a dispărut. Această problemă este rezultatul șoferilor.
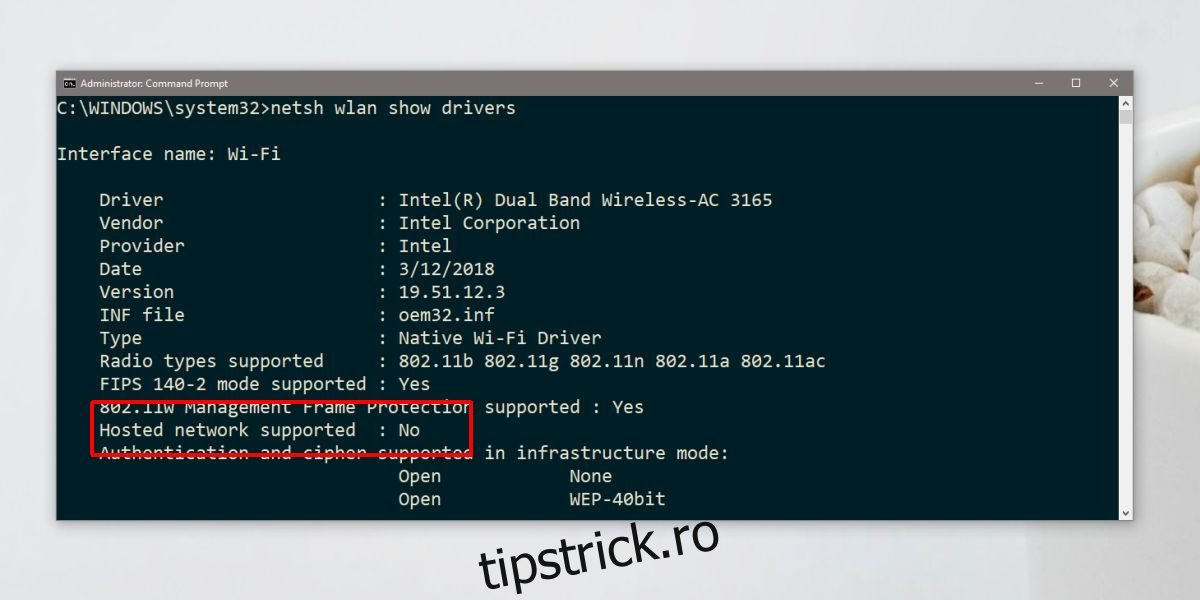
Cuprins
Cauză
Când ați actualizat Windows 10 la o versiune mai nouă, acesta a instalat și noi drivere. Pentru câteva chipset-uri de rețea selectate, adică cele enumerate mai jos, acest lucru a dus la lipsa suportului de rețea găzduită.
Intel® Dual Band Wireless-AC 3165
Intel® Dual Band Wireless-AC 3168
Intel® Dual Band Wireless-AC 7265
Intel® Dual Band Wireless-AC 8260
Intel® Dual Band Wireless-AC 8265
Intel® Dual Band Wireless-N 7265
Intel® Tri-Band Wireless-AC 17265
Intel® Tri-Band Wireless-AC 18260
Intel® Wireless-AC 9260
Intel® Wireless-AC 9461
Intel® Wireless-AC 9462
Intel® Wireless-AC 9560
Intel® Wireless-N 7265
Verificați Network Chispet
Puteți verifica dacă aveți unul dintre aceste chipseturi deschizând Managerul de dispozitive. Extindeți adaptoarele de rețea și căutați unul dintre aceste chipseturi.
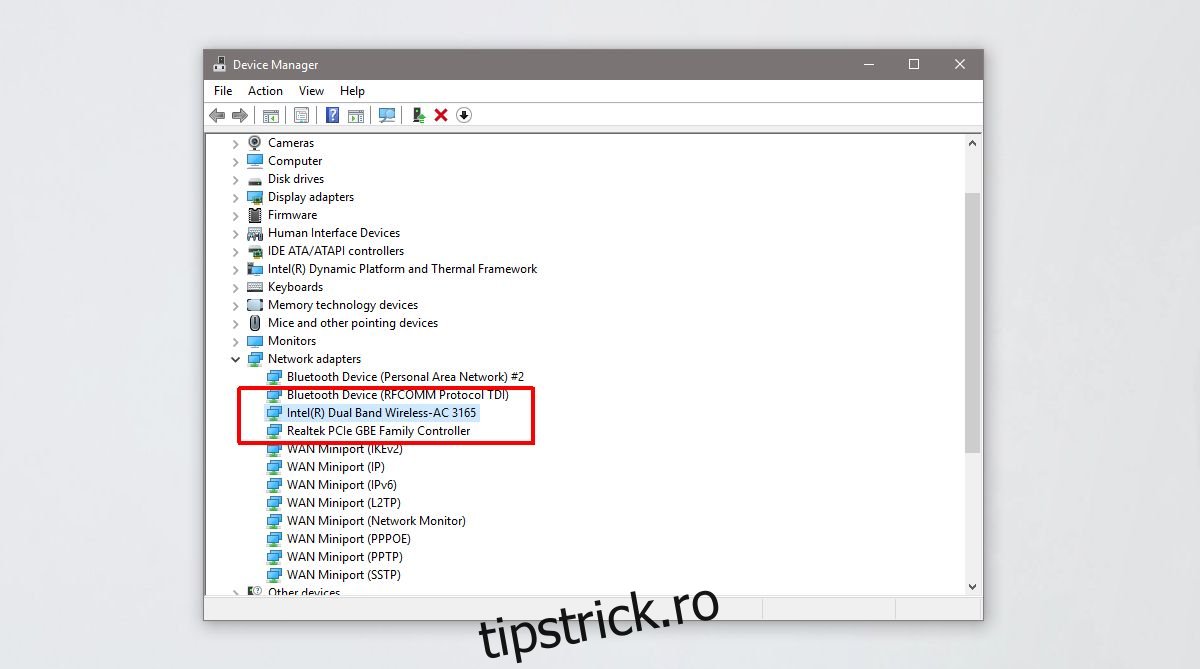
Remediați nicio asistență pentru rețea găzduită
Problema constă în driverul de rețea pe care îl utilizați. Nu a fost actualizat pentru a fi compatibil cu noul API pe Windows 10 1708 și mai târziu. Versiunea de driver 17.16.0 este cea care vă va oferi suport pentru rețea găzduită, dar ați fost actualizat la o versiune ulterioară. Soluția este să rulați înapoi driverul sau să îl instalați pe cel vechi, ceea ce este puțin complicat.
Dacă aveți o opțiune de derulare înapoi în Device Manger, utilizați-o. Dacă nu, trebuie să descărcați Software și drivere Intel® PROSet/Wireless pentru Windows 8. Versiunea acestui driver este 17.16.0.
Apoi, trebuie să porniți sistemul în modul sigur. Pentru a porni Windows 10 în modul sigur, deschideți meniul Start și faceți clic pe butonul de pornire. Țineți apăsată tasta Shift și faceți clic pe Restart în meniul de alimentare. Când sistemul dvs. repornește, accesați Depanare>Opțiuni avansate>Vedeți mai multe opțiuni de recuperare>Setări de pornire și faceți clic pe Restart. Pe următorul ecran, atingeți tasta 4.
Odată ce vă aflați în modul sigur, nu ar trebui să fiți conectat la rețeaua WiFi. Dacă sunteți, uitați de rețea din aplicația Setări.
Deschideți Device Manager și extindeți Network Adapter. Selectați chipsetul dvs. și faceți clic dreapta pe el. Din meniul contextual, selectați Actualizare driver. Selectați Răsfoiți computerul pentru software-ul> Permiteți-mi să aleg dintr-o listă de drivere disponibile pe computerul meu. Din listă, selectați driverul Intel pentru chipset-ul dvs. și permiteți-i să se instaleze.
Este posibil să primiți o eroare odată ce instalarea se termină, iar instalarea poate dura destul de mult (până la 15 minute). Indiferent, reporniți sistemul și veți reveni la modul normal. Rulați următoarea comandă și suportul pentru rețea găzduită ar trebui să funcționeze acum. Versiunea de driver ar trebui, de asemenea, redusă la 17.16.0 sau ceva mai vechi.
netsh wlan show drivers
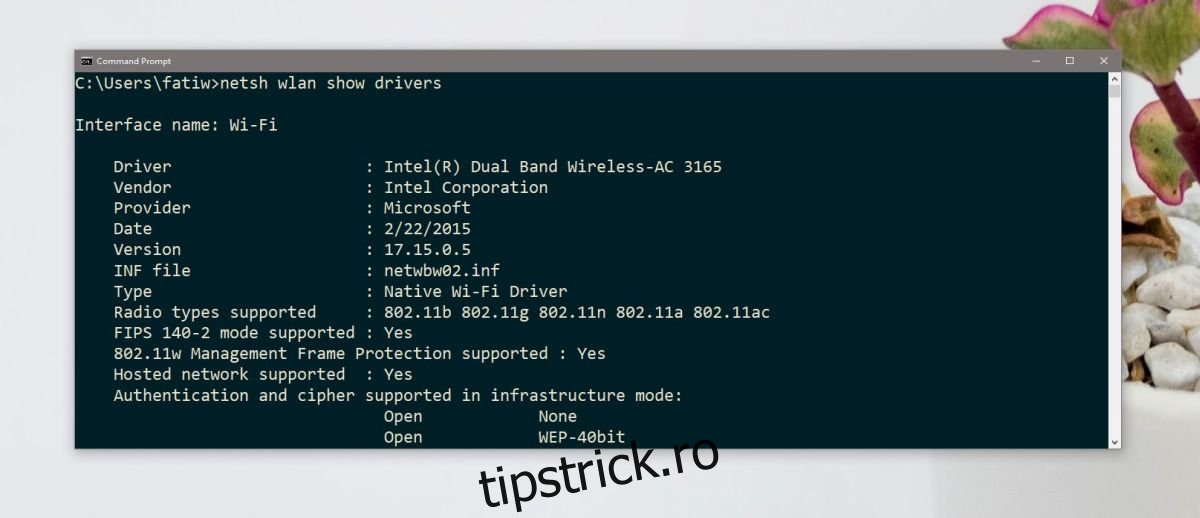
De fiecare dată când doriți să reveniți la cea mai recentă versiune a driverului, pur și simplu accesați Manager dispozitive, extindeți Adaptoarele de rețea, faceți clic dreapta pe chipset-ul dvs. și selectați Actualizare driver.