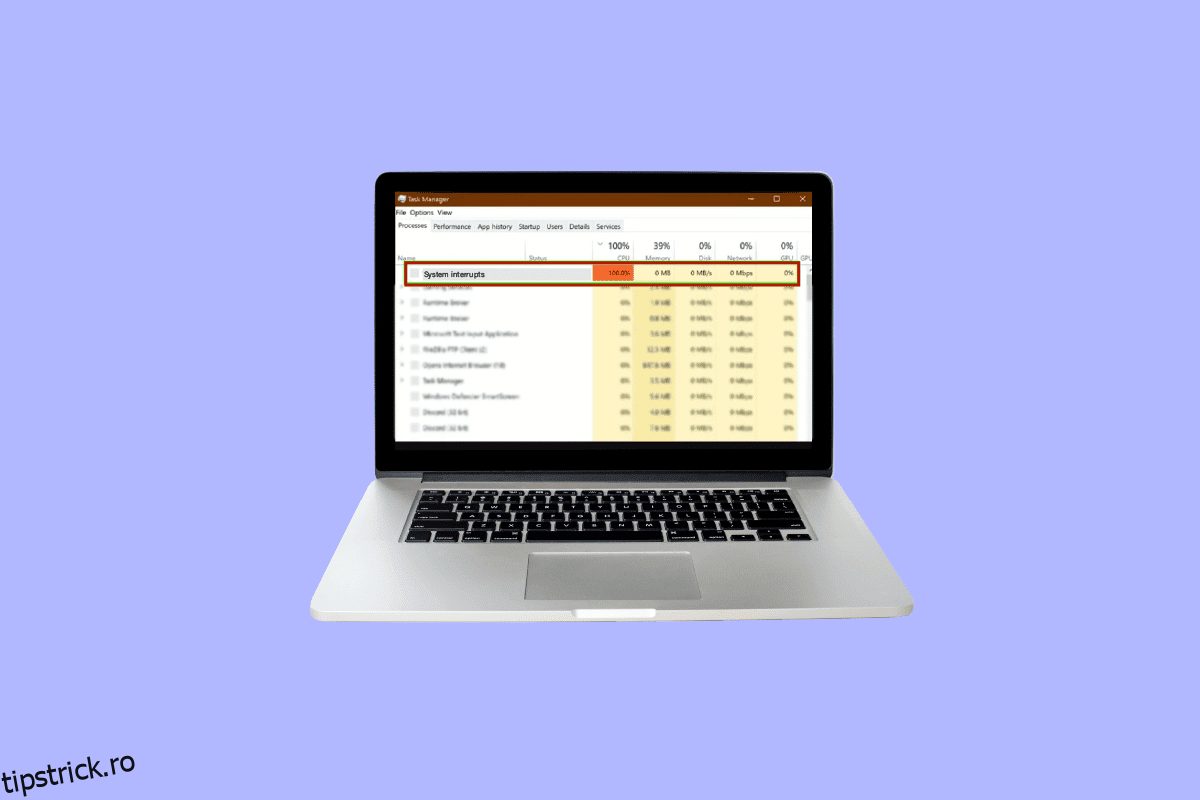Întreruperile de sistem nu sunt un lucru rău, deoarece poate suna din numele său. Este o parte oficială a sistemului de operare care funcționează ca o punte între hardware și software pentru a afișa toate resursele utilizate de hardware. Întreruperile de sistem sunt de obicei folosite pentru a testa sau verifica utilizarea CPU de către computer. Necesitatea de a repara întreruperile sistemului 100 de procesoare Windows 10 provine din utilizarea ridicată a procesorului din cauza unei game de procese care rulează în computer. Acest articol vă va ajuta enorm să cunoașteți motivele pentru care utilizarea procesorului meu este atât de mare Windows 10 și cum să reduceți și să remediați acest lucru.
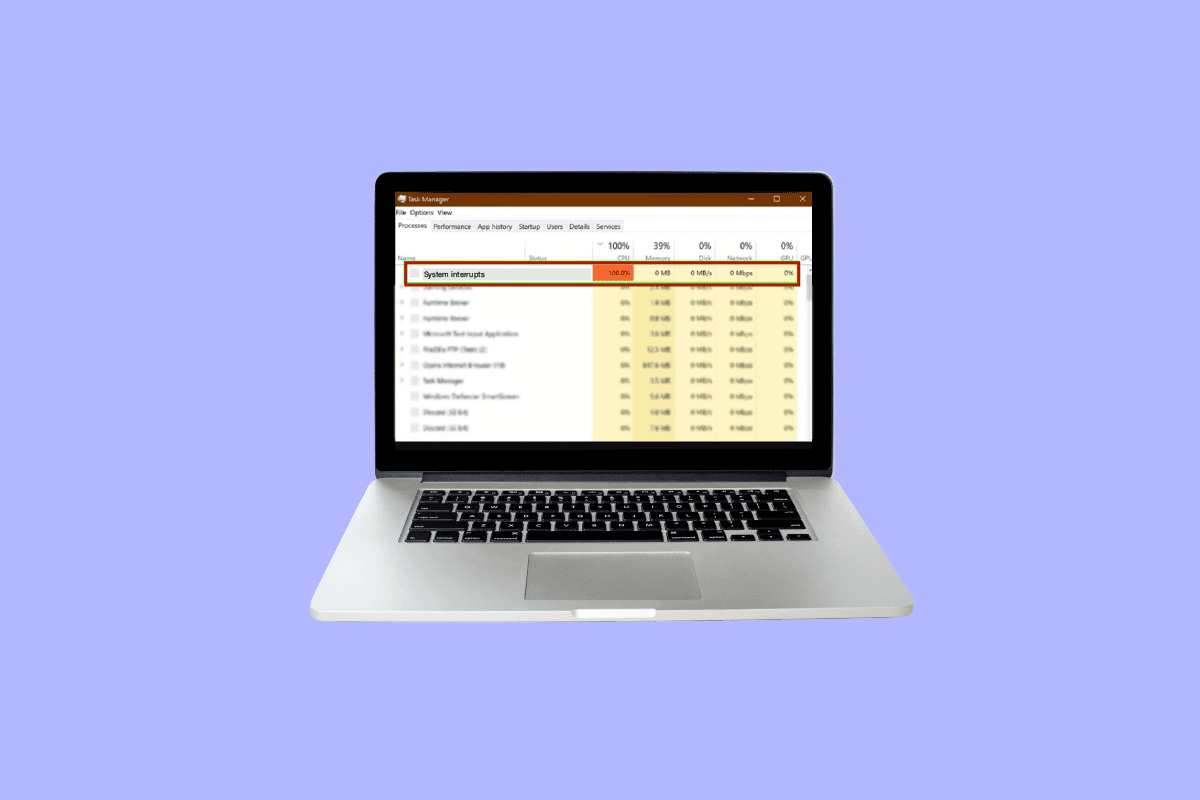
Cuprins
Cum să remediați întreruperile de sistem 100 CPU în Windows 10
Utilizarea 100% a CPU trebuie remediată pentru a evita orice deteriorare viitoare a funcționalității computerului dumneavoastră. Atrage atenția asupra problemelor pe care este posibil să le ignorați de ceva vreme, dar care trebuie remediate.
De ce utilizarea procesorului meu este atât de mare Windows 10?
Utilizarea ridicată a procesorului se poate datora unei varietăți de motive care pot fi conectate atât la probleme externe, cât și interne. Următoarele pot fi cele mai evidente motive explicative pentru De ce este utilizarea CPU atât de mare Windows 10:
-
Mai multe aplicații și procese de fundal: fiecare computer funcționează cu ajutorul unor procese care funcționează în fundal. Aceste procese cresc cu timpul pe măsură ce noi aplicații sunt descărcate pe computer. Aceste aplicații sunt la pornire automată în mod implicit, ceea ce înseamnă că rulează imediat ce porniți computerul. Acest lucru duce la o utilizare ridicată a procesorului, precum și a bateriei și a altor resurse care necesită unele întreruperi exterioare.
-
Antivirus: utilizarea antivirusului este larg legată de multe probleme potențiale care încetinesc funcționalitatea computerului. Este nevoie de multă utilizare a procesorului pentru a scana un hard disk, ceea ce duce la suprasolicitarea sistemului de operare. În loc să vă protejeze computerul, îi dăunează mai mult.
Pentru a remedia întreruperile de sistem, Windows 10 urmează următoarele metode, care sunt enumerate în conformitate cu cerințele sistemului de operare Windows 10, pentru a reduce utilizarea procesorului până la punctul în care să nu împiedice performanța computerului și să-l întârzie.
Metoda 1: Reporniți computerul
O metodă încercată și testată despre cum să remediați întreruperile sistemului de utilizare ridicată a procesorului Windows 10, care poate face minuni pentru a vă rezolva majoritatea problemelor. Deoarece pornirea Windows este un proces complicat, prin urmare, repornirea computerului este o opțiune viabilă atunci când doriți să remediați întreruperile sistemului 100 CPU Windows 10.
1. Faceți clic pe pictograma Windows.
2. Acum, faceți clic pe Power
3. Faceți clic pe Restart
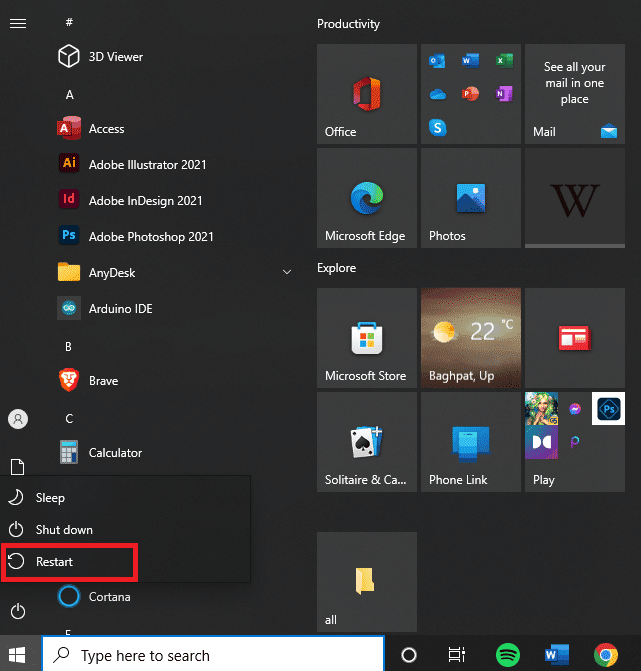
Metoda 2: Actualizați driverele dispozitivului
De multe ori, se întâmplă ca driverele să devină învechite pentru a lucra cu actualizările curente de pe Windows. Acesta este momentul în care devine necesară actualizarea acestora, astfel încât să se poată coordona corespunzător cu sistemul de operare pentru a interacționa cu celelalte dispozitive periferice sau interne care ajută un computer să funcționeze fără probleme și să repare 100 de memorie CPU și utilizarea discului Windows 10. Vă rugăm să citiți Cum să Actualizați driverele de dispozitiv pe Windows 10 pentru procese ulterioare.
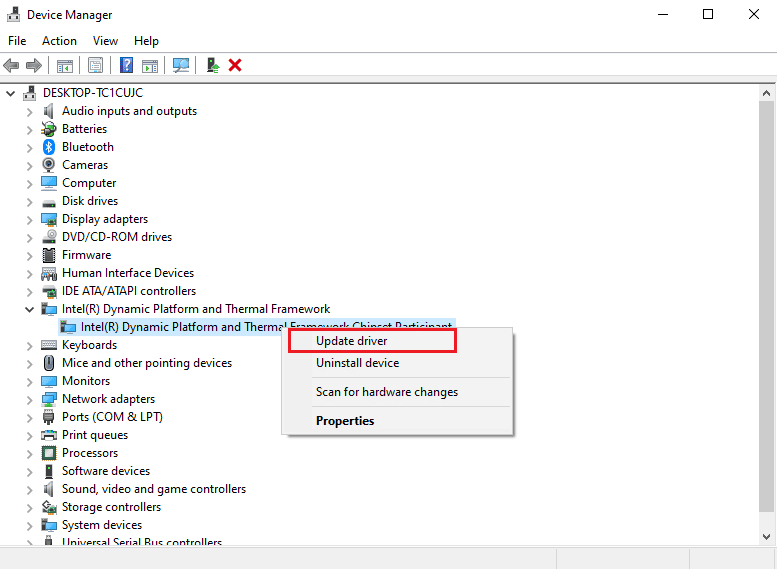
Metoda 3: Dezactivați hub-urile USB Root
Un hub rădăcină USB funcționează gestionând alimentarea dispozitivelor externe individuale prin porturile USB ale computerului. Acest lucru se face prin urmărirea Plug-in și Plug-out ale diferitelor dispozitive USB.
Notă: Asigurați-vă că evitați dezactivarea hub-ului USB Root destinat tastaturii și mouse-ului dvs. Pentru aceasta, puteți da clic pe Proprietăți. Apoi deschideți caseta de dialog Power pentru a verifica dispozitivele atașate.
1. Apăsați tasta Windows + tasta X pentru a accesa Meniul de alimentare. Apoi, faceți clic pe opțiunea Device Manager pentru a o deschide.
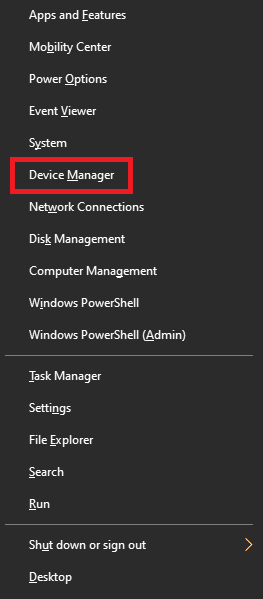
2. Găsiți și extindeți controlerele Universal Serial Bus.
3. Faceți clic dreapta pe fiecare USB Root Hub lăsând hub-ul USB pentru tastatură și mouse.
4. Faceți clic pe Disable device
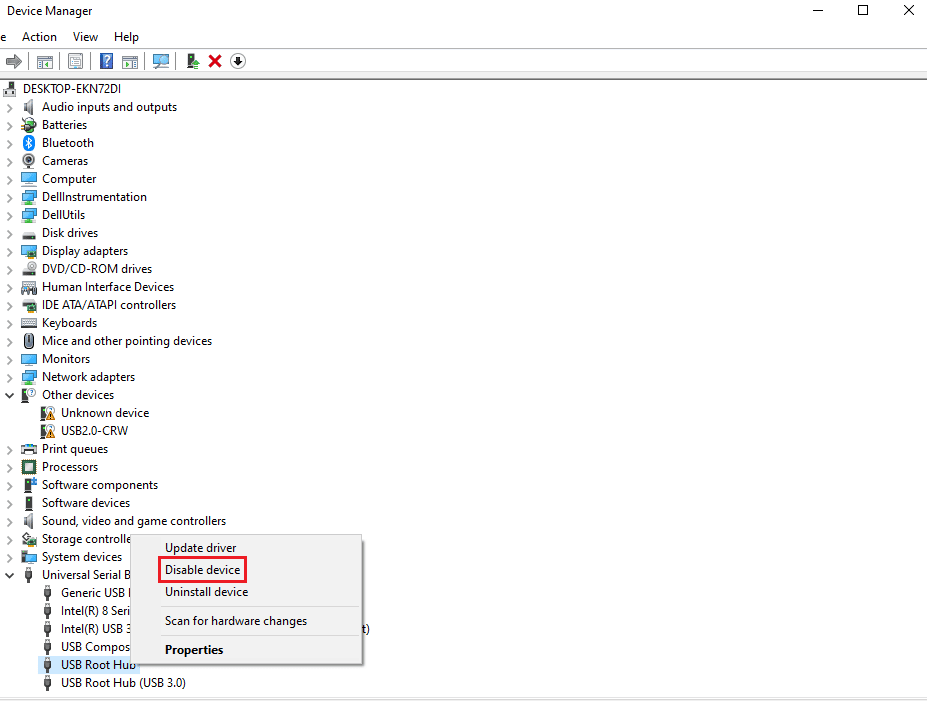
Metoda 4: Dezactivați pornirea rapidă
Fiecare computer are propriul său timp de pornire, care poate fi mărit prin utilizarea funcției de pornire rapidă care reduce timpul de pornire la minimum. Această viteză poate provoca uneori probleme cu hardware-ul și pune o încărcare suplimentară pe CPU, ceea ce vă va forța să remediați întreruperile sistemului 100 CPU Windows 10. Vă rugăm să citiți Cum să dezactivați temporar Antivirusul pe Windows 10 pentru a afla întregul proces, precum și puțin fundal pe pornire rapidă.
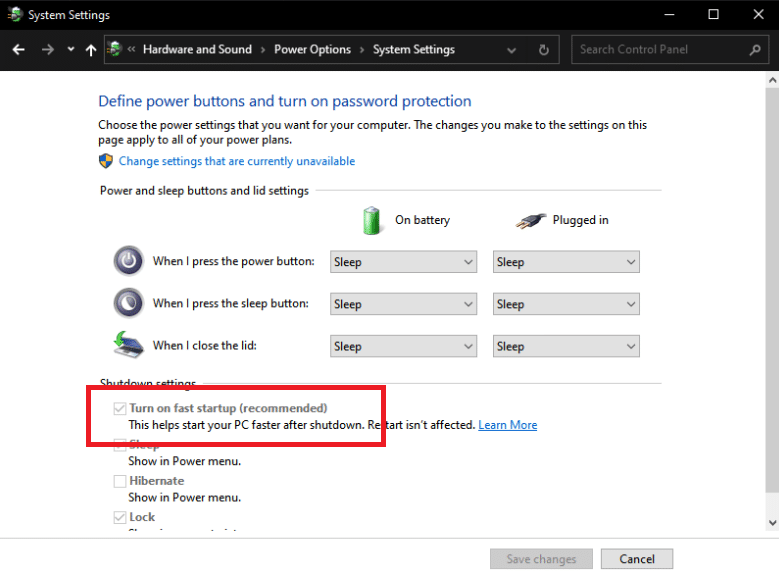
Metoda 5: Dezactivați pachetul magic
Un pachet magic este o comandă de trezire, de obicei de la un dispozitiv la distanță, cel mai probabil dintr-o rețea locală, motiv pentru care este numită și Wake ON LAN. Acesta aduce un computer pentru starea de trezire dintr-un mod de repaus de economisire a energiei. Poate face minuni cum repar întreruperile sistemului la 100% CPU.
1. Urmați Pasul 1 al Metodei 3
2. Găsiți și faceți clic pe Adaptoare de rețea. Faceți clic dreapta pe adaptorul de rețea specific și faceți clic pe Proprietăți.
3. Faceți clic pe caseta Advanced.
4. Derulați în jos în caseta de dialog Proprietate pentru a găsi Wake on Magic Packet și Wake on Pattern Match.
5. Selectați Disabled în dialogul Value și faceți clic pe OK.
Metoda 6: Dezactivați/Eliminați dispozitivele hardware
Este posibil ca un anumit dispozitiv hardware să întrerupă performanța optimă a sistemului. Această situație necesită o soluție pentru a remedia memoria CPU 100 și utilizarea discului Windows 10 fie prin dezactivarea, fie prin eliminarea dispozitivelor hardware unul câte unul pentru a testa performanța procesorului individual.
Notă: Dacă nu sunteți sigur ce dispozitiv hardware este critic pentru funcționarea computerului dvs. și ce nu este, atunci vă rugăm să utilizați o altă metodă. Dar puteți încerca în continuare să eliminați dispozitivul, deoarece este posibil să nu afecteze în mod critic funcționarea computerului.
1. Pentru a dezactiva un dispozitiv hardware, deschideți Manager dispozitive utilizând pasul 1 din Metoda 3.
2. Aici găsiți toate acele dispozitive hardware care nu sunt critice pentru funcționarea normală a unui computer, cum ar fi unitățile DVD/CD-ROM.
3. Faceți clic dreapta pe dispozitivul pe care îl considerați necritic și faceți clic pe Dezactivare dispozitiv
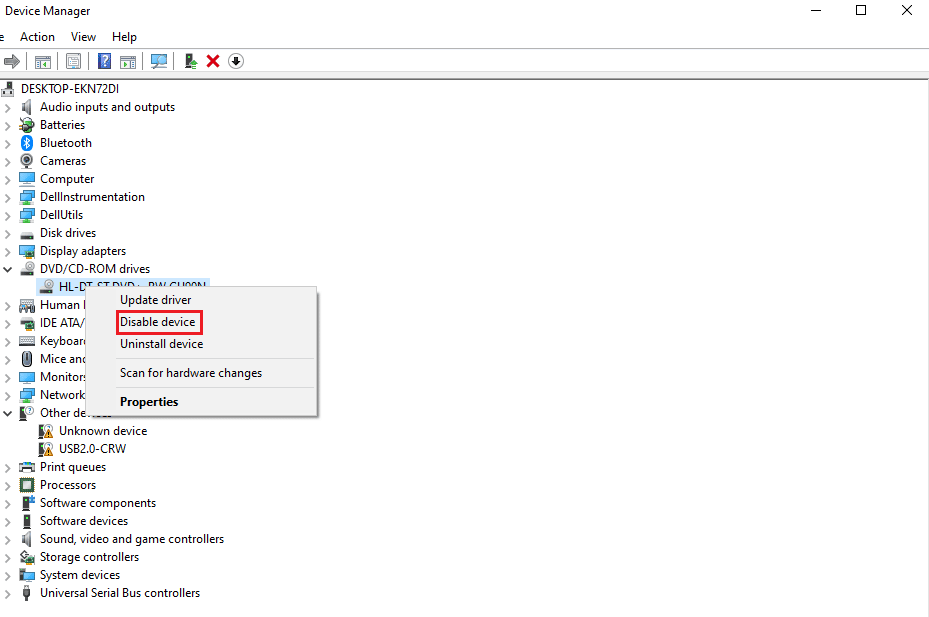
4. Verificați utilizarea procesorului în Task Manager pentru a afla dacă a scăzut. Dacă nu a făcut-o, încercați să dezactivați un alt dispozitiv.
Urmați acești pași pentru a elimina dispozitivele și a verifica simultan utilizarea:
1. Scoateți câte un dispozitiv, așteptați câteva minute și vedeți dacă utilizarea procesorului a scăzut. Dacă nu, încercați să eliminați un alt dispozitiv până când găsiți hardware-ul care cauzează această problemă.
2. După ce ați găsit hardware-ul problematic, încercați să actualizați driverul acestuia. Dacă nu funcționează, accesați pagina de asistență a dispozitivului menționat pentru a găsi soluții suplimentare.
Metoda 7: Opriți aplicațiile care rulează în fundal
Aplicațiile de fundal consumă multă utilizare a procesorului, care ar putea rula fără știrea dvs. Aceste aplicații ar putea cauza eroarea menționată, care poate fi rezolvată urmând ghidul nostru. Opriți rularea aplicațiilor în fundal pe Windows 10
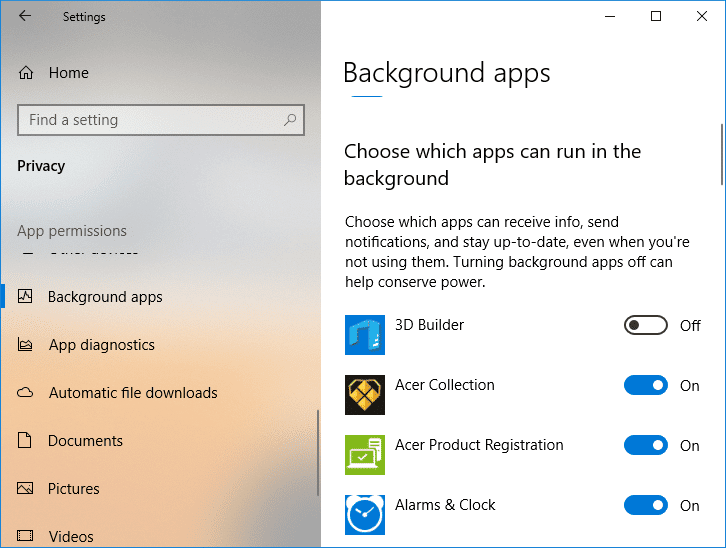
Metoda 8: Dezactivați Antivirusul
După cum s-a discutat în motivele de mai sus, Anti-virusuri precum McAfee și Bitdefender poate împiedica uneori funcționarea normală a unui PC. Scanarea unui hard disk necesită multă utilizare a procesorului, ceea ce poate cauza eroarea menționată. Cum să dezactivați temporar antivirusul pe Windows 10
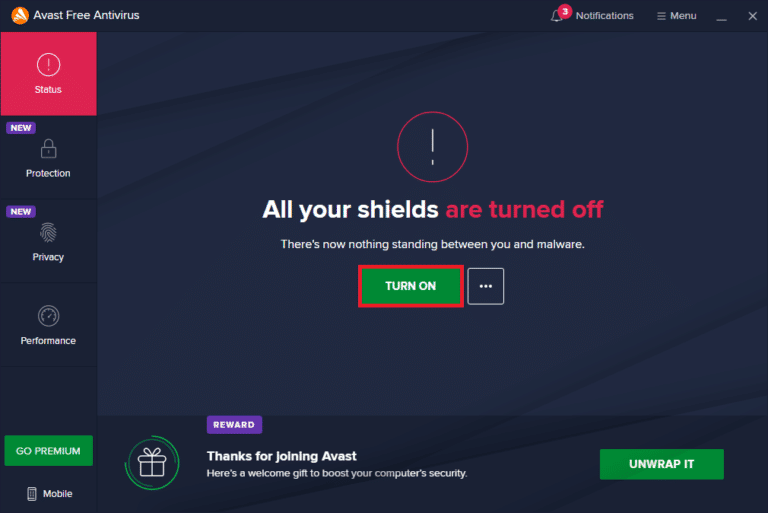
Metoda 9: Actualizați BIOS-ul
Actualizarea BIOS-ului este unul dintre ultimii pași pentru a remedia întreruperile sistemului 100 CPU Windows 10 înainte de a merge mai departe cu metode profesionale de depanare. Aceasta înseamnă Basic Input and Output System și funcționează prin inițializarea majorității dispozitivelor dintr-un computer, inclusiv GPU și CPU. Acționează ca o punte între hardware și sistemul său de operare. La un moment dat, devine necesară actualizarea acestuia pentru a evita orice degradare a performanței. Urmați metodele explicate în Ce este BIOS-ul și cum să actualizați BIOS-ul fără probleme și în trei moduri. Alegeți ceea ce funcționează cel mai bine pentru dvs.

Metoda 10: Reparați fișierele de sistem
Un alt instrument de sistem Windows care scanează fișierele de sistem Windows lipsă și deteriorate este System File Check (SFC). Corect, sună ca CHKDSK. Spre deosebire de CHKDSK, care analizează întreaga unitate pentru defecțiuni, SFC verifică selectiv fișierele de sistem Windows. Cu toate acestea, este important să verificați din nou dacă totul este complet operațional înainte de a executa comanda SFC. Iată ghidul nostru despre Cum să reparați fișierele de sistem pe Windows 10.
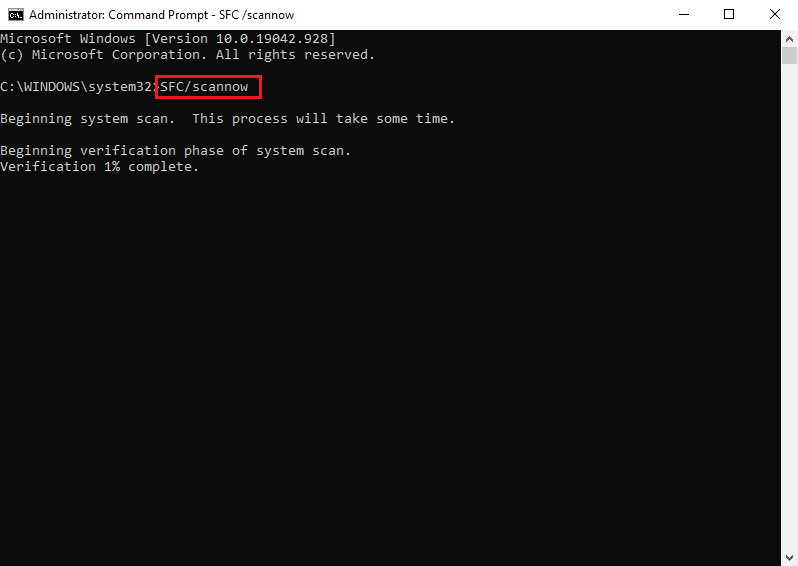
Întrebări frecvente (FAQs)
Î1. Ce sunt întreruperile de sistem?
Ans. Întreruperile de sistem sunt folosite pentru a afișa resursele de sistem consumate de toate întreruperile hardware care apar pe computer. Acesta controlează fluxul de informații dintre sistemul dumneavoastră computer și hardware. În Task Manager, va apărea ca un proces.
Q2. Cum să reduceți utilizarea procesorului?
Ans. Pentru a reduce utilizarea procesorului, ar trebui să vă asigurați că nu rulează aplicații în fundal care ar putea împiedica performanța optimă a procesorului. Acestea pot fi și din cauza virușilor și a antivirusurilor care cresc utilizarea procesorului prin scanarea hard disk-urilor în mod obișnuit.
***
Sperăm că articolul de mai sus despre cum să remediați întreruperile sistemului 100 CPU Windows 10 a fost util și că ați reușit să remediați problema. Spuneți-ne care dintre metodele de mai sus a funcționat pentru dvs. pentru a rezolva această problemă de utilizare a procesorului. De asemenea, nu uitați să comentați dacă aveți întrebări și/sau sugestii.