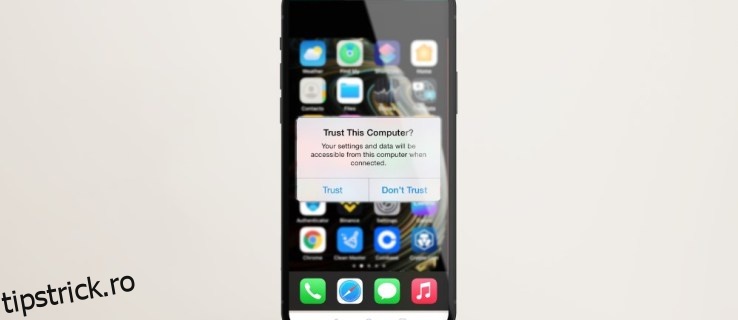Când „Aveți încredere în acest computer” prin intermediul iPhone-ului dvs., acesta permite sincronizarea datelor din telefon, crearea de copii de rezervă și multe altele. De obicei, atunci când vă conectați iPhone-ul la computerul Mac sau Windows pentru prima dată, va apărea întrebarea „Aveți încredere în acest computer”. De asemenea, se afișează dacă nu ați avut încredere în computerul dvs. în trecut.
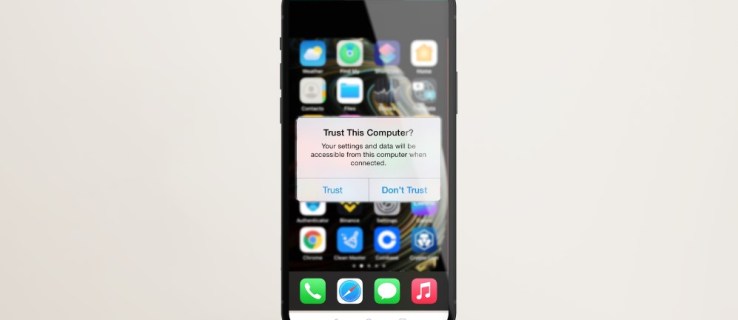
Dacă alerta nu a apărut pe telefonul dvs., citiți în continuare pentru a afla câteva metode eficiente de a o remedia folosind iPhone-ul sau iPad-ul.
Cuprins
Reporniți iPhone-ul
Repornirea unui dispozitiv elimină, în general, orice defecțiuni temporare. Forțarea iPhone-ului să repornească poate clarifica și această problemă. După ce v-ați deconectat dispozitivul de la computer, iată cum să reporniți iPhone-ul sau iPad-ul cu „FaceID:”
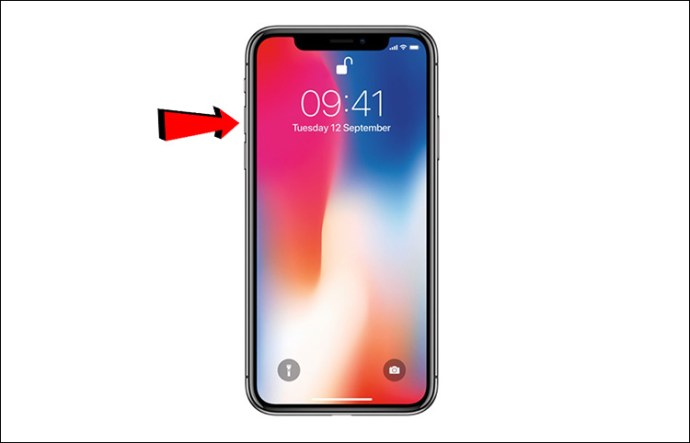
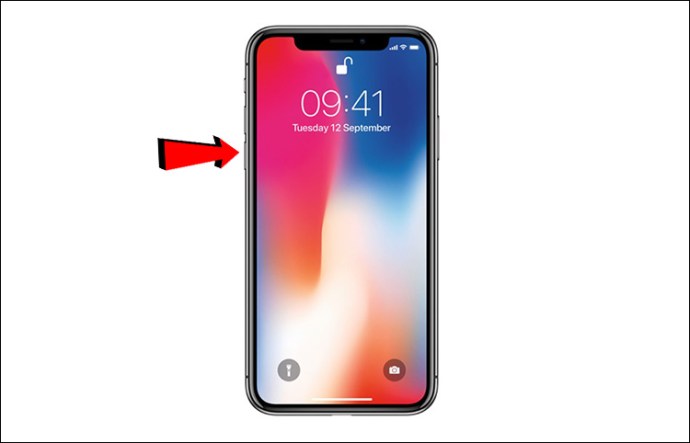
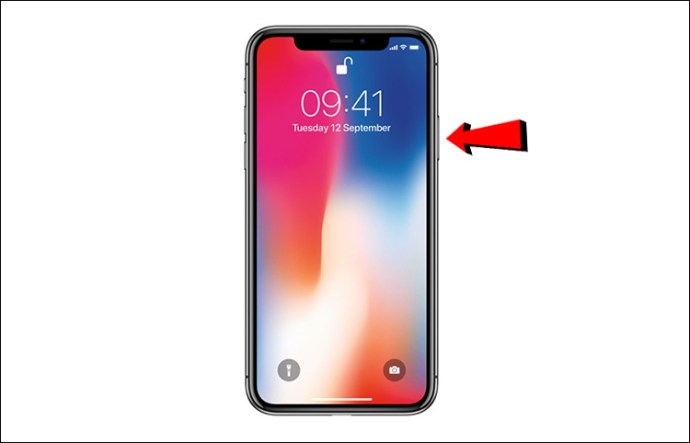
Pentru a forța repornirea iPhone-ului sau iPad-ului cu „TouchID:”
- Apăsați lung butoanele Acasă și somn/trezire împreună timp de aproximativ 10 secunde.
Odată ce dispozitivul dvs. a repornit:
Actualizați-vă iPhone-ul
Dacă este disponibilă o actualizare, vă puteți actualiza iPhone-ul sau iPad-ul pentru a vedea dacă funcționează. Iată cum să verificați actualizările printr-o conexiune Wi-Fi stabilă:

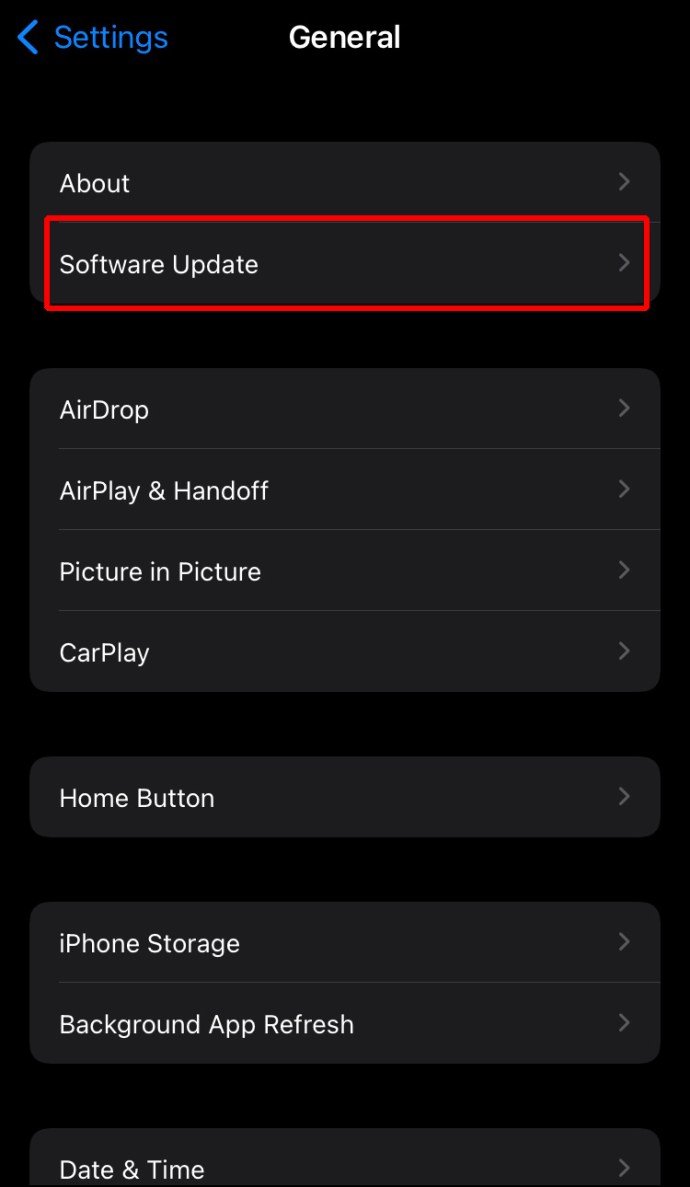
Asigurați-vă că Mac/Itunes pentru Windows este actualizat
Problema s-ar putea datora unei versiuni învechite de macOS sau iTunes. Urmați pașii de mai jos pentru a vă actualiza Mac-ul:
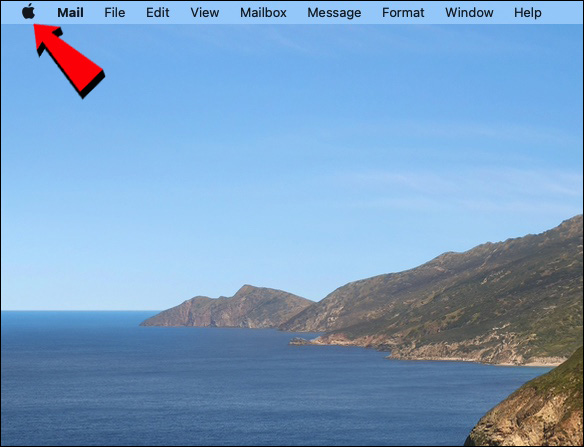
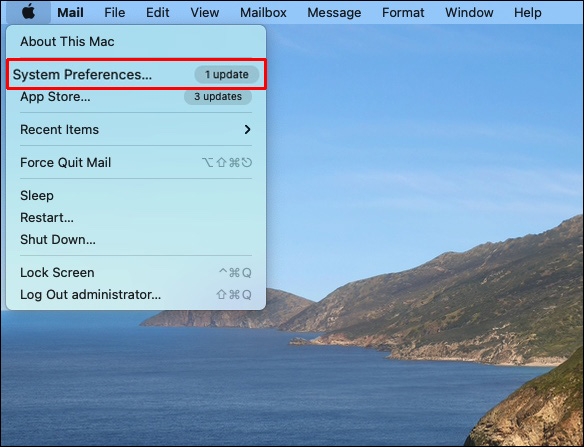
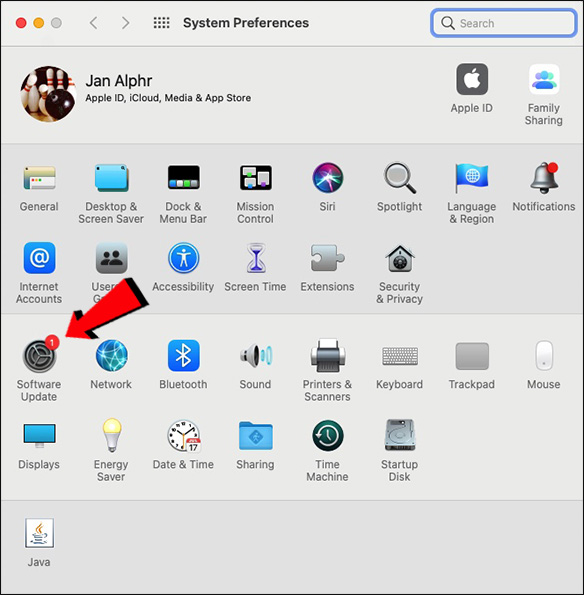
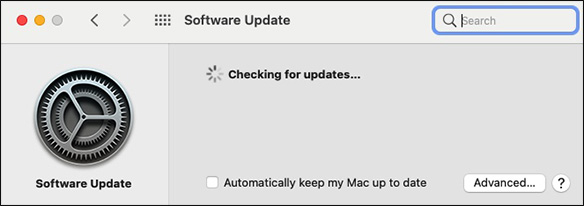
Pentru a actualiza iTunes descărcat din Apple Store:
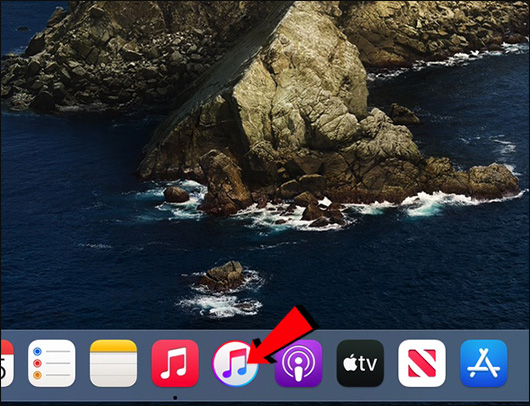
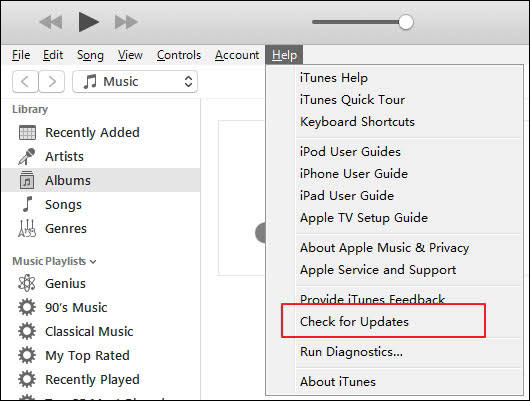
iTunes descărcat din magazinul Microsoft este actualizat automat, ori de câte ori există o nouă versiune. De asemenea, puteți vizita Microsoft Store pentru a verifica dacă există actualizări.
Resetați setările de încredere
Un alt instrument de depanare care a funcționat pentru unele persoane în trecut este să resetați setarea de încredere pe iPhone. Face parte din „Resetare locație și setări de confidențialitate” și pune efectiv setarea de încredere la valoarea implicită din fabrică. Urmați acești pași pentru a reseta această setare pe iPhone sau iPad:

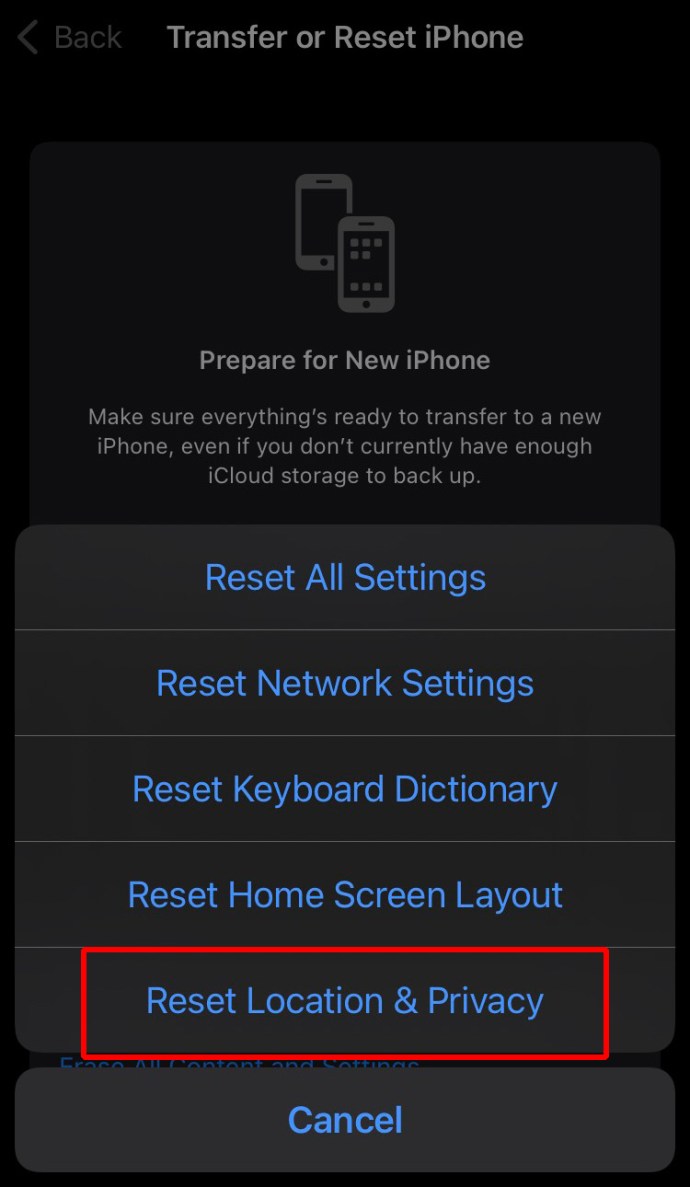
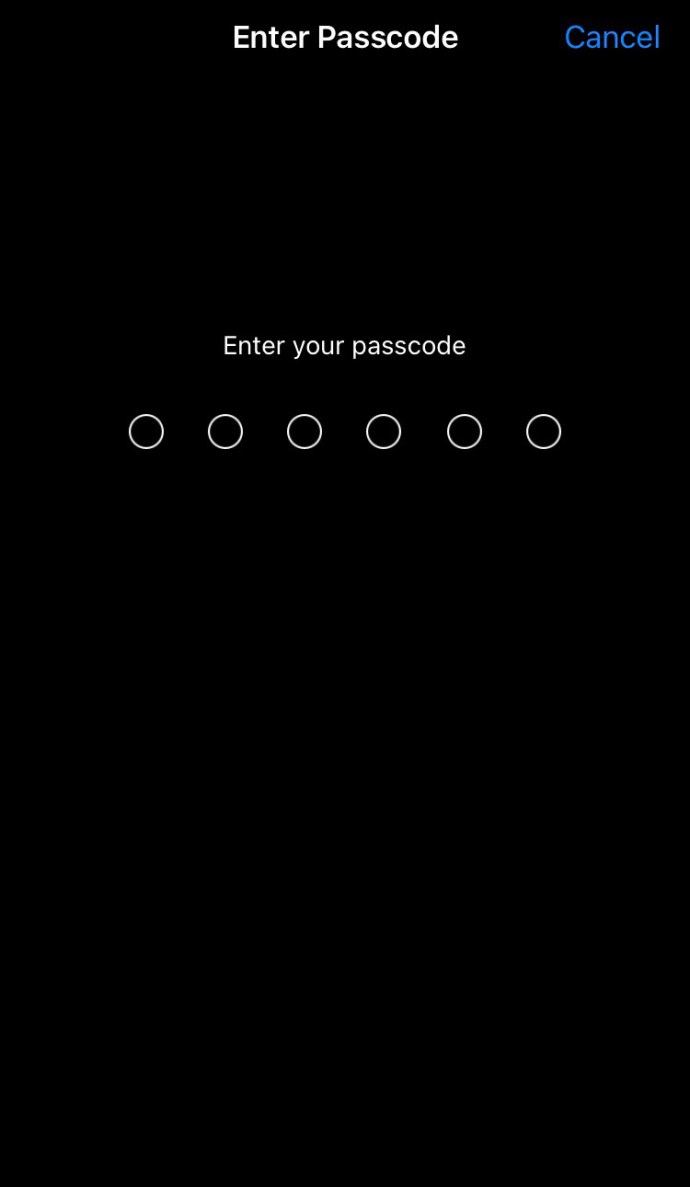
Resetați setările de rețea
De asemenea, puteți reseta setările de rețea de pe dispozitiv. Cu toate acestea, această acțiune va șterge toate parolele și rețelele Wi-Fi actuale, setările APN și VPN și setările celulare. Sună puțin extrem, dar se știe că rezolvă această problemă. Urmați acești pași pe iPhone sau iPad:

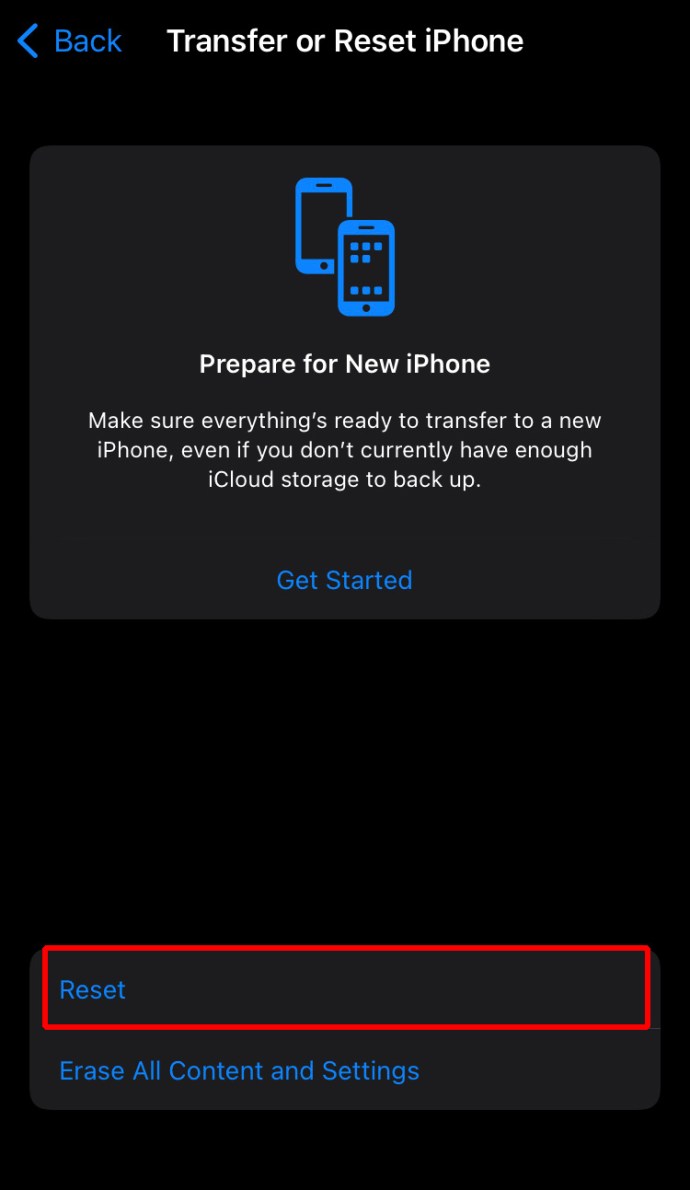
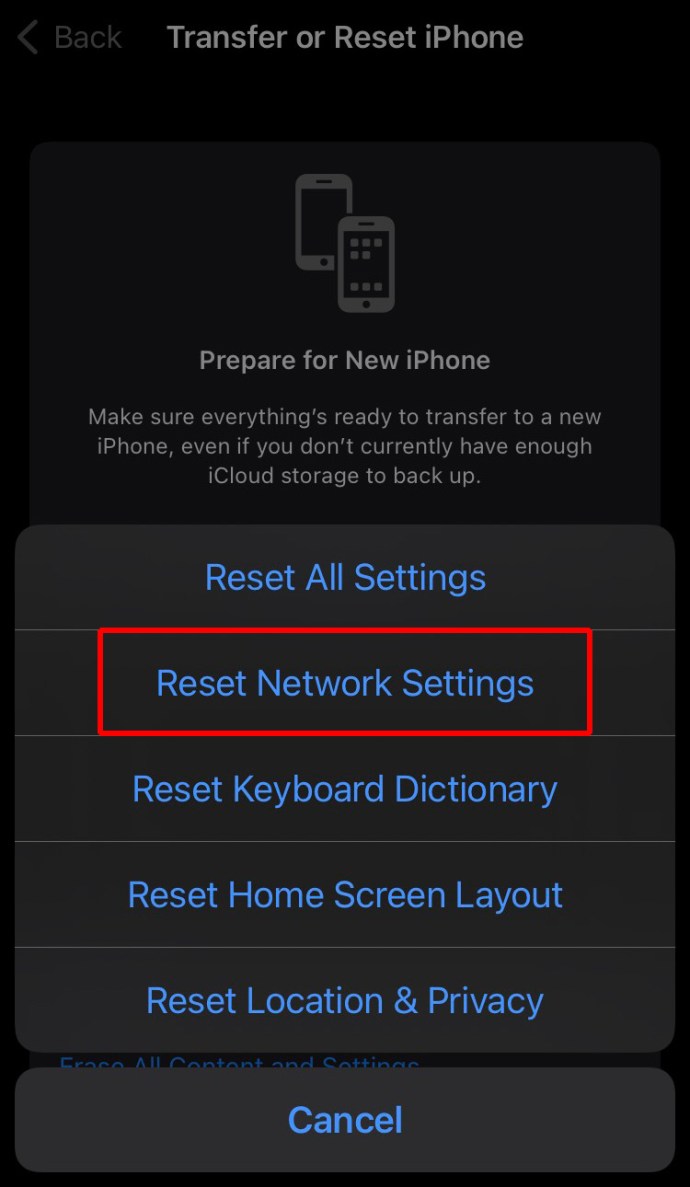
Dacă ați transferat iTunes pentru Windows din Microsoft Store, asigurați-vă că „iTunes Mobile Device Helper” este permis ca funcție de pornire. Iată cum să faci asta pe computerul tău:
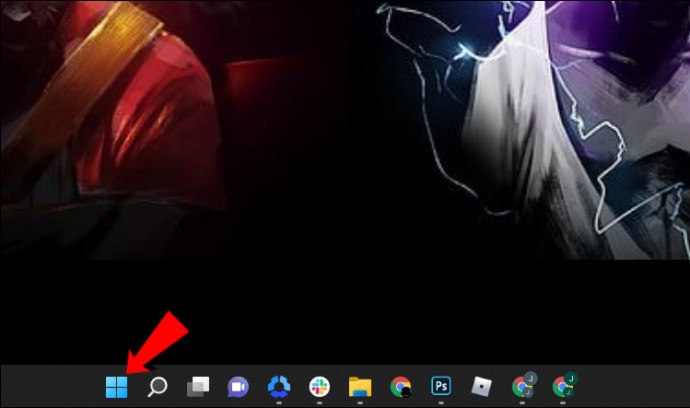
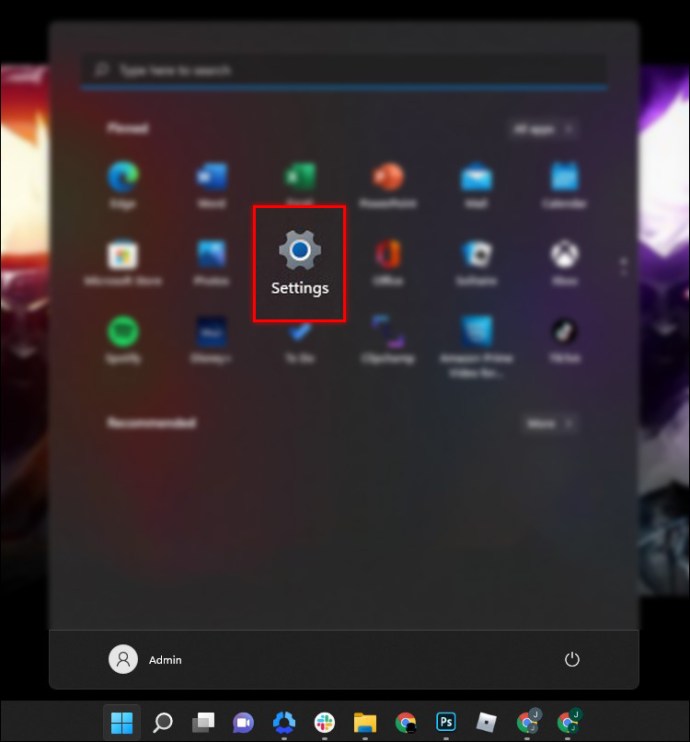
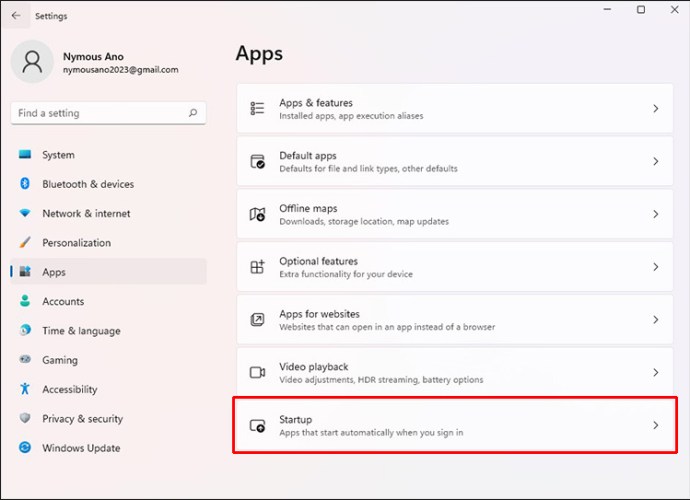
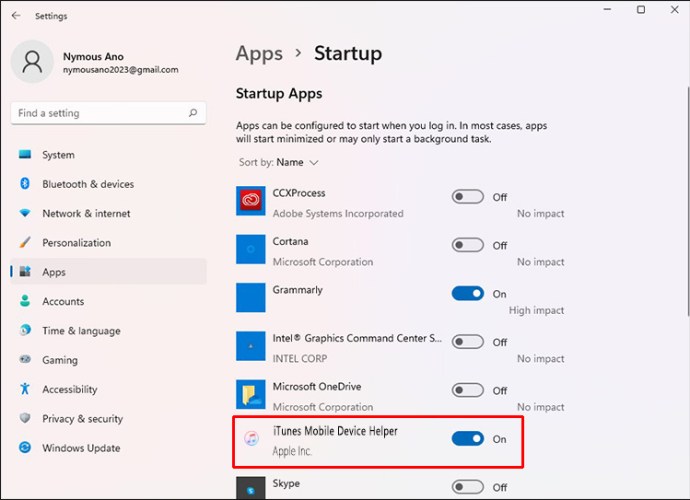
FAQ
Cum activez încrederea pe iPhone-ul meu?
Dacă ați instalat un profil care conține o sarcină utilă de certificat în iPadOS sau iOS, certificatul nu este încredințat pentru SSL. Va trebui să activați manual încrederea pentru SSL/TLS ori de câte ori instalați un profil primit sau descărcat de pe web. Pentru a activa încrederea SSL/TLS pentru un certificat, urmați acești pași:
1. Lansați aplicația „Setări”.

2. Navigați la „General”, „Despre”, apoi „Setări de încredere pentru certificat”.
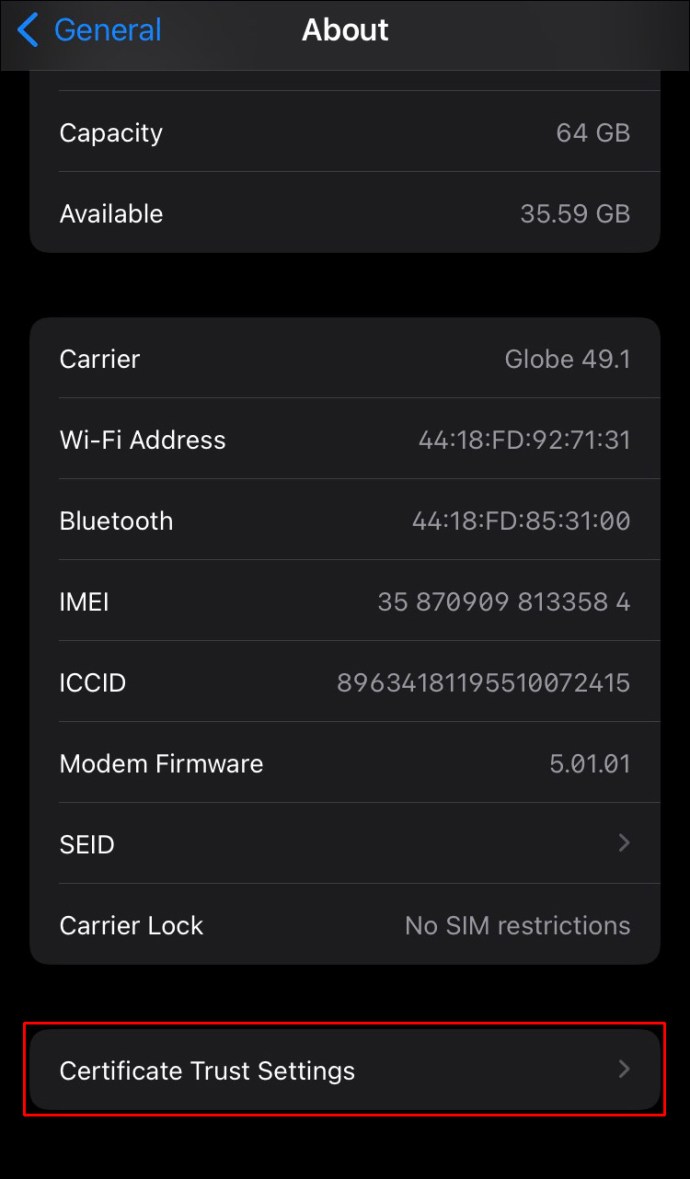
3. Sub „Activați încrederea completă pentru certificatele rădăcină” activați încrederea pentru acel certificat.
Apple recomandă utilizarea Apple Configurator sau Mobile Device Management (MDM) pentru a implementa certificate. Sarcina utilă a certificatului va fi încredințată automat pentru SSL dacă este instalată folosind Configurator sau MDM sau pentru a forma un profil de înscriere MDM.
Încredere între iPhone și computer
Ori de câte ori iPhone-ul sau iPad-ul se conectează la computer pentru prima dată, acesta trebuie să știe dacă computerul tău poate fi de încredere sau nu. Este necesar să permiteți iPhone-ului dvs. să aibă încredere în computerul dvs. pentru a accesa datele telefonului dvs. și pentru a accesa funcțiile de sincronizare și backup. Dacă există o problemă, este posibil ca mesajul să nu apară. Există mai multe remedieri pe care le puteți încerca pentru a asigura încrederea între iPhone sau iPad și computer, de la repornirea dispozitivului până la repornirea setărilor de rețea.
Ce părere ai despre Apple? Folosești și alte produse Apple? Dacă da, spune-ne de ce preferi ceea ce folosești alternativă în secțiunea de comentarii de mai jos.