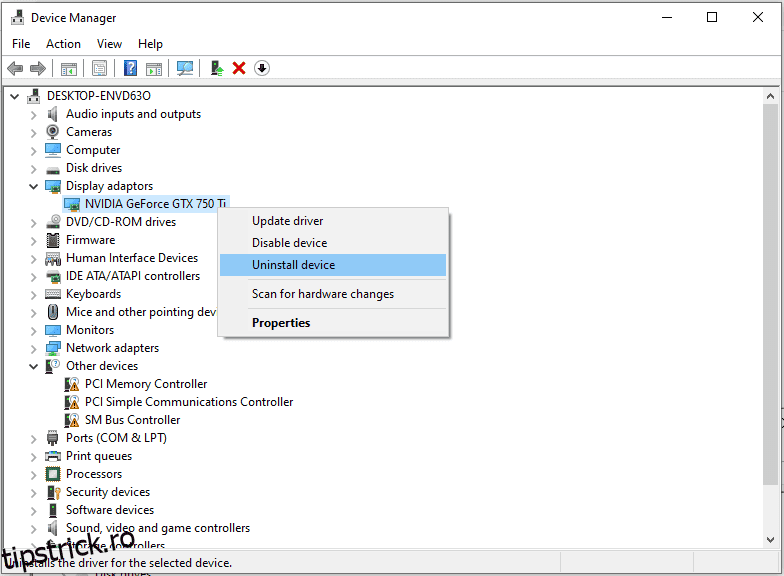Să te ajutăm să ieși dintr-un infam ecran albastru al morții (BSOD) – excepție neașteptată a magazinului, pe Windows 10.
Calculatoarele sunt piese complicate de mașini. Un utilizator ar trebui să se aștepte să întâmpine probleme și să fie gata să depaneze.
Acest articol este centrat pe o eroare bine cunoscută pentru utilizatorii de Windows:
Cuprins
Excepție neașteptată a magazinului
Acest lucru se poate întâmpla din mai multe motive: software și hardware.
Din păcate, nu există o soluție precisă. Așa că vom încerca să enumerăm și să le analizăm pe fiecare în speranța că s-ar putea să nu mai întâlniți niciodată acest BSOD.
Nu uitați să faceți o copie de rezervă completă pentru tot înainte de a continua. De asemenea, puteți încerca backup în cloud pentru Windows dacă nu dispuneți de spațiu de stocare fizic.
Înainte de a trece la listă, asigurați-vă că aveți cele mai recente versiuni ale tuturor, inclusiv actualizările Windows și orice drivere sau aplicații terță parte.
Să începem cu primul.
Dezactivați pornirea rapidă
Fast Startup a fost introdus pentru a reduce timpii de pornire, dar a ajuns să fie supărător pentru unii utilizatori.
Aceasta este una dintre cauzele cele mai raportate de utilizatori care duc la temuta excepție neașteptată a magazinului.
Dezactivați acest lucru urmând acest scurt videoclip:
Actualizați driverul de afișare
Mai întâi, porniți Windows 10 în modul sigur.
După aceea, puteți vizita site-ul web specific pentru placa video, puteți căuta drivere actualizate și le puteți instala.
Alternativ, apăsați Windows+R, tastați devmgmt.msc și apăsați Enter. În Managerul de dispozitive, faceți clic pe Adaptoare de afișare, apoi faceți clic dreapta pe placa video și selectați Dezinstalare dispozitiv.
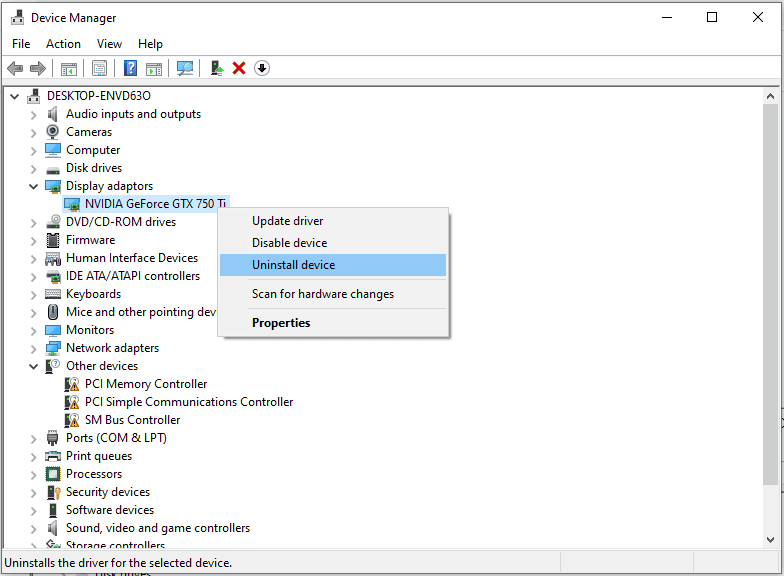
Ulterior, reporniți dispozitivul. În cele din urmă, apăsați Windows+I, selectați Actualizare și securitate și faceți clic pe Verificați actualizări. Acest lucru va face ca Windows să caute automat driverul actualizat și să îl instaleze.
Verificați fișierele de sistem
Este vorba despre implementarea Windows încorporat verificator de fișiere de sistem (SFC) prin PowerShell ridicat sau prompt de comandă. Pentru aceasta, deschideți Command Prompt cu privilegii de administrator și tastați sfc /scannow.
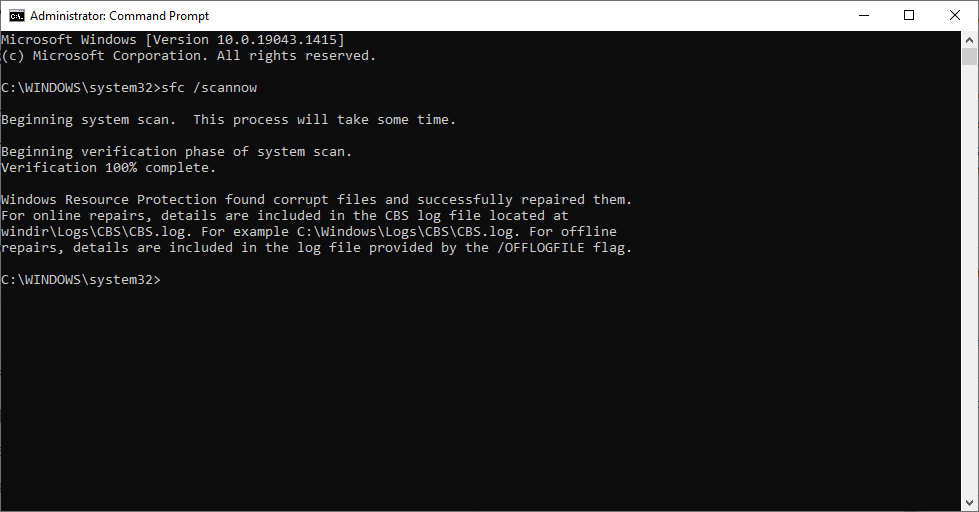
Scopul este de a scana și de a remedia fișierele corupte pentru a evita în cele din urmă obținerea de excepții neașteptate din magazin. Va dura ceva timp, dar procesul este automat.
Un Microsoft Most Valuable Professional (MVP) a recomandat să rulați acest test de trei ori pentru a remedia toate problemele conexe.
În funcție de situație, este posibil să obțineți „nicio încălcare a integrității” sau „s-au găsit fișiere corupte și le-ați reparat”. Dar dacă obțineți ceva de genul că nu le puteți remedia, încercați să vă resetați computerul.
Pentru aceasta, apăsați Windows+I, derulați în jos și selectați Actualizare și securitate.
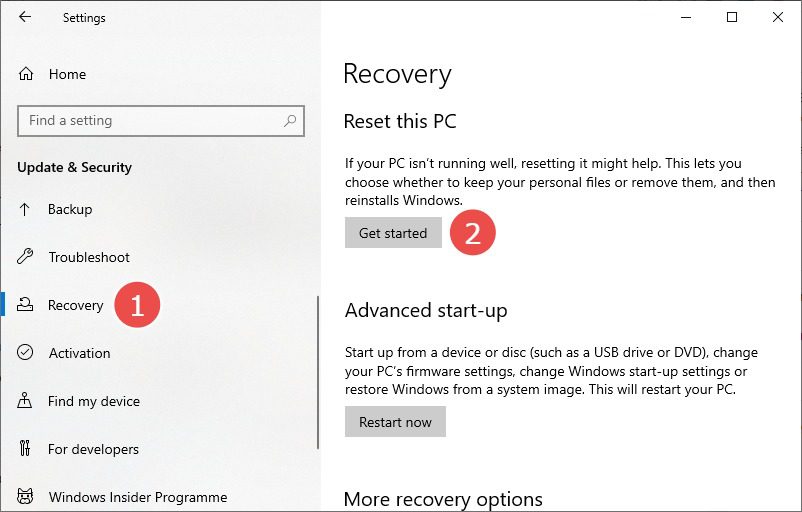
Acest lucru vă va oferi în continuare două opțiuni: eliminați totul sau păstrați fișierele personale, dar eliminați aplicațiile și setările. Alegeți în consecință și continuați cu resetarea.
Remediați erorile de disc
Dacă scanarea SFC nu a dus la probleme, este timpul să rulați utilitarul de verificare a discului pentru a remedia excepția neașteptată a magazinului. Verificați scanarea discului remediază erorile logice și fizice asociate cu sistemul de fișiere.
Din nou, puteți rula această scanare utilizând PowerShell ridicat sau Linia de comandă.
Deschideți oricare dintre aceste aplicații pentru a tasta chkdsk /f:
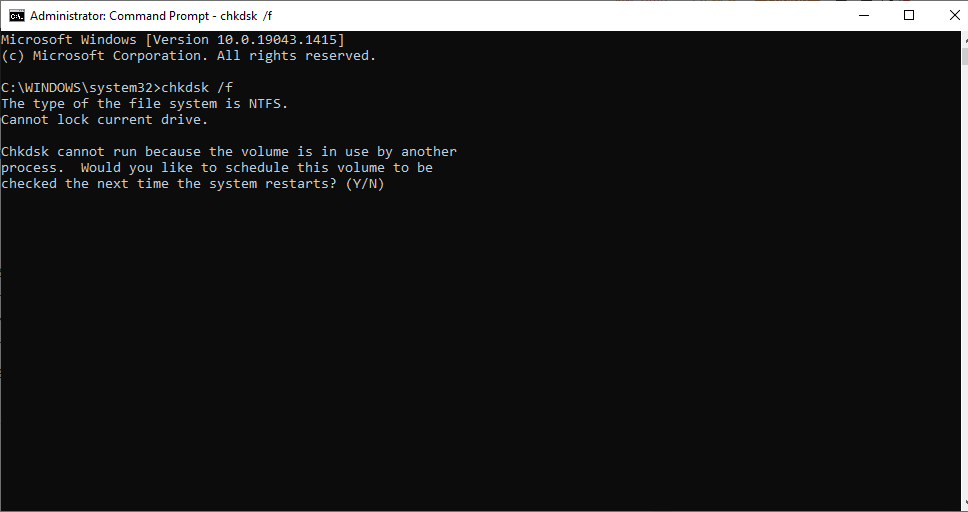
În special, aceasta este o scanare la pornire. Răspundeți cu „Y”, iar sistemul va verifica erorile și va aplica remedieri la următoarea repornire.
De asemenea, puteți rula acest test pe un anumit disc tastând chkdsk [drive letter]: /f. De exemplu, îmi pot verifica unitatea D cu această comandă chkdsk d: /f.
Alternativ, puteți utiliza doar chkdsk pentru a finaliza verificările și pentru a vedea erorile (dacă există) înainte de a merge la remediere.
Dezinstalează Antivirus
Mulți utilizatori au scăpat de excepția neașteptată a magazinului prin eliminarea programelor antivirus de la terți.
Nu uitați să porniți în modul sigur pentru acest pas.
Așa că încercați să dezinstalați orice antivirus pentru a vedea dacă BSOD-ul apare din nou.
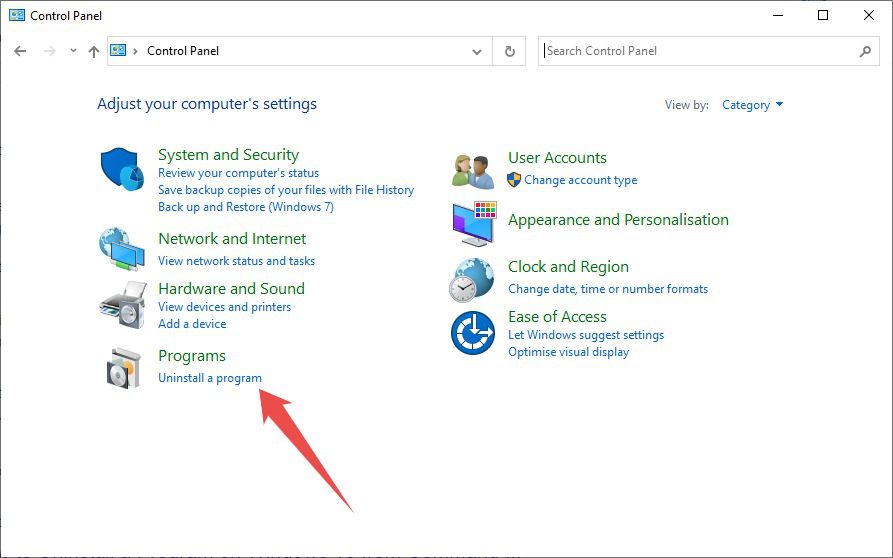
Aceasta va deschide lista de programe instalate pe sistemul dvs. Faceți dublu clic pe antivirus pentru a începe dezinstalarea și răspundeți în consecință la solicitări.
În plus, puteți dezactiva Windows Defender dacă nu utilizați niciun antivirus terță parte pentru a vă asigura că nu se află în spatele acestei probleme enervante.
Pentru a dezactiva Windows Defender, apăsați Windows+I și faceți clic pe Windows Security din panoul din stânga. Ulterior, faceți clic pe Protecție împotriva virușilor și amenințărilor.
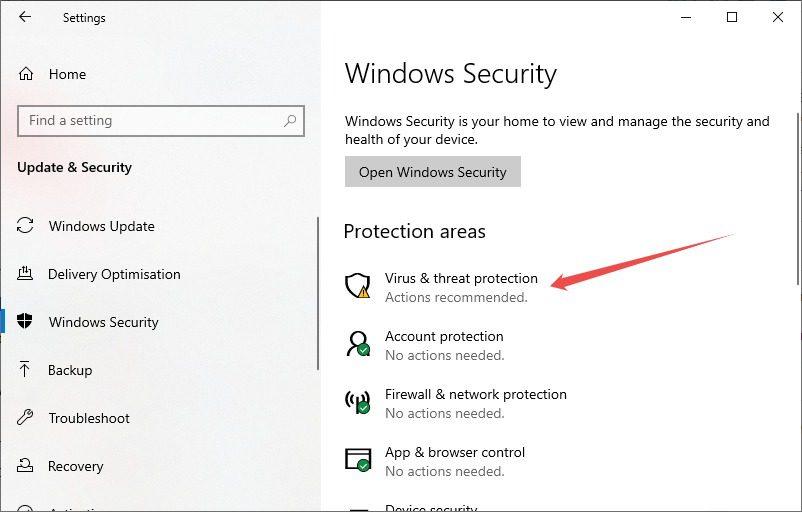
Apoi, faceți clic pe Gestionați setările și, în sfârșit, dezactivați Protecția în timp real pe următorul ecran.
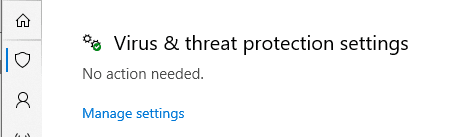
Verificări hardware
Un hard disk îmbătrânit poate duce, de asemenea, la ecranul albastru al morții. Poți să folosești SeaTools de la Seagate pentru a vă diagnostica hard diskul. Alternativ, CrystalDiskInfo poate fi folosit și pentru a verifica starea de sănătate a hard disk-ului.
Cu toate acestea, memoria proastă este o altă cauză fundamentală a acestei probleme. Pentru aceasta, puteți rula Windows Memory Diagnostic.
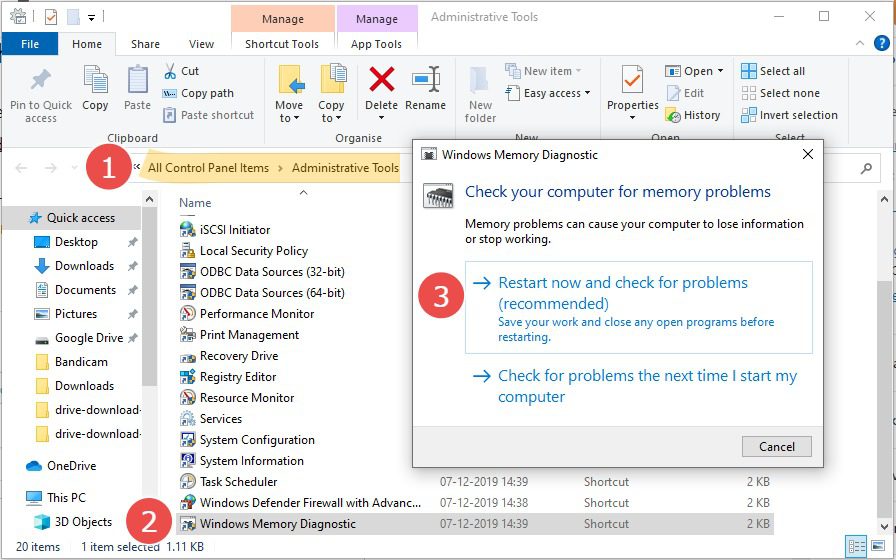
În plus, încercați să detașați placa video și vedeți dacă problema persistă.
Destul de ciudat, un utilizator Reddit a încetat să mai vadă ecranul albastru după ce a curățat dulapul procesorului. Pentru el, praful care provoacă supraîncălzirea a fost cel care a declanșat în cele din urmă această excepție neașteptată a magazinului pe Windows 10.
Concluzie
Sperăm că ți-ai găsit soluția.
Dar dacă încă vă confruntați cu opririle ecranului albastru, acesta ar putea fi momentul să vă duceți sistemul la o stație de service autorizată.
PS: Puteți verifica aceste setări pentru a optimiza experiența Windows 10.