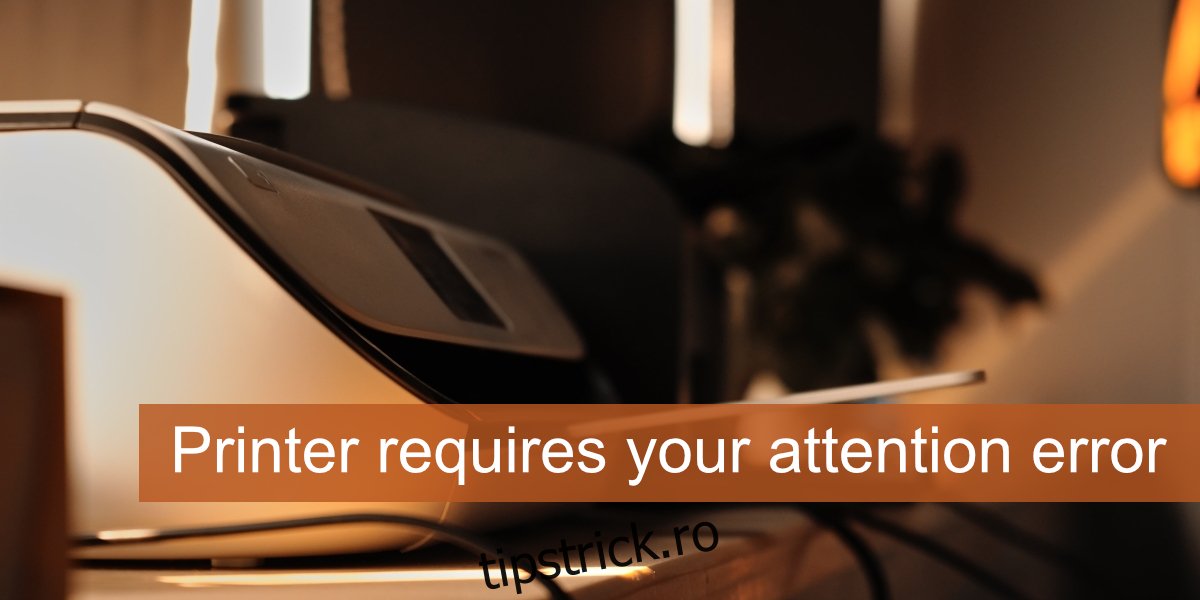O imprimantă este unul dintre cele mai dificile periferice de depanat. Au devenit ușor de instalat de-a lungul anilor, driverele fiind instalate automat, dar driverele sunt doar o parte a procesului de configurare. Puteți avea driverele potrivite instalate pentru o imprimantă, dar este posibil să nu funcționeze corect.
Problemele cu imprimantele se manifestă în moduri diferite; uneori, o imprimantă apare offline chiar și atunci când este pornită și conectată, alteori lucrările de imprimare se blochează în coada de imprimare și, uneori, imprimanta nu intră niciodată în starea sa gata de imprimare.
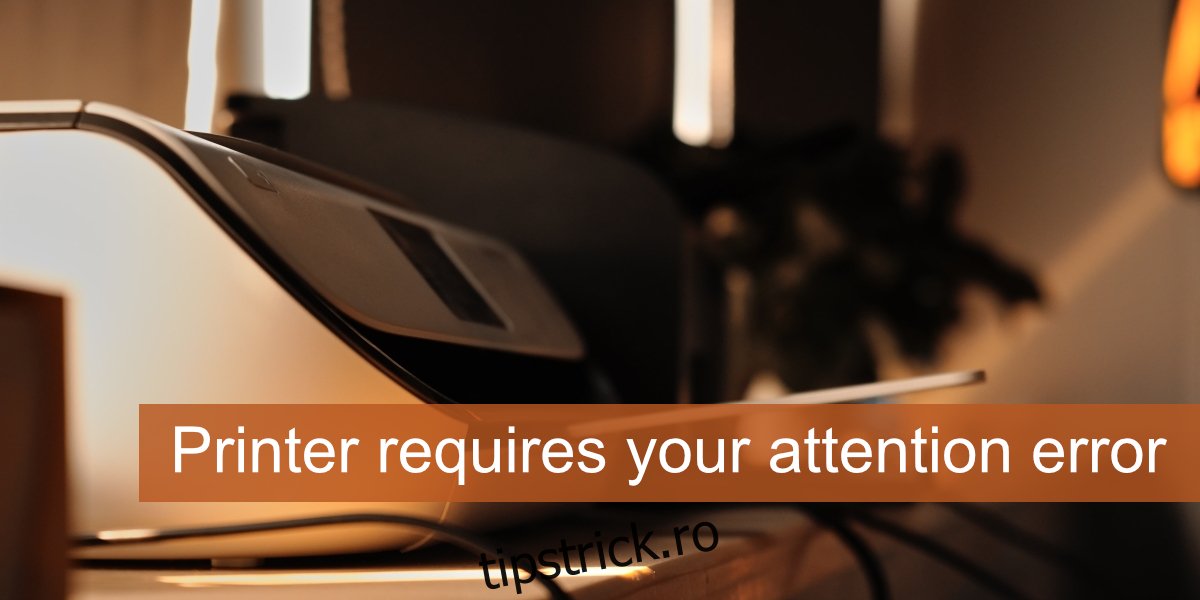
Cuprins
Este necesară atenția imprimantei
Problemele cu imprimanta pot fi ascunse; nu aveți idee ce este în neregulă, sau acestea pot fi deschise sub formă de mesaje de eroare pe ecran.
Dacă încercați să imprimați un document și vedeți eroarea „Imprimanta necesită atenția dvs.”, încercați soluțiile de mai jos.
FIX (pas cu pas): imprimanta necesită eroarea dvs. de atenție
1. Verificare hardware
O verificare a hardware-ului este primul lucru pe care ar trebui să-l faceți când vedeți eroarea „Imprimanta necesită atenția dumneavoastră”. În mod normal, înseamnă că un panou este deschis, lipsește hârtie sau se blochează sau ceva similar.
Verificați dacă imprimanta în sine clipește un mesaj sau o lumină pentru a indica o problemă. Dacă sunteți sigur că nu există un blocaj de hârtie și nu ați lăsat un panou deschis, parcurgeți manualul imprimantei și asigurați-vă că este configurat așa cum trebuie. Încercați să schimbați portul la care este conectat.
Ai fi surprins că cele mai mici lucruri pot cauza probleme. Execută și aceste verificări de bază.
2. Verificați cartușele de cerneală
Eroarea „Imprimanta necesită atenția ta” este adesea afișată atunci când există o problemă cu cartuşele de cerneală.
Asigurați-vă că cartușele sunt pline/rezonabil pline.
Asigurați-vă că cartușul a fost instalat corect.
Asigurați-vă că ați scos capacul de pe capul cartuşului după ce l-ați instalat.
Asigurați-vă că utilizați cartușe originale.
Unele imprimante pot afișa o eroare dacă ați reumplut cartuşul. Reumplerea poate fi blocată, ceea ce este regretabil, dar și modul în care unii producători de imprimante câștigă bani.
Încercați să schimbați cartușele cu altele noi/diferite.
3. Imprimați o pagină de test
Imprimați o pagină de test de la imprimantă.
Deconectați imprimanta de la sistem.
Verificați imprimanta pentru un buton sau consultați manualul său pentru instrucțiuni despre cum să imprimați o pagină de test.
Dacă pagina nu se imprimă, problema constă în imprimantă și nu în Windows 10.
Dacă pagina se imprimă, problema constă în Windows 10.
4. Rulați instrumentul de depanare a imprimantei
Rulați instrumentul de depanare Windows 10 pentru imprimante. Dacă există o problemă cu un serviciu legat de imprimantă, acest instrument de depanare le va putea rezolva.
Deschideți aplicația Setări cu comanda rapidă de la tastatură Win+I.
Accesați Actualizare și securitate.
Selectați fila Depanare.
Faceți clic pe Instrumente suplimentare de depanare.
Selectați și rulați instrumentul de depanare a imprimantei.
Aplicați toate corecțiile pe care le recomandă.
4. Reporniți serviciul spooler
Serviciul de spool de imprimantă este un serviciu integral care este necesar pentru a finaliza o lucrare de imprimare. Dacă s-a blocat sau nu funcționează corect, poate duce la eroarea „Imprimanta necesită atenția ta”.
Apăsați comanda rapidă de la tastatură Win+R pentru a deschide caseta de rulare.
În caseta de rulare, introduceți services.msc și atingeți Enter.
Căutați serviciul Print spooler și faceți clic dreapta pe el.
Selectați opțiunea Restart.
Deconectați imprimanta și conectați-o din nou.
Încercați să imprimați.
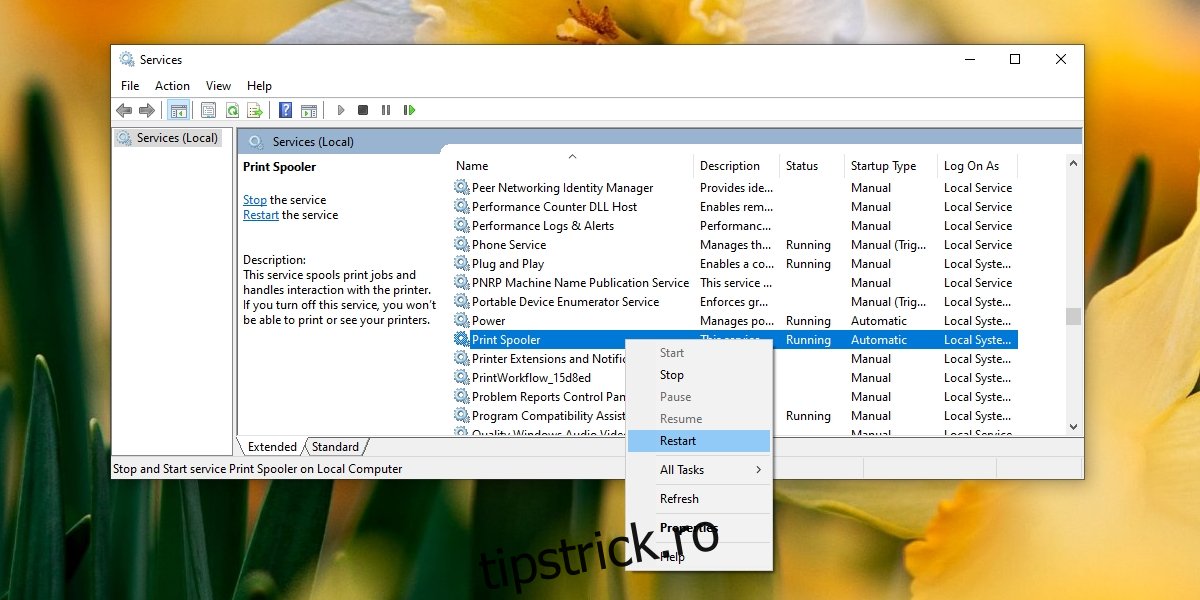
5. Dezinstalați și reinstalați imprimanta
Imprimantele se instalează în general automat, dar instalarea poate merge prost. Încercați să dezinstalați și să reinstalați imprimanta pentru a remedia eroarea „Imprimanta necesită atenția dvs.”.
Deschideți aplicația Setări cu comanda rapidă de la tastatură Win+I.
Accesați Dispozitive.
Selectați fila Imprimante și scanere.
Selectați imprimanta și faceți clic pe Eliminare dispozitiv.
Odată îndepărtată, deconectați imprimanta de la computer.
Opriți imprimanta.
Reporniți sistemul Windows 10.
Conectați din nou imprimanta și lăsați-o să se instaleze.
Încercați să imprimați.
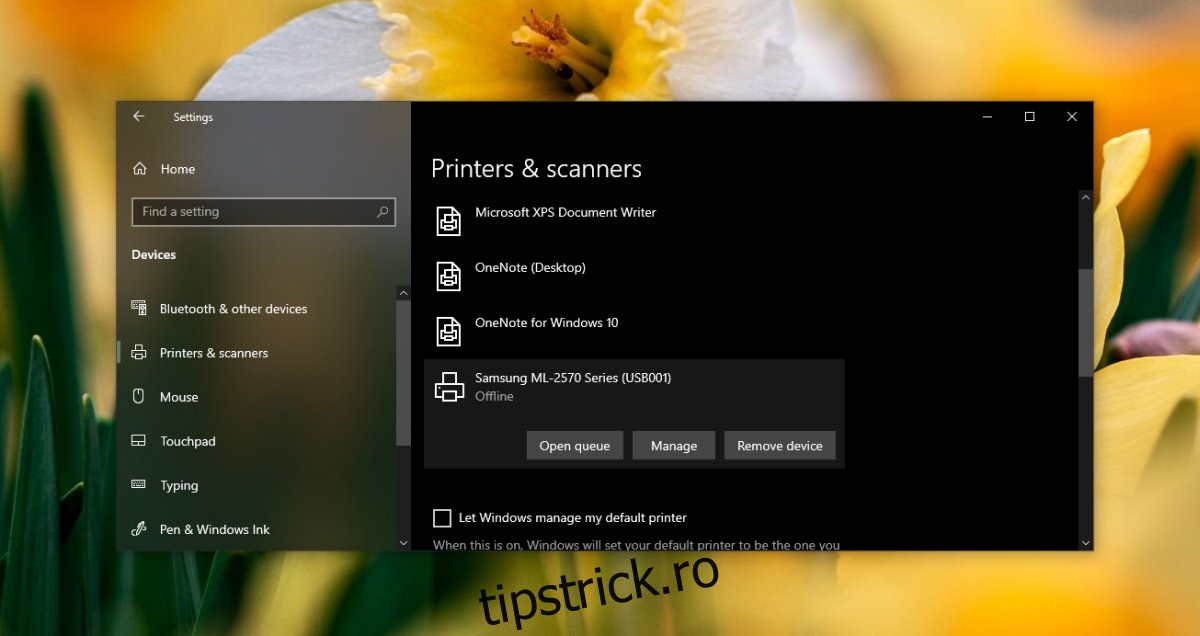
Concluzie
Tehnologia imprimantei nu s-a îmbunătățit mult în ceea ce privește imprimarea de pe un desktop. O imprimantă se confruntă cu tot felul de probleme, dar atâta timp cât imprimanta nu are probleme hardware, veți putea rezolva problemele dezinstalând-o și reinstalând-o.