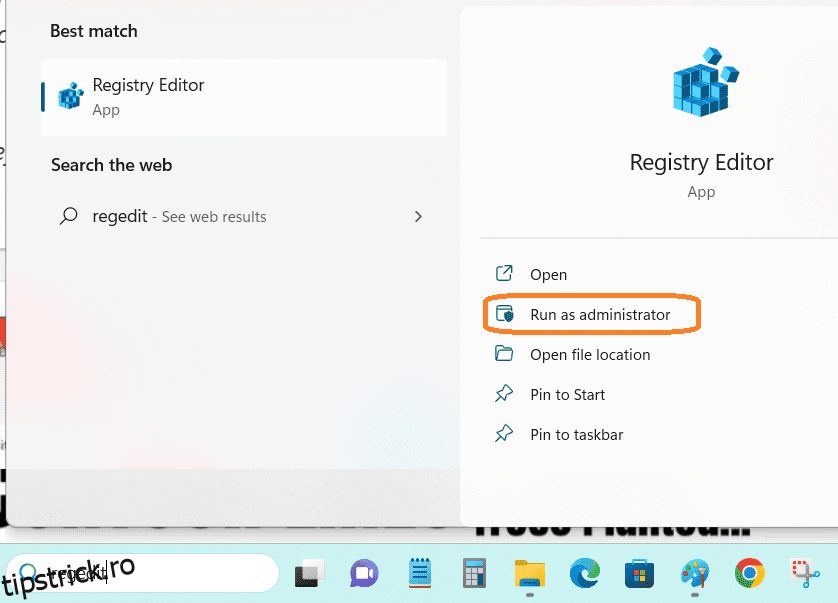Registrul Windows stochează configurații și setări pentru sistemul de operare și programe. Registrul Windows este crucial, dar se așteaptă acumularea de dezordine din cauza utilizării constante. Curățarea registrului Windows este recomandată pentru a menține și curăța intrările învechite.
Cuprins
Ce este registrul Windows?
Sursa: microsoft.com
Toate versiunile de sisteme de operare Windows după Windows 95 utilizează o bază de date ierarhică, numită și depozit, pentru a stoca configurații legate de programele software, dispozitivele hardware, preferințele utilizatorului și sistemul de operare însuși. Se numește un registru Windows.
De exemplu, atunci când este instalat un program nou, un set distinct de instrucțiuni și referințe la fișiere pot fi atașate la registry într-o anumită locație legată de program. Permite altor programe care pot interacționa cu acesta să facă referire la registry pentru informații suplimentare, cum ar fi localizarea fișierelor sau selectarea opțiunilor de program adecvate.
Registrul oferă chei și valori la care se referă sistemul de operare pentru a prelua date relevante pentru programe și aplicații.
Registrul deține informații esențiale pe care Windows le utilizează în operațiunile sale în curs. Acesta include profiluri individuale de utilizator, aplicații instalate pe computer, asocieri de tipuri de fișiere, folder personalizat și setări pentru pictograma aplicației, configurația hardware a sistemului și utilizarea activă a portului.
Registrul este împărțit în mai multe secțiuni, fiecare numită „stup, fiecare reprezentând o parte diferită a sistemului. Stupii sunt:
- HKEY_LOCAL_MACHINE – Conține hardware, program instalat și setări de configurare a sistemului.
- HKEY_CURRENT_USER – Stochează setările pentru utilizatorul conectat în prezent.
- HKEY_USERS – Conține setări pentru toți utilizatorii sistemului.
- HKEY_CLASSES_ROOT – Conține informații despre formatele de fișiere legate de diferite aplicații.
Registrul poate fi editat manual, dar nu este recomandat să faceți acest lucru, deoarece poate fi foarte ușor să faceți o greșeală și să provocați probleme serioase. Cu toate acestea, poate fi editat de experți, luând o copie de rezervă a Registrului.
În concluzie, registrul Windows este locul în care Microsoft Windows stochează setările de configurare pentru hardware, software și configurații de sistem, acționând ca un ADN pentru sistemul de operare. Stochează modificările utilizatorului și are chei și valori. Fișierele de registry fizice sunt stocate în locații diferite, în funcție de versiunea de Windows.
Sub-secțiunile de mai jos vor vedea diferite metode de a remedia registrul Windows rupt sau corupt.
Motive pentru care registrul să fie spart
În condiții normale, registrul funcționează corespunzător. Cu toate acestea, manipularea cheilor de registry poate duce la corupție sau deteriorare.
Principalii vinovați din spatele elementelor de registry sparte sunt programele malware, virușii, fragmentele de registry și erorile rezultate din închiderea sistemului. Chiar și programele și aplicațiile corupte vor lăsa chei de registry sparte.
Prin urmare, este vital să creați o copie a registrului pentru a vă asigura că o versiune securizată este stocată pe hard disk și preluată ori de câte ori este necesar.
În secțiunea următoare, veți găsi diferite metode de a repara registry rupt al Windows 10 și 11.
Implicațiile unui registru Windows spart
Registrul Windows păstrează fișierele esențiale necesare pentru funcționarea eficientă a sistemului de operare Windows, a aplicațiilor și a proceselor, iar oricare dintre aceste defecțiuni va duce la intrări nedorite în registru.
Și, de asemenea, utilizatorii își personalizează computerele, rezultând multe fișiere inutile care rămân chiar și atunci când nu mai sunt necesare în registrul Windows.
Motivele pentru spargerea registrului sunt variate, cum ar fi acumularea de fișiere redundante care pot provoca daune, corupție și, eventual, funcționarea defectuoasă a sistemului de operare. În plus, defecțiunile sistemului, închiderile neașteptate, hardware-ul defect și software-ul rău intenționat pot compromite elementele din registry.
Ca rezultat, acumularea de elemente de registry deteriorate poate afecta eficiența computerului, încetini funcționarea acestuia și poate cauza probleme de pornire.
Chiar și registry poate avea elemente stricate care încetinesc computerul după dezinstalarea/ștergerea unui fișier, iar curățarea acestora este benefică.
Determină o experiență frustrantă a utilizatorului, care necesită adesea ajutor profesional pentru rezolvare.
Metode de a afla registrul defect
Registrul Windows stochează setările vitale ale Windows, dar erorile pot duce la blocări ale sistemului.
Semnele de urmărit pentru a afla registrul defect sunt performanța lentă a sistemului, blocările frecvente sau înghețarea și erorile la instalarea programelor noi.
Un instrument obișnuit pentru a afla registrul Windows corupt sau rupt este instrumentul Windows Registry Checker încorporat (Scanreg.exe). Acest instrument poate scana și repara problemele din registry, restabilindu-l la o stare sănătoasă.
O altă opțiune este să utilizați un software de reparare a registrului de la terți, care va scana computerul pentru orice erori și le va remedia. O altă modalitate este să vă verificați manual registry folosind instrumentul Windows Registry Editor încorporat.
Cum să remediați elementele din registru rupte?
După identificarea cauzei și sursei problemelor pe care le puteți avea cu registry, următorul pas este remediarea elementelor de registry rupte. Înainte de a repara registrul Windows, este important să faceți o copie de rezervă a registrului.
Următoarele este una dintre cele mai ușoare metode de a crea copii de rezervă ale registrului pentru Windows 10 și 11.
Accesați caseta de căutare din bara de activități -> tastați „regedit” -> selectați opțiunea „Run ca administrator”, după cum se arată mai jos:
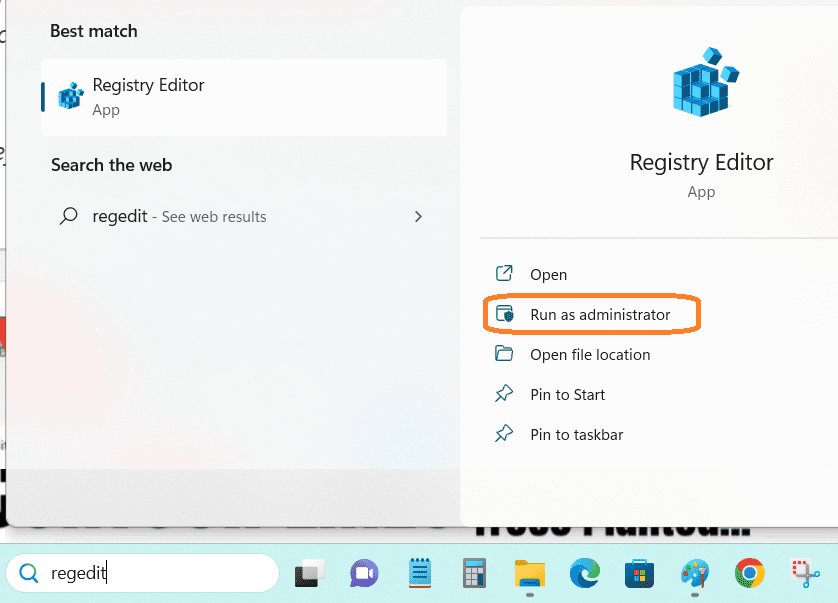
În fereastra Editorului de registry, selectați ->Fișier și mergeți la Export așa cum se arată mai jos și selectați o locație pentru a salva copierea de rezervă a registrului
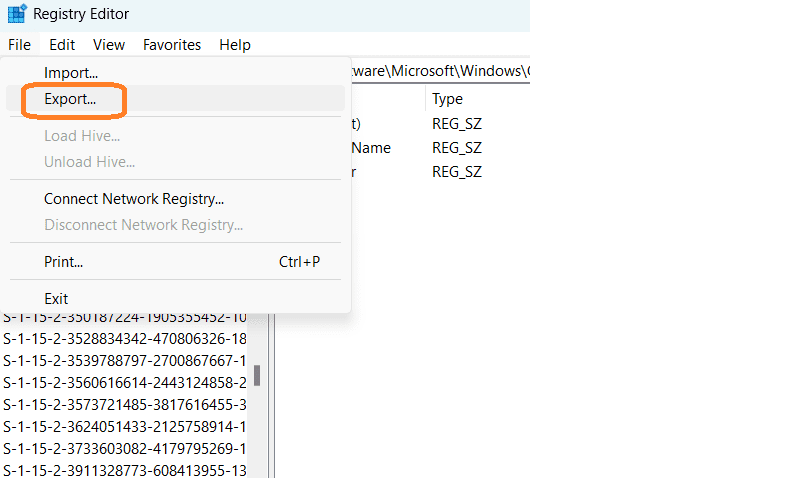
Odată ce ați făcut o copie de rezervă a registrului, puteți continua să reparați registrul rupt sau corupt utilizând următoarele metode.
#1. Curățare disc
Utilitarul Windows Disk Cleanup este inclus cu fiecare versiune a sistemului de operare Windows și s-a dovedit a fi fiabil. Îndepărtează rapid reziduurile Windows cum ar fi fișierele de program, intrările de registry, fișierele de internet și memoria cache cu un singur clic.
Urmați pașii de mai jos pentru a remedia problemele de registry cu Disk Cleanup.
Pasul 1: Deschideți caseta de căutare din bara de activități și tastați „curățare disc”. și apăsați enter.
Pasul 2: După ce selectați Disk Cleanup din listă, veți obține o opțiune pentru a selecta unitatea după cum se arată mai jos:
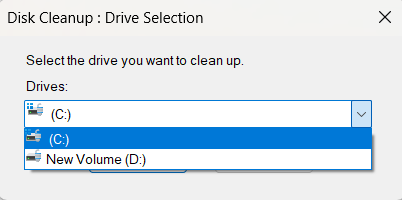
Pasul 3: După selectarea unității, în general, folderul instalabil Windows (în cele mai multe cazuri, c:) este selectat pentru a curăța fișierele sparte.
Pasul 4: Va apărea următoarea fereastră pentru a selecta fișierele de curățat. Puteți selecta toate fișierele pe care doriți să le ștergeți. Și toate fișierele selectate vor fi șterse din sistemul dvs.
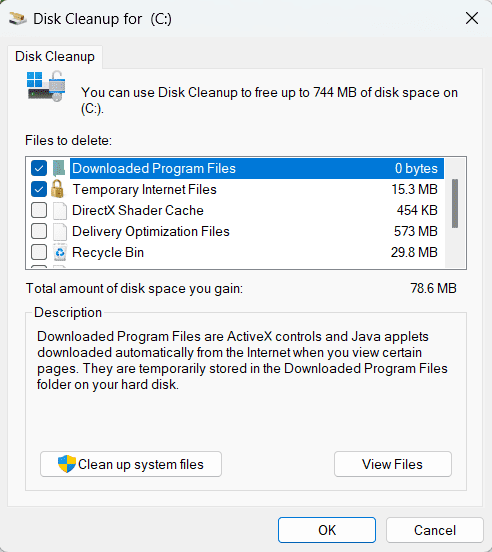
Pasul 5: În pasul următor, pentru a șterge fișierele de sistem, selectați Curățare fișiere de sistem, așa cum se arată mai jos. Acesta va elimina fișierele de sistem nedorite de pe hard disk.
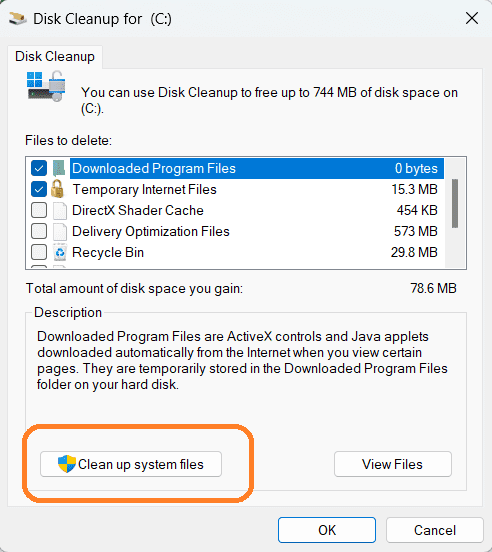
#2. Verificatorul fișierelor de sistem (SFC) ScanNow
System File Checker este utilizat pentru a scana Windows și a restaura fișierele corupte.
Dacă rulați Windows 11, Windows 10, Windows 8.1 sau Windows 8, atunci mai întâi rulați DISM (Deployment Image Service and Management) înainte de a executa System File Checker.
Pentru a rula următoarea comandă, deschideți promptul de comandă ridicat (prompt de comandă cu privilegii de administrator).
Pentru a scana imaginea Windows pentru corupție, executați următoarea comandă în promptul de comandă:
Dism /Online /Cleanup-Image /ScanHealth
După executarea cu succes a comenzii de mai sus, instrumentul va afișa dacă imaginea este sănătoasă, reparabilă sau nereparabilă, așa cum se arată mai jos.
Dacă imaginea nu se poate repara, ar trebui să renunțați la imagine și să începeți din nou. Dacă imaginea este reparabilă, puteți utiliza argumentul /RestoreHealth pentru a repara imaginea.
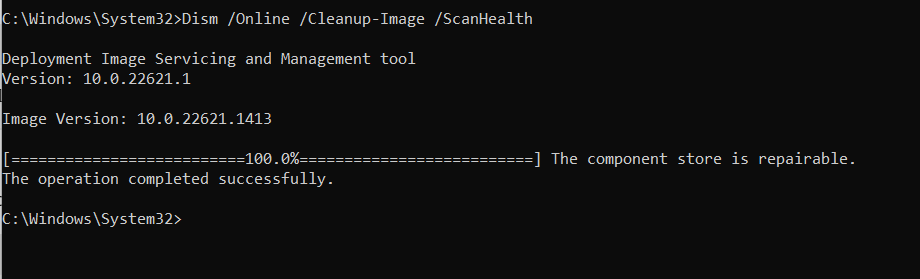
Pentru a repara imaginea Windows
Tastați următoarea comandă pe promptul de comandă cu privilegii ridicate și apăsați Enter.
DISM.exe /Online /Cleanup-image /Restorehealth
Notă: DISM utilizează Windows Update pentru a prelua fișiere pentru a remedia corupțiile. Dacă clientul Windows Update este defect, puteți utiliza o instalare Windows care rulează ca sursă de reparație sau un folder Windows dintr-o partajare de rețea sau un mediu amovibil.
În acest caz, se poate folosi următoarea comandă:
DISM.exe /Online /Cleanup-Image /RestoreHealth /Source:C:RepairSourceWindows /LimitAccess
Notă: Înlocuiți argumentul sursă cu locația sursei de reparație.
Odată finalizați pașii de mai sus, puteți rula sfc /scannow din promptul de comandă, așa cum se arată mai jos:
sfc /scannow
Programul sfc/scannow scanează toate fișierele de sistem și înlocuiește fișierele corupte.
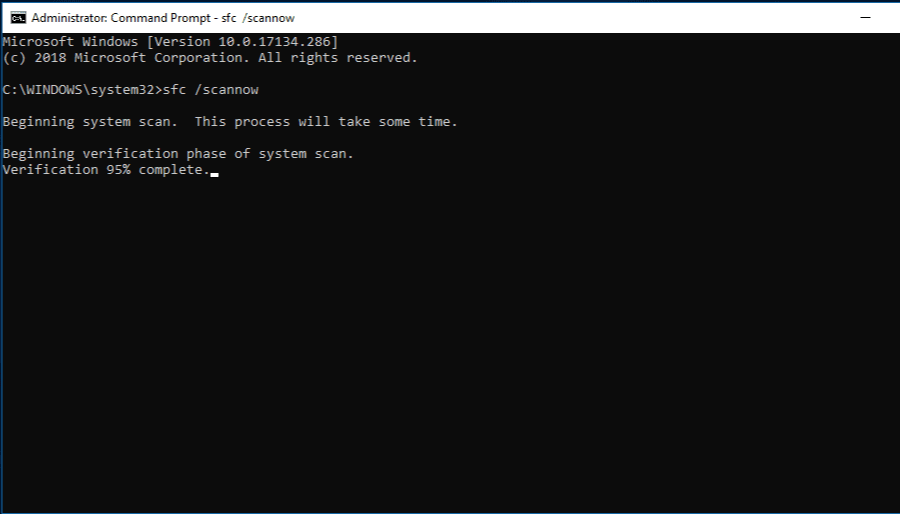
Unul dintre următoarele patru rezultate de scanare va fi afișat după finalizarea acestui proces:
Orice erori în ieșirea acestei comenzi vor fi salvate în fișierul CBS.Log situat la %WinDir%LogsCBS.
Chiar și rularea scanării System File Checker în modul sigur va rezolva problemele pe care le întâlniți în modul ridicat.
Odată ce curățarea de registry s-a terminat, este important să reporniți computerul pentru a vă asigura că toate modificările au efect corect.
#3. Windows Startup Repair – Instrument de reparare automată
Windows Startup Repair este un instrument de diagnosticare încorporat care remediază elementele de registry rupte care obstrucționează procesul de pornire.
Accesați caseta de căutare din bara de activități -> tastați Setări și selectați opțiunea Recuperare după cum se arată mai jos.
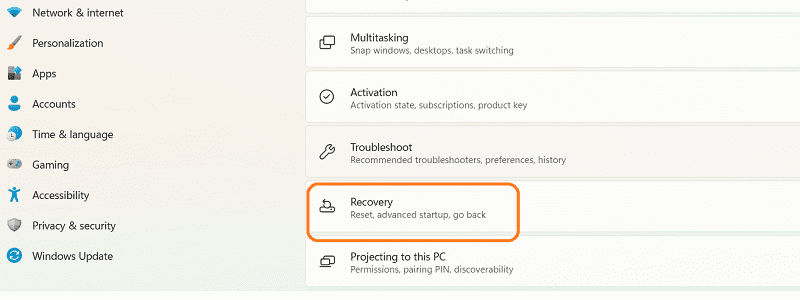
Apoi selectați Pornire avansată și faceți clic pe Restart.
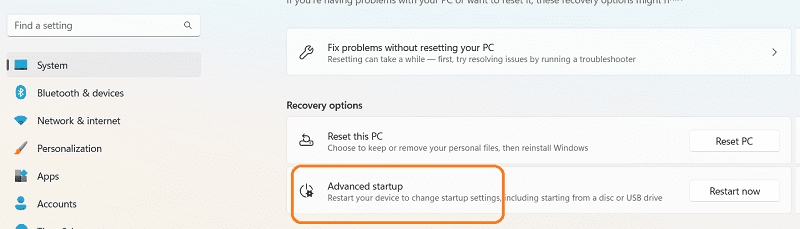
Sistemul va reporni în modul de pornire în avans.
Navigați la butonul Depanare -> Butonul Opțiuni avansate -> și faceți clic pe butonul Reparare la pornire, după cum se arată mai jos:
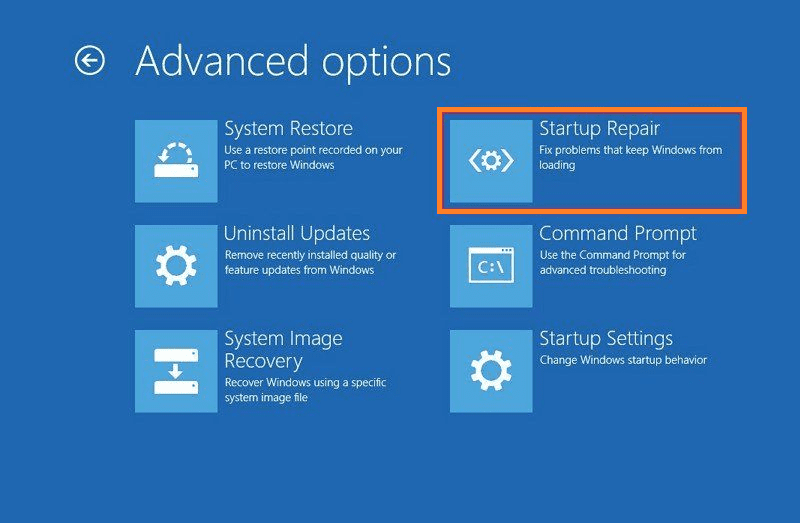
După ce ați introdus datele de conectare, instrumentul va rezolva automat problemele și va reporni sistemul.
#4. Verificați dacă există programe malware pe sistemul dvs
Unul dintre motivele foarte frecvente pentru manipularea registrului este sistemele infectate cu malware. Programul malware poate modifica intrările din registru și, în unele cazuri, poate deteriora intrările din registru. Prin urmare, este foarte recomandat să faceți o scanare completă a computerului dvs. utilizând Windows Defender pentru a asigura securitatea și funcționarea corectă a sistemului Windows.
Pașii de mai jos vă vor ajuta să efectuați o scanare completă a sistemului Windows folosind Windows Defender, care este protecție antivirus încorporată pentru Windows 10 și 11.
Pasul 1: Accesați caseta de căutare din bara de activități -> tastați „Securitate” și veți obține fereastra de securitate Windows, așa cum se arată mai jos.
Pasul 2: Faceți clic pe opțiunea Protecție împotriva virușilor și amenințărilor și selectați Opțiuni de scanare.
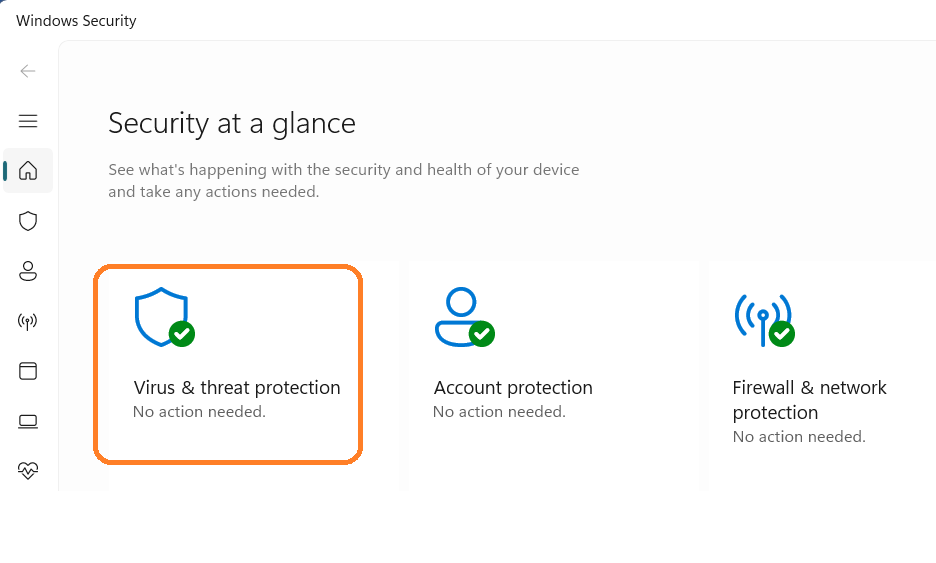
Pasul 3: Selectați Microsoft Defender Antivirus (scanare offline) și faceți clic pe butonul Scanează acum.
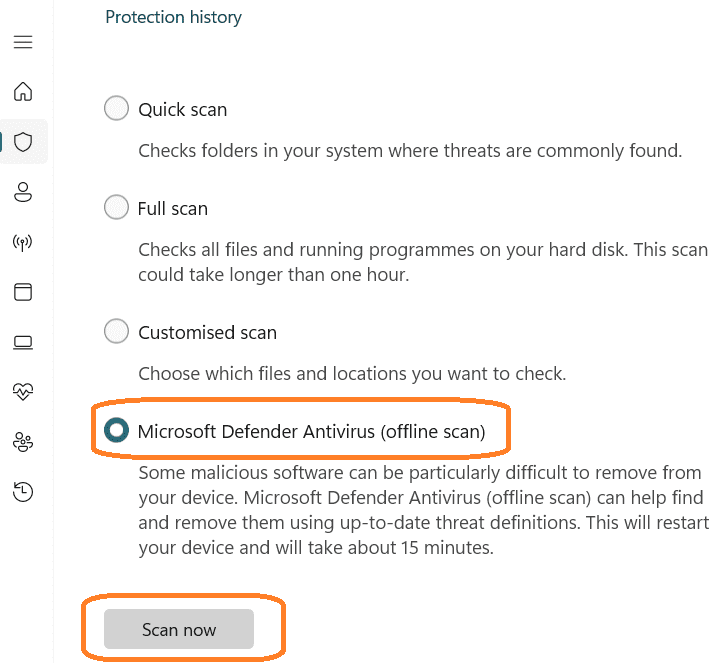
Windows Security va efectua o scanare profundă a tuturor fișierelor de pe sistemul dvs.
Microsoft Defender Offline utilizează cele mai recente actualizări de protecție disponibile la punctul final, așa că înainte de a rula această scanare, ar trebui să încercați să actualizați online protecția antivirus Microsoft Defender prin opțiunea Protecție împotriva virușilor și amenințărilor -> navigați la Actualizări de protecție împotriva amenințărilor și viruși și faceți clic pe Actualizări de protecție ca prezentat mai jos.
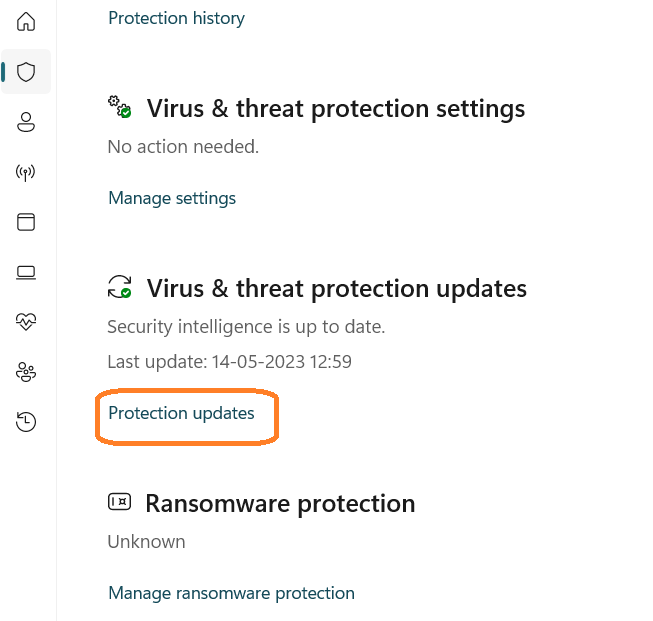
#5. Restaurare sistem Windows
Una dintre metodele ușoare de a remedia rapid registrul rupt este restaurarea sistemului. Puteți executa această sarcină dacă metodele de mai sus nu funcționează.
Instrumentul de restaurare a sistemului va salva fișierele și driverele Windows, inclusiv conținutul de registry, și va reveni la ultima configurație bună cunoscută cu un punct de restaurare.
Accesați caseta de căutare din bara de activități -> introduceți „punct de restaurare”. și veți obține fereastra cu proprietățile sistemului așa cum se arată mai jos.
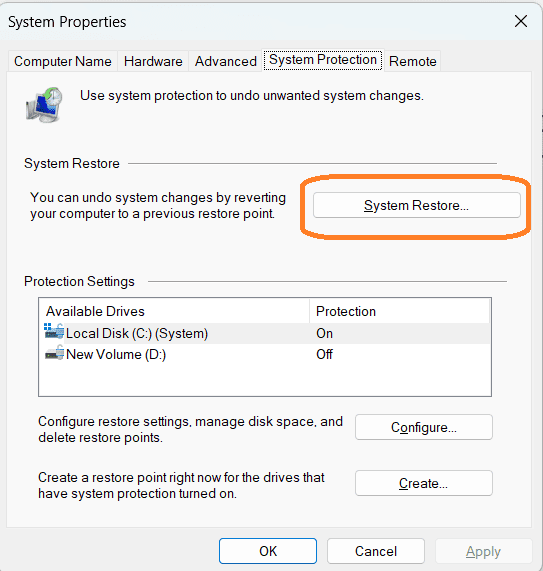
Faceți clic pe opțiunea Restaurare sistem și veți obține opțiuni pentru a selecta cel mai recent punct de restaurare a sistemului. În mod implicit, arată cel mai recent punct de restaurare a sistemului, așa cum se arată mai jos:
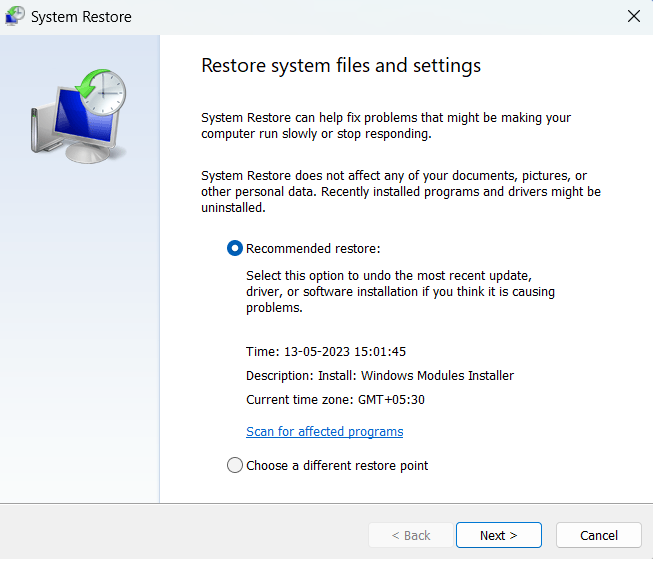
Confirmați selecția punctului de restaurare și faceți clic pe Următorul. În pasul următor, sistemul va reporni, iar sistemul de operare Windows va înlocui punctul de restaurare a sistemului selectat, înlocuind astfel toate fișierele.
#6. Resetați computerul
Dacă oricare dintre metodele de mai sus nu funcționează, ultima opțiune este Resetarea computerului, dar această opțiune va șterge toate driverele și programele și va restabili computerul la starea inițială.
Asigurați-vă că faceți toate copiile de rezervă necesare înainte de a iniția resetarea.
Introduceți setările de actualizare Windows în caseta de căutare și navigați la ->Opțiuni avansate->Recuperare->Resetați acest computer, așa cum se arată mai jos.
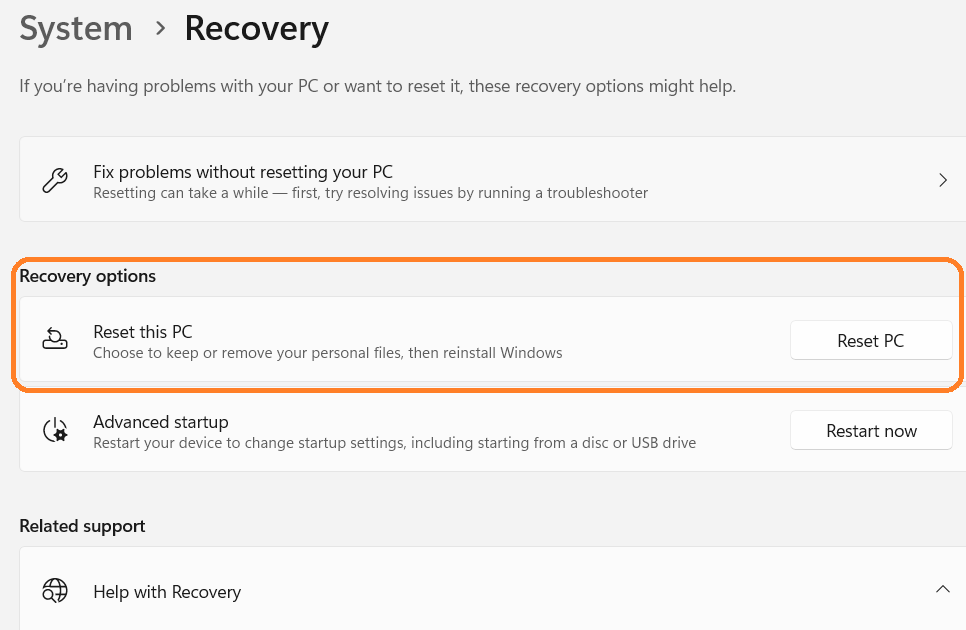
#1. Caseta de instrumente de recuperare pentru registru
Recovery Toolbox for Registry este un instrument pentru restaurarea informațiilor din fișierele de registry Windows deteriorate.
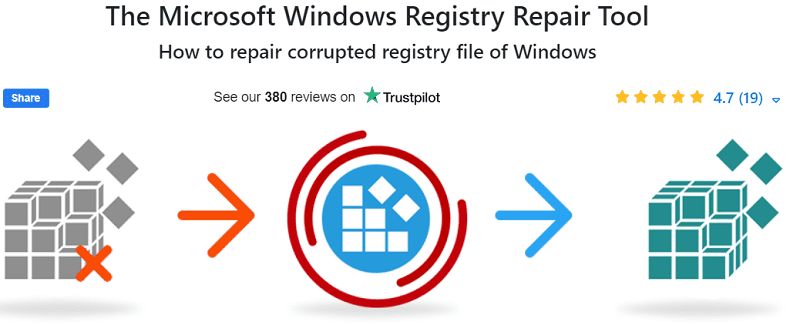
Are un algoritm de recuperare eficient pentru extragerea rapidă a datelor și două moduri, Automatic și Advanced, pentru utilizare simplă sau manuală. Interfața ușor de utilizat urmează un expert pas cu pas potrivit pentru toate categoriile de utilizatori. La finalizare, o structură arborescentă afișează elementele identificate în timpul recuperării.
#2. Mecanic de sistem Ultimate Defense
System Mechanic Ultimate Defense este o suită de software concepută pentru a optimiza și proteja computerul. Oferă funcții precum un dispozitiv de curățare a computerului, capabilități antivirus, software de recuperare a datelor, manager de parole, protecție a confidențialității și optimizare.
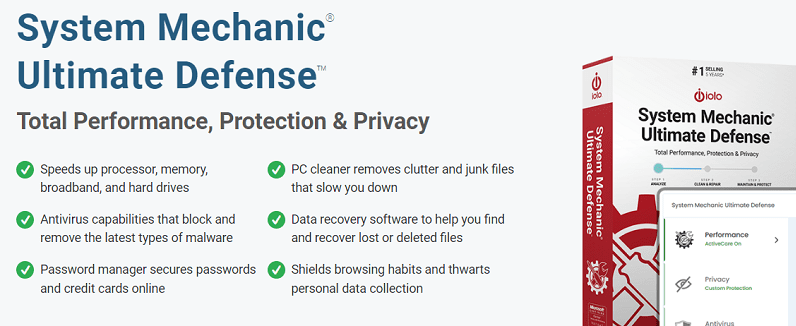
Suita de software își propune să accelereze procesorul, memoria, bandă largă și hard disk-urile, să elimine fișierele nedorite și fragmentele de registry, să elimine programele malware, parolele securizate și cardurile de credit, să protejeze obiceiurile de navigare, să protejeze confidențialitatea și multe altele și să repare peste 30.000 diferite probleme pentru a vă menține computerul stabil și fără probleme. Software-ul oferă, de asemenea, o garanție de rambursare a banilor de 30 de zile.
#3. Advanced SystemCare 16 PRO
Advanced SystemCare este un software de optimizare bazat pe inteligență artificială, care își propune să îmbunătățească performanța unui computer prin curățarea fișierelor nedorite, a programelor malware și a intrărilor de registru nevalide.
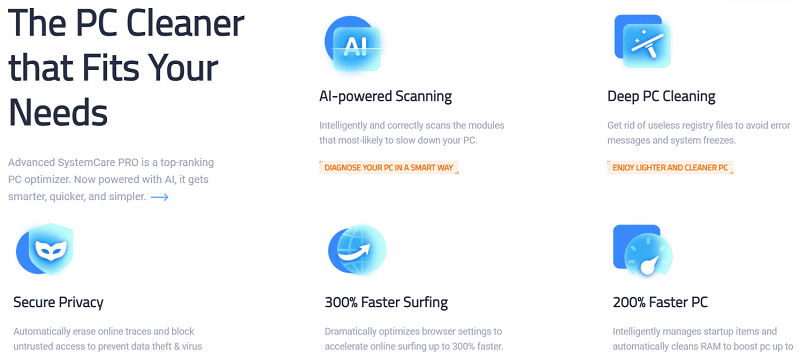
Optimizează setările browserului pentru a accelera navigarea online cu 300% și curăță RAM inteligent pentru a crește viteza computerului cu 200%.
Ajută la remedierea problemelor computerului și la îmbunătățirea performanței prin scanarea AI pentru modulele care încetinesc computerul, curăță fișierele de registry rupte, șterge urmele online și blochează accesul neîncrezat pentru a preveni furtul de date și infecțiile cu viruși.
Cuvinte finale
Registrul Windows este locația în care sistemul de operare Windows salvează toate setările de configurare a sistemului, cum ar fi hardware-ul, software-ul și profilurile de utilizator.
Joacă un rol vital în sistemul de operare și este împărțit în cinci categorii sau stupi cuprinzând mai multe chei și subchei. Menținerea curată va ajuta la depășirea încetinirii operațiunilor sistemului. Metodele de remediere a registrului Windows defect discutate mai sus vă vor ajuta să rezolvați problemele legate de registry și să îmbunătățiți performanța sistemului de operare Windows.
Apoi, verificați cei mai buni agenți de curățare a registrului Windows pentru ca computerul să funcționeze fără probleme.