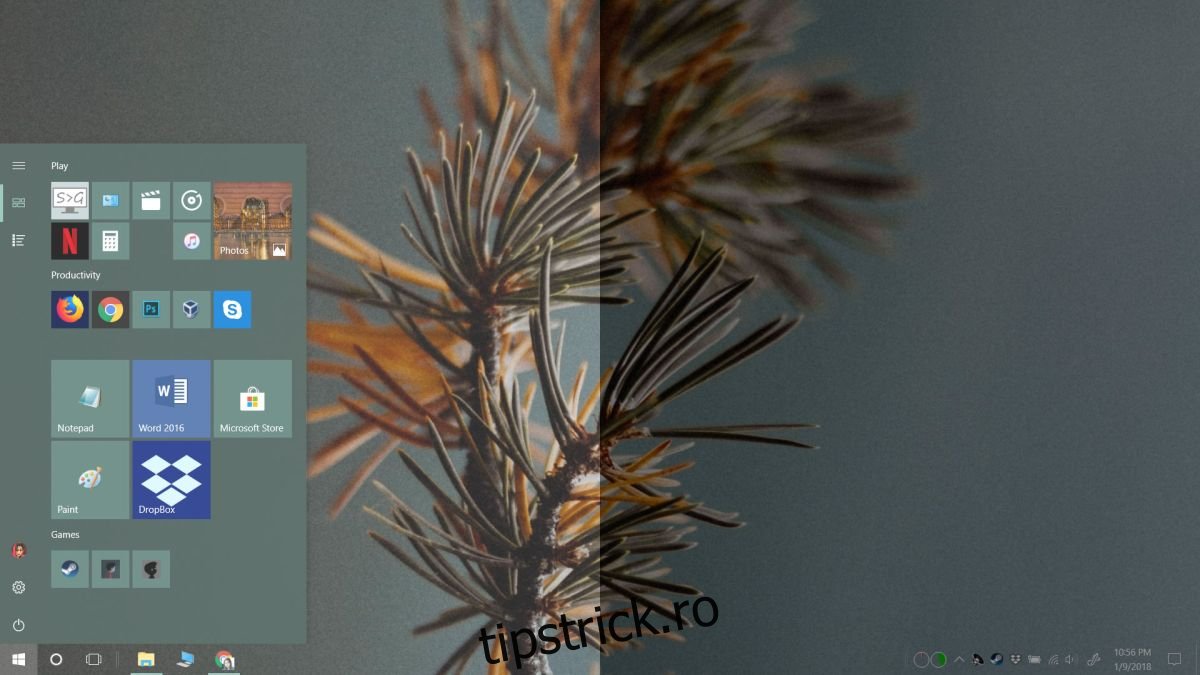Utilizatorii care au făcut upgrade la Windows 10 Fall Creators Update au început să vadă o distorsiune serioasă a culorii pe ecranele lor. Culorile arătau ca și cum ar fi fost aplicată o temă cu contrast ridicat. Se pare că un afișaj distorsionat nu a fost singura problemă care a apărut după actualizarea Windows 10 Fall Creators. Unii utilizatori văd, de asemenea, un ecran întunecat sau luminos după actualizare. Acest lucru nu are nimic de-a face cu luminozitatea ecranului. Utilizatorii care au un afișaj încorporat sau un afișaj extern nu pot rezolva problema schimbând luminozitatea prin instrumentele de luminozitate a ecranului încorporate.
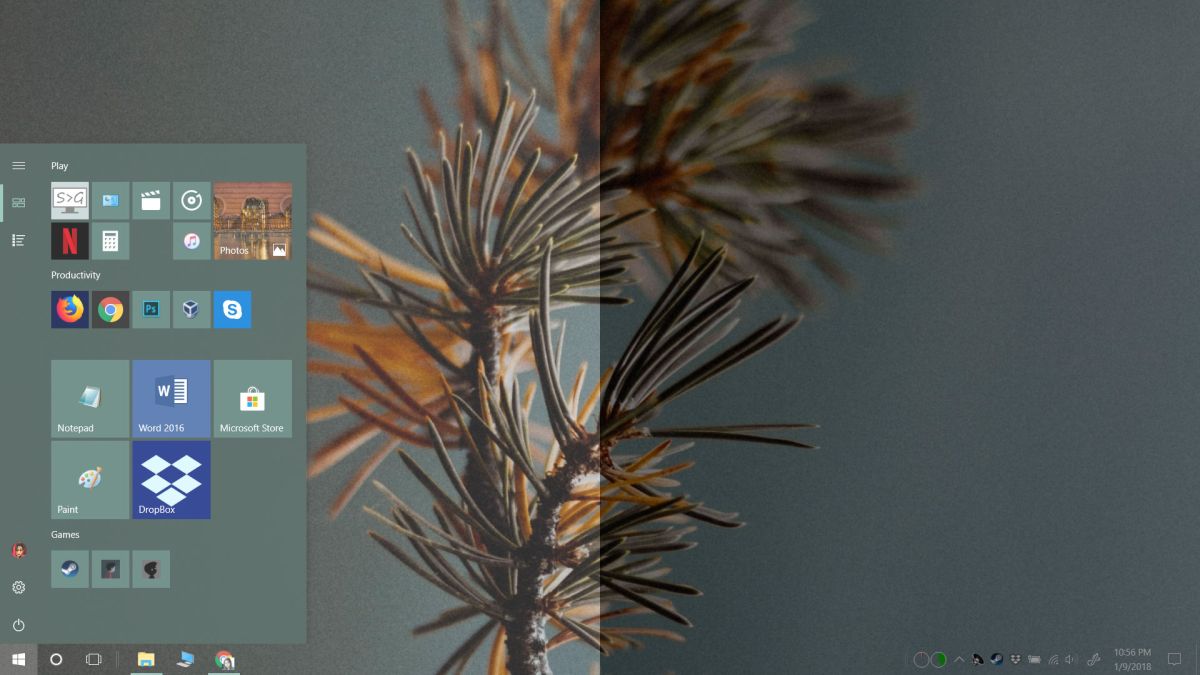
Cuprins
Remediați ecranul întunecat sau luminos
Problema ecranului întunecat sau luminos pare a fi un ecran foarte luminos sau foarte întunecat, dar nu este. Creșterea sau scăderea luminozității pentru a echilibra nu fixează culorile. Aceasta este o problemă de gama și saturație. Atât gama, cât și saturația sunt controale de culoare pe care le au afișajele. Unii vor avea un control gamma, alții vor avea un control al nuanței/saturației, iar alții pot avea ambele. Există două moduri de a remedia această problemă și oricare sau ambele ar putea funcționa.
Panoul de control al plăcii grafice
Verificați panoul de control al plăcii grafice. Dacă aveți un GPU dedicat, va trebui să căutați controlul grafic pentru placa grafică de la bord. Ar trebui să îl puteți accesa din meniul contextual de pe desktop. Faceți clic dreapta oriunde și selectați „Setări Intel Graphics”. Placa dvs. grafică de la bord ar putea fi o placă Nvidia și, dacă este, trebuie să accesați panoul de control Nvidia.
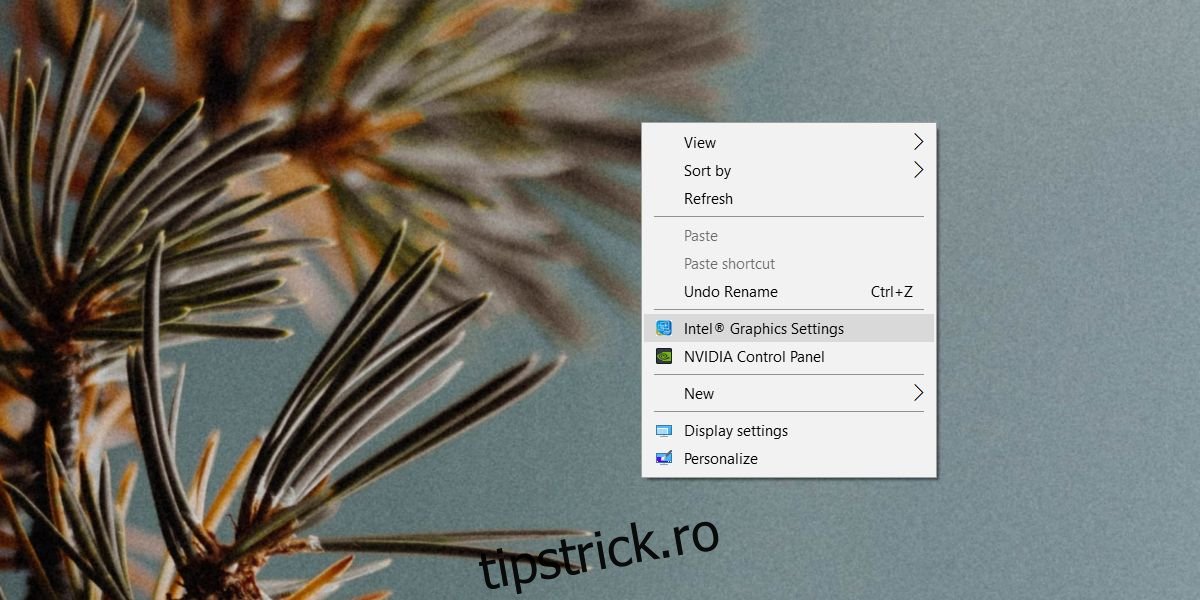
În fereastra de setări, accesați secțiunea Afișare și căutați o opțiune pentru a reseta totul la implicit. Nu încercați să remediați manual saturația sau gama. Nu va funcționa. Resetați totul la valoarea implicită și reporniți sistemul pentru o măsură bună.
Calibrați afișajul
Deschideți aplicația Setări și accesați grupul de setări Sistem. Selectați fila Afișare, derulați în jos și faceți clic pe proprietățile adaptorului de afișare. În fereastra care se deschide, accesați fila Color Management. Faceți clic pe „Gestionarea culorilor”.
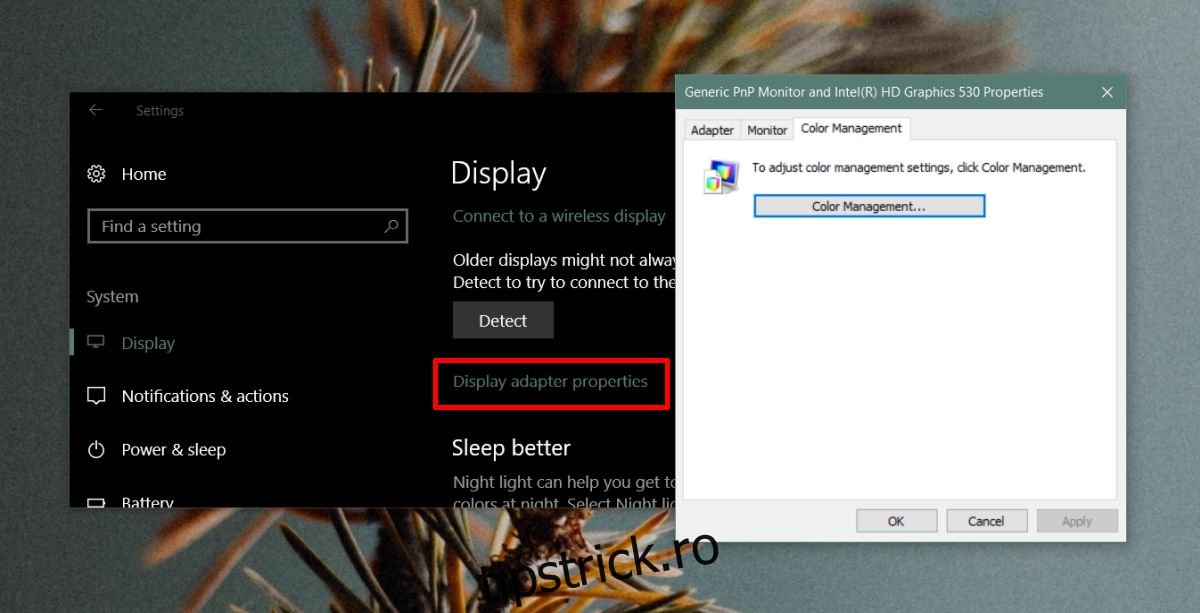
Pe ecranul Color Management care se deschide, accesați fila Avansat. Faceți clic pe Calibrate display și urmați instrucțiunile de pe ecran pentru a vă calibra afișajul. Acest lucru ar trebui să rezolve problema dacă soluția anterioară nu v-a ajutat.
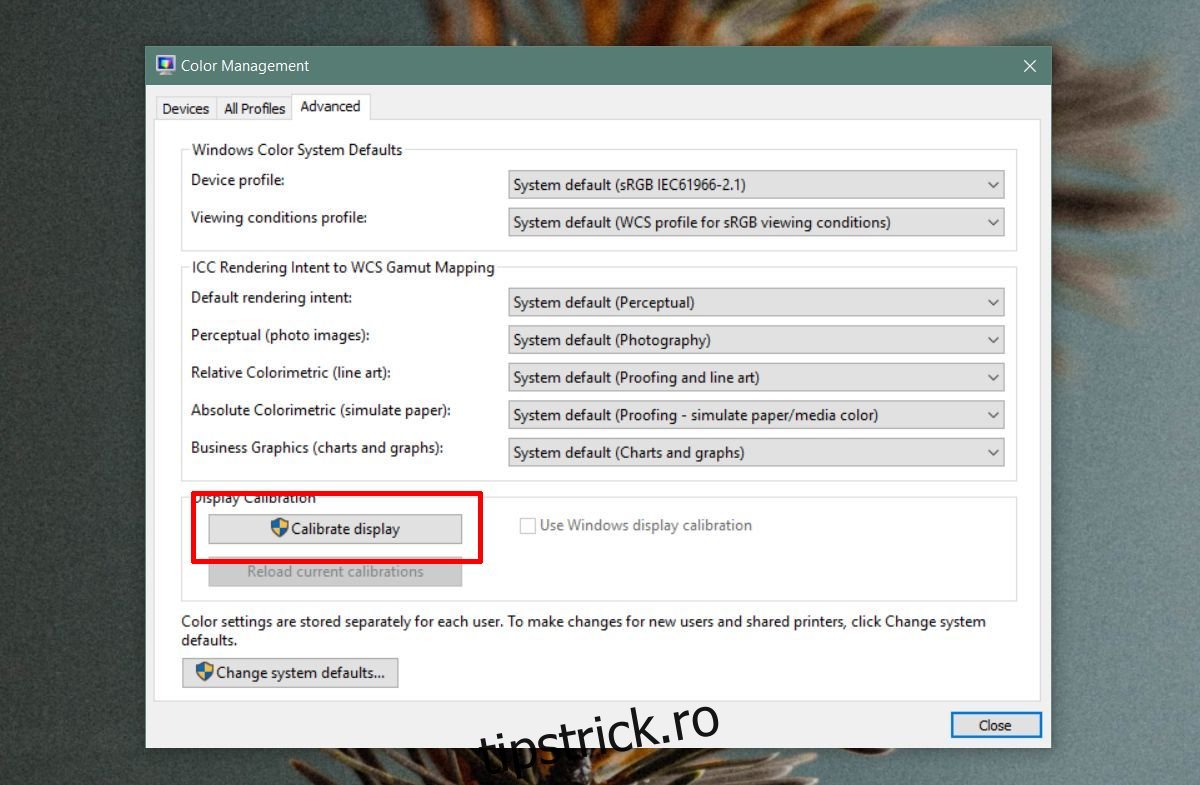
Dacă toate celelalte nu reușesc, puteți reseta profilul de culoare pentru afișaj. De asemenea, ar trebui să dezactivați orice aplicație de modificare a interfeței de utilizare pe care le-ați instalat. Dacă toate celelalte nu reușesc, luați în considerare o instalare curată a Windows 10 sau verificați placa grafică dacă există șansa că a fost deteriorată.