DS4Windows nu funcționează pe Windows 11? Asigurați-vă că computerul îndeplinește toate cerințele de sistem și că driverele Bluetooth sunt actualizate.
DS4Windows este un emulator virtual care vă permite să conectați controlerele Xbox 360 și PlayStation la computer cu o interfață ușor de utilizat și o interfață de utilizare simplă.
A juca jocuri video pe un PC cu controlere Xbox este o distracție enormă. Dar când nu vă puteți conecta controlerul DualShock4 sau PS5 la Windows, se dovedește a fi o adevărată dezamăgire. Este posibil să vedeți mesajul de eroare neplăcut No Controllers Connected (Max 4) sau DS4 care nu detectează controlerul pe ecran.
Mulți jucători s-au plâns de probleme de conexiune DS4Windows sau au primit erori de compatibilitate. Este un pic enervant, dar se poate rezolva.
Deci, cum ar trebui să remediați această problemă? Lipsește ceva sau există probleme hardware? Aici, vă pregătim o prezentare rapidă pentru a remedia DS4Windows care nu funcționează pe Windows 11. Să trecem direct la el.
Cuprins
Metoda #1: Verificați cerințele de sistem
Datorită platformei bazate pe X86-64, Windows 11 acceptă DS4Windows. Cu toate acestea, pentru a vă asigura că programul funcționează eficient, ar trebui să verificați cerințele sale esențiale înainte de a-l instala. PC-ul dvs. are nevoie de următoarele cerințe pentru a rula corect DS4Windows:
- Microsoft .NET 5.0 Runtime sau mai sus.
- Visual C++ 2015-2019 Redistribuibil.
- Driver Virtual Gamepad Emulation Framework (ViGEmBusv.1.17.333.0) sau mai mare.
- Controlere compatibile (controlere Xbox compatibile cu DualShock 4, Ps5).
- Cablu micro USB sau o conexiune Bluetooth compatibilă (Windows încorporat sau un adaptor).
- Dezactivarea opțiunii de asistență pentru configurare PlayStation în Steam.
Metoda #2: Actualizați driverele Bluetooth
Driverele dvs. Bluetooth învechite sunt unul dintre motivele pentru care DS4WINDOWS nu funcționează. Pentru a face acest lucru, mai întâi, asigurați-vă că adaptorul Bluetooth este pornit. Pentru a vă actualiza driverele Bluetooth, puteți utiliza unele dintre aceste programe de actualizare a driverelor sau puteți apăsa tastele rapide Window + R pentru a lansa aplicația Run și apoi urmați pașii de mai jos:
Pasul 1: Introduceți devmgmt.msc în caseta Run pentru a accesa Device Manager.
Pasul 2: Apoi, căutați categoria Bluetooth.
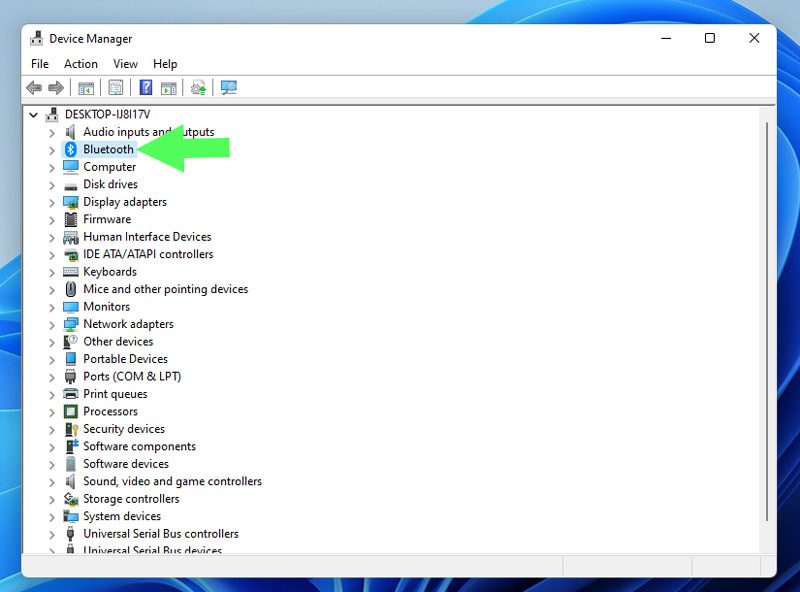
Pasul 3: Selectați Actualizare driver din meniul contextual când faceți clic dreapta pe dispozitivul Bluetooth pe care doriți să îl actualizați.
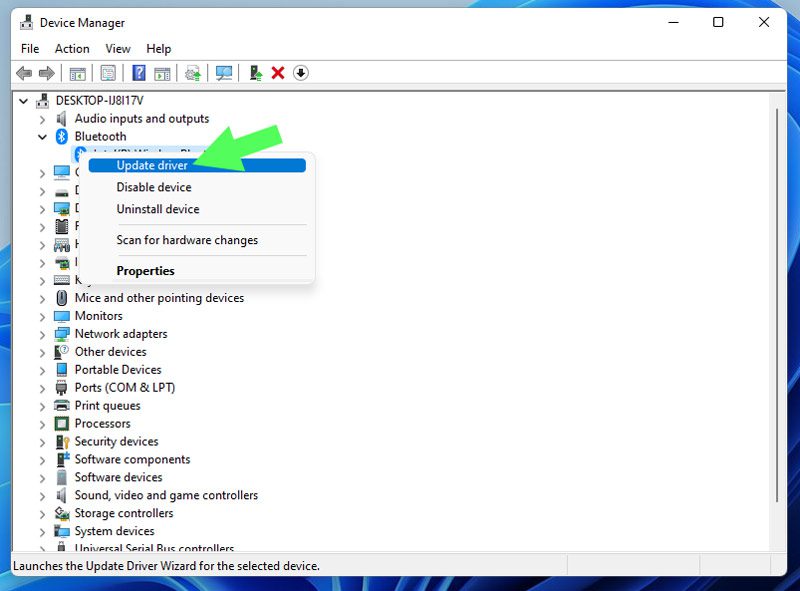
Pasul 4: Acum, optați pentru Căutare automată a driverelor. Cu toate acestea, dacă aveți deja driverele pe Windows, alegeți să căutați drivere în computerul meu.
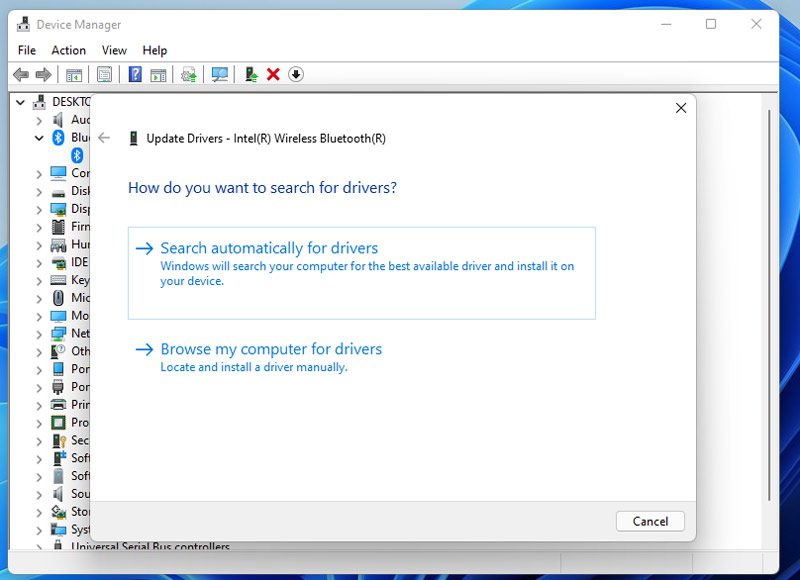
Pasul 5: După actualizarea driverului, rulați aplicația DS4Windows pentru a vedea dacă este remediat.
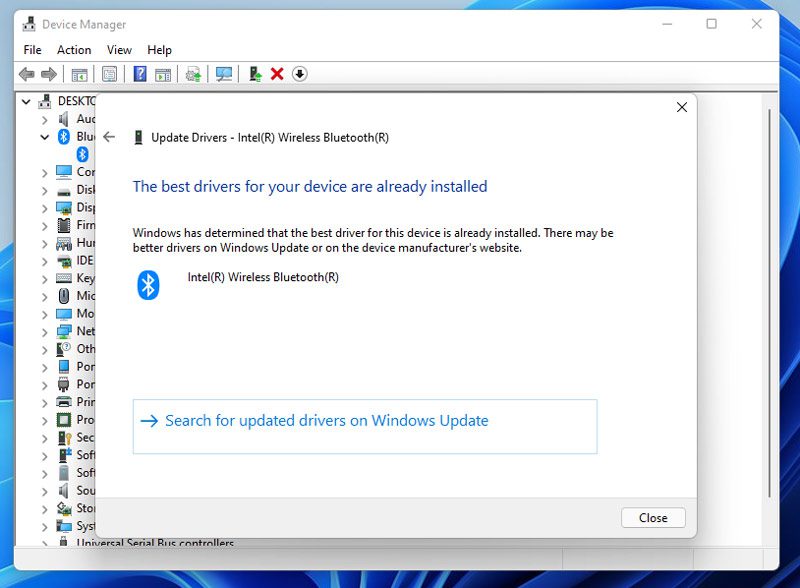
Metoda #3: Actualizați-vă DS4Windows
Pentru a actualiza DS4Windows, utilizați aplicația DS4Updater inclusă în directorul DS4Windows.
Pasul 1: Pentru a găsi aplicația DS4Updater, mai întâi navigați la locația în care ați dezarhivat și instalat DS4Windows.
Pasul 2: După aceea, faceți dublu clic pe DS4Updater pentru a-l lansa.
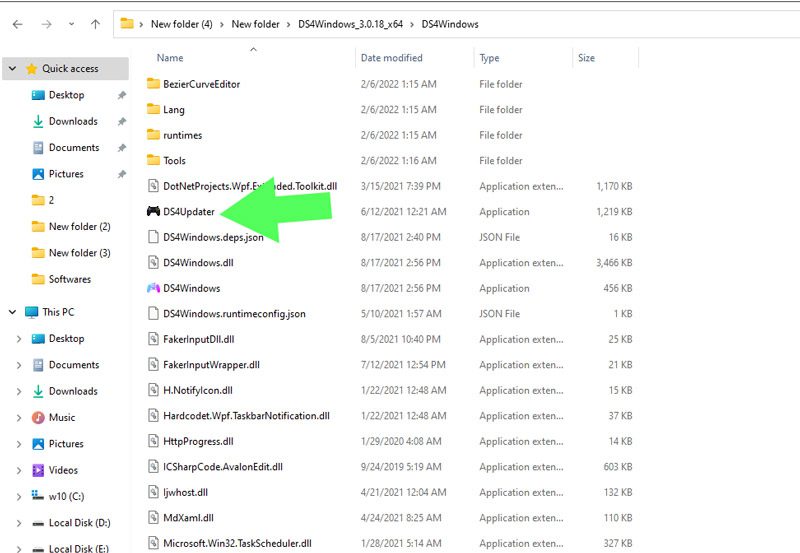
Pasul 3: Odată ce se deschide, actualizarea va începe.
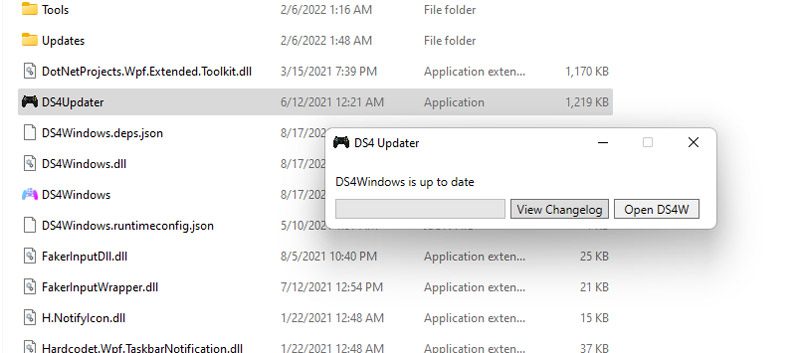
După terminarea procesului de actualizare, reporniți computerul și vedeți dacă DS4Windows funcționează corect. Dacă nu, treceți la pasul următor.
Metoda #4: Reinstalați DS4WINDOWS
Dacă nu ați reușit să actualizați DS4Windows sau nu ați reușit cu această metodă din orice motiv, vă recomandăm să reinstalați aplicația DS4Windows. Pentru a reinstala mai întâi DS4windows, trebuie să le eliminați.
Dezinstalarea DS4Windows
Deși ștergerea DS4Windows nu este o provocare, nu este la fel de simplă precum eliminarea altor aplicații.
Pasul 1: Pentru a începe, mai întâi, trebuie să dezinstalați un driver. Deschideți meniul Start, tastați Control Panel și apăsați Enter pentru a accesa Control Panel.
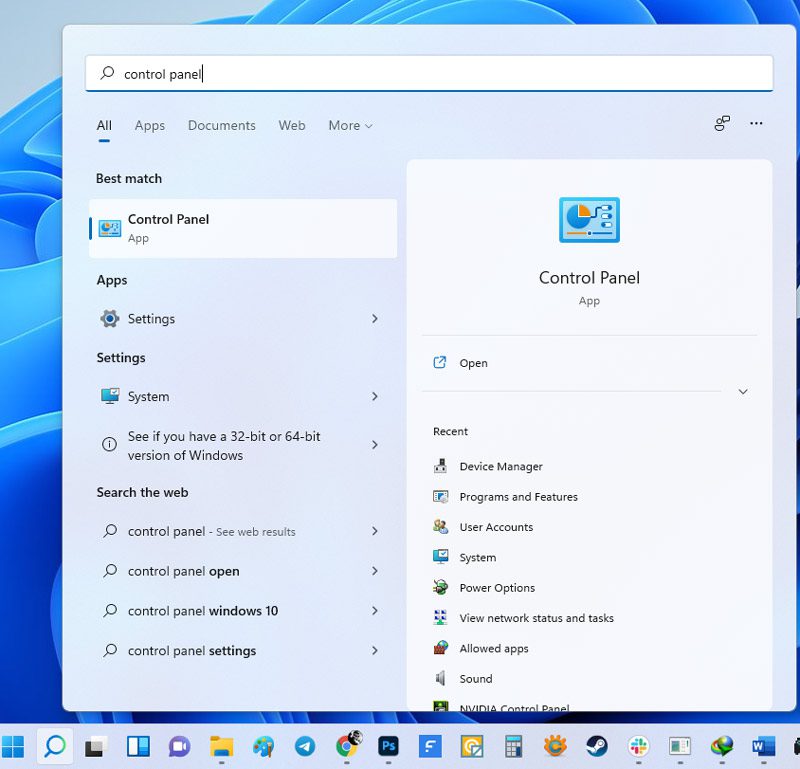
Pasul 2: Apoi faceți clic pe Programe și caracteristici.
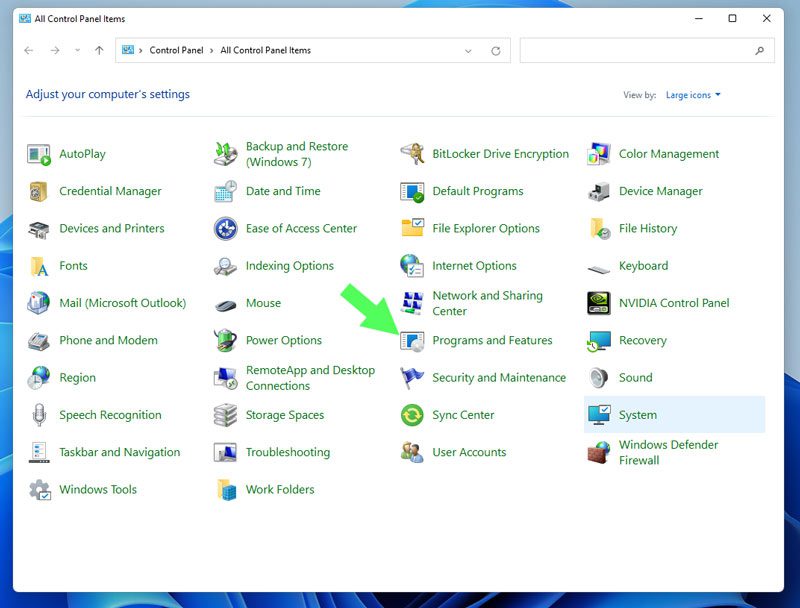
Pasul 3: În fereastra Programe și caracteristici, căutați Nefarius Virtual Gamepad Emulation Bus Driver.
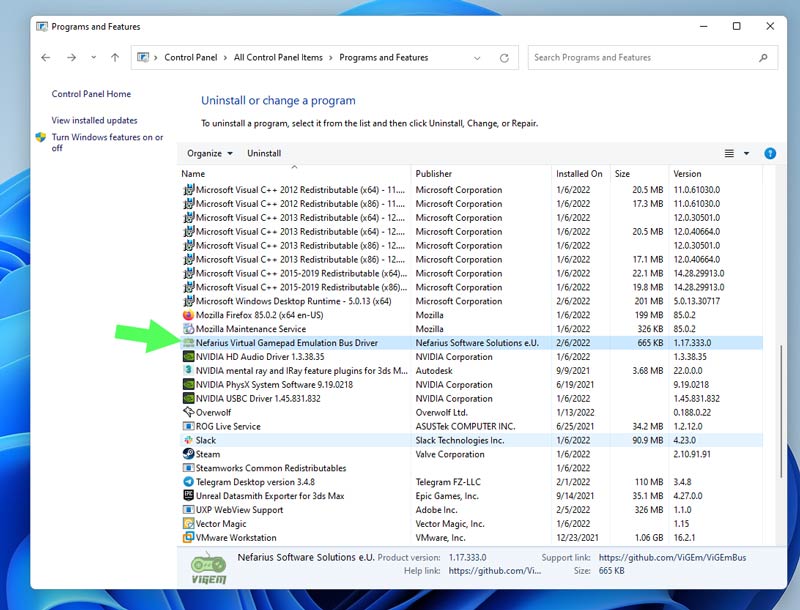
Pasul 4: După aceea, faceți dublu clic pe el și apoi selectați Da pentru a începe procesul de dezinstalare.
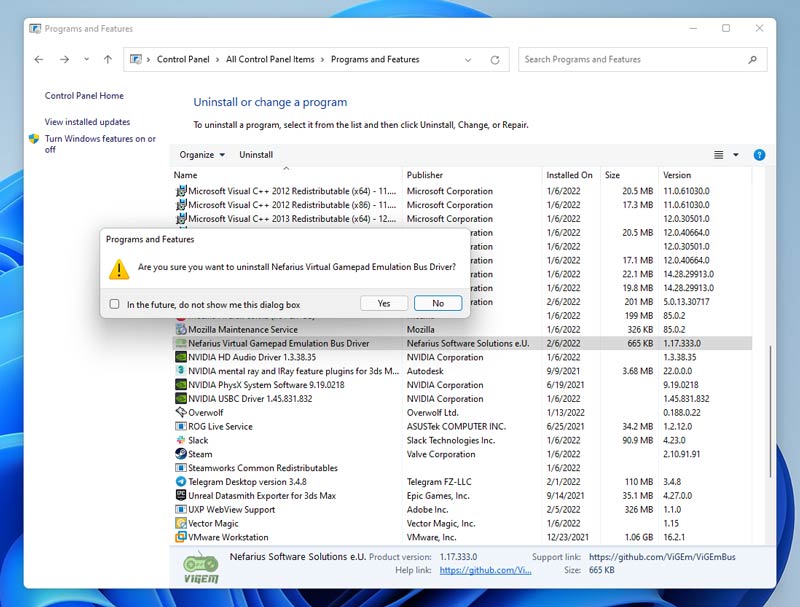
Pasul 5: Următorul pas este să eliminați toate fișierele DS4Windows de pe computer. Pentru a face acest lucru, navigați la directorul în care fișierul a fost dezarhivat și instalat.
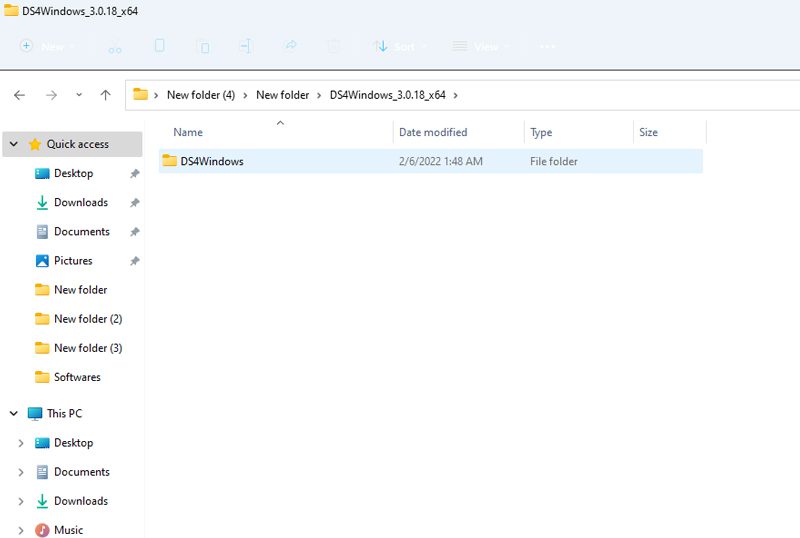
Pasul 6: După ce ați selectat folderul DS4Windows, puteți fie să-l ștergeți alegând pictograma coș de gunoi după ce faceți clic dreapta pe el, fie apăsând tasta de ștergere de pe tastatură.
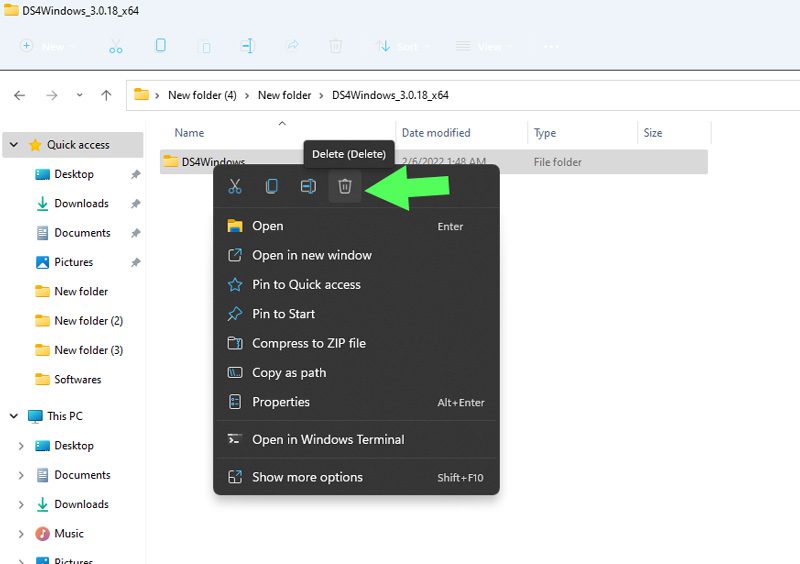
Pasul 7: Apoi, tastați %Appdata% în File Explorer și apăsați Enter.
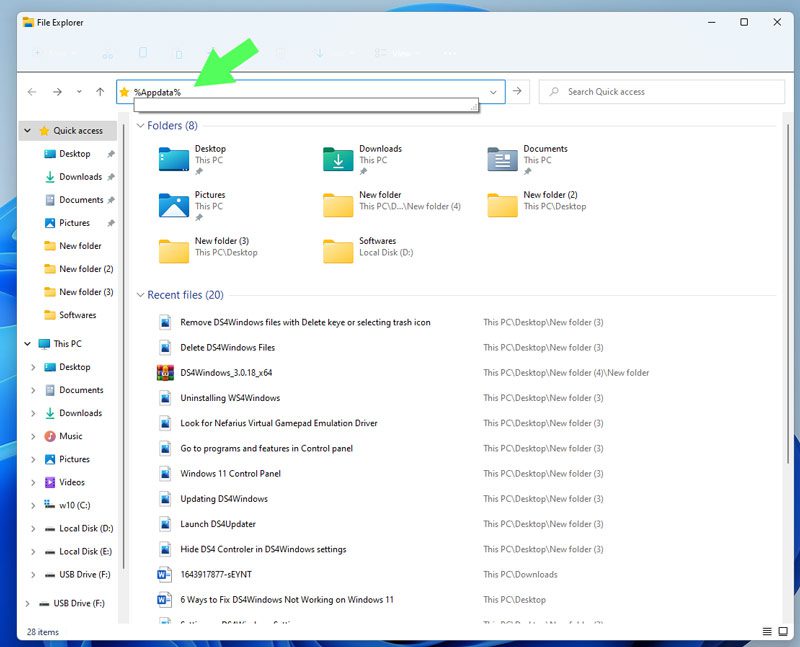
Pasul 8: După aceea, veți fi direcționat către directorul Roaming. Pentru a finaliza dezinstalarea DS4Windows, localizați și ștergeți folderul DS4Windows.
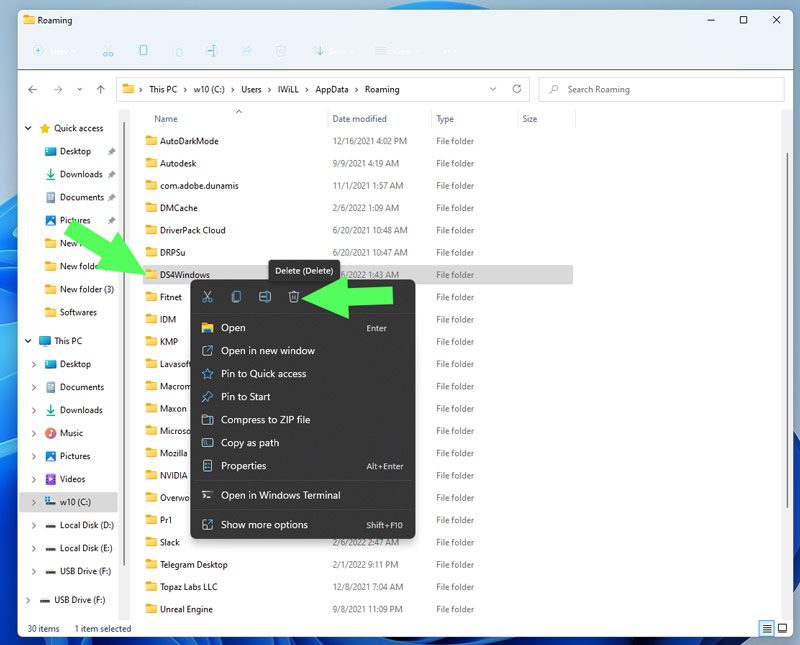
Reinstalarea DS4Windows
Pasul 1: În primul rând, descărcați DS4Windows fișier din Github.
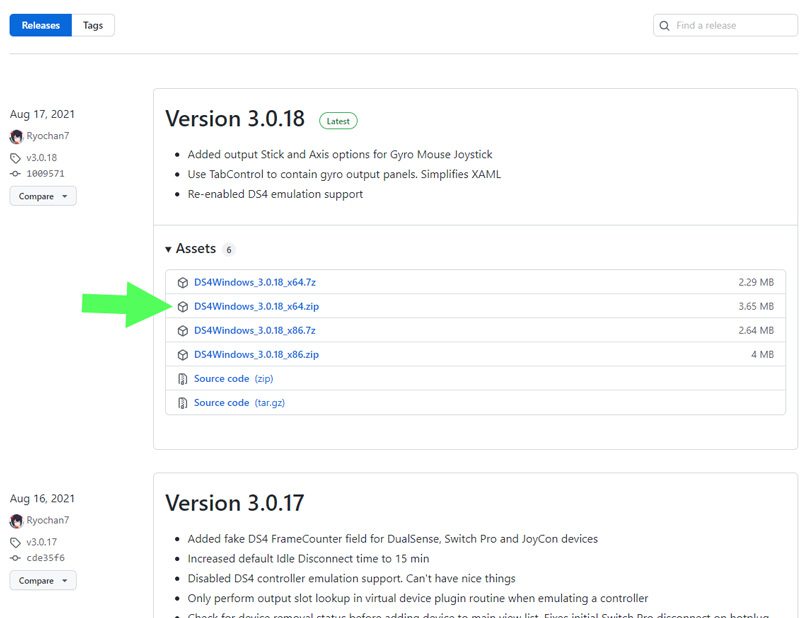
Pasul 2: După aceea, extrageți fișierul Zip descărcat.
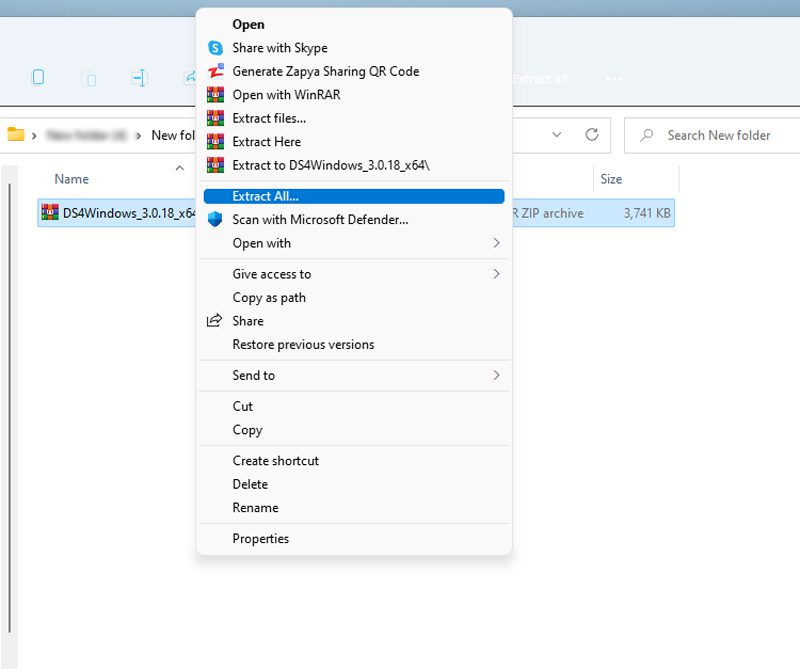
Pasul 3: Deschideți fișierul extras și faceți dublu clic pe DS4Windows.exe.
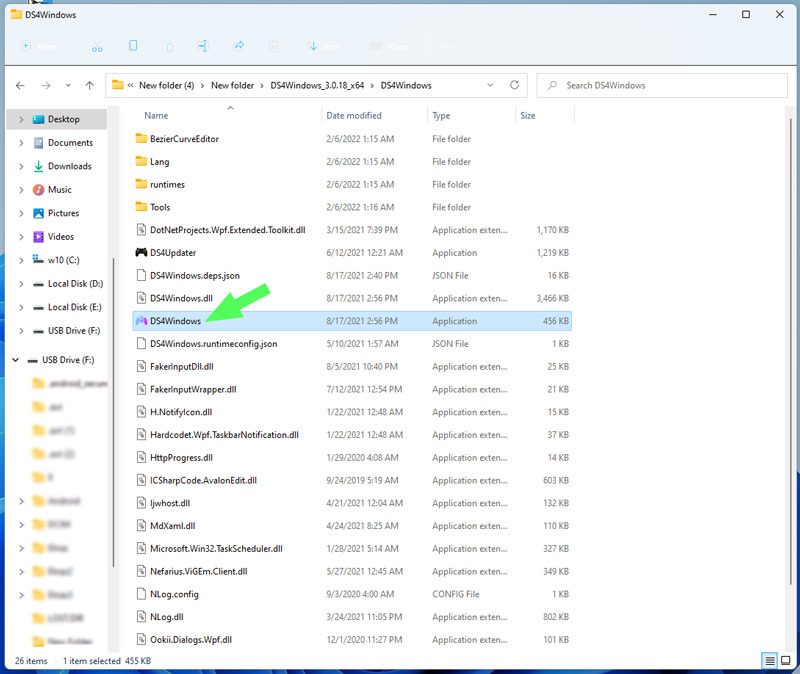
Pasul 4: Apoi, apare o casetă de dialog care vă solicită să selectați unde să salvați profilurile și setările. Deci, optați pentru Appdata.
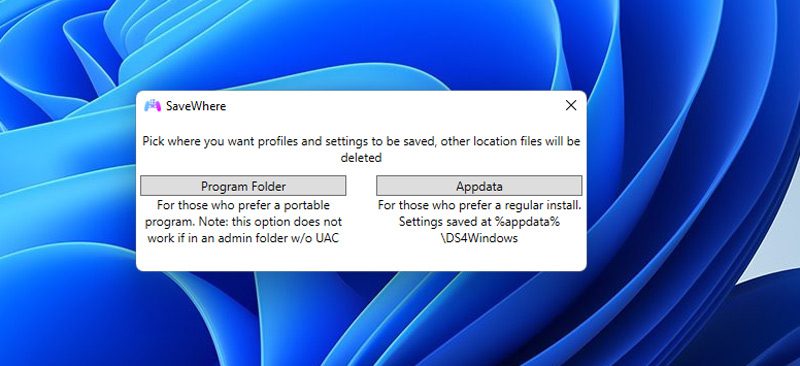
Notă: Este posibil să întâlniți un mesaj de eroare .NET Runtime. După cum sa discutat la începutul acestui articol, .NET 5.0 Runtime este o condiție prealabilă pentru acest program. Deci, dacă vedeți eroarea, descărcați .NET 5.0 Runtime.
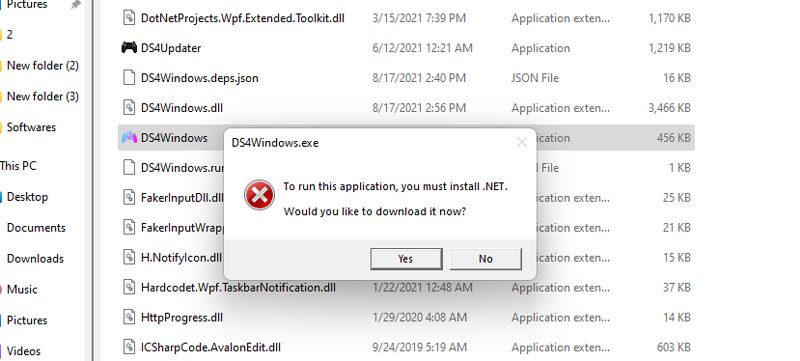
Pasul 5: În această etapă, urmați instrucțiunile din pașii Bine ați venit la DS4Windows pentru a finaliza instalarea.
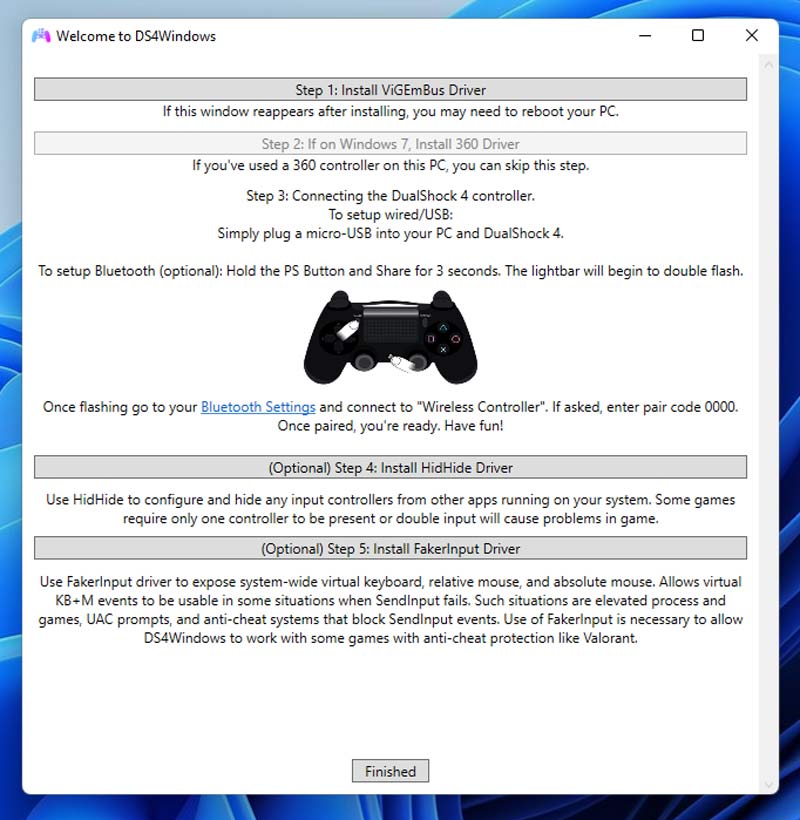
Pasul 6: După aceea, puteți să vă uitați la fila Setări și să selectați butonul Ascundere controler DS4 pentru probleme de conectare cu intrare dublă.
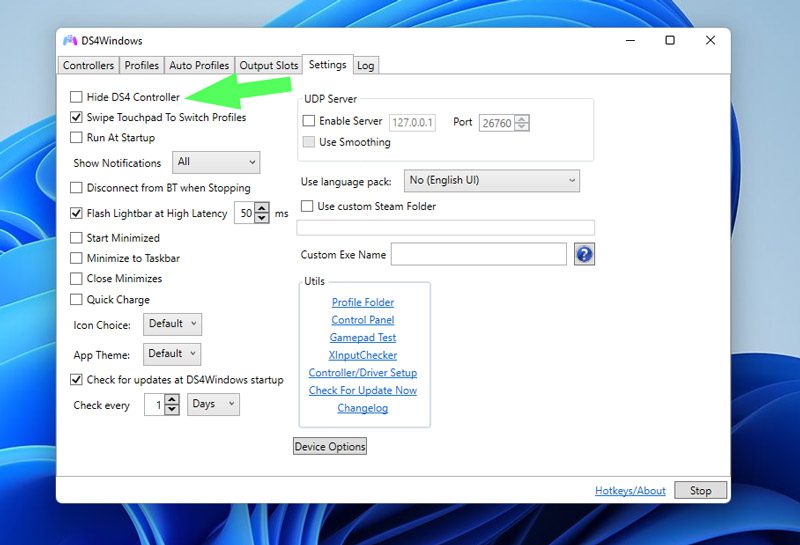
Acum este timpul să vedem dacă DS4Windows funcționează corect. Dacă întâmpinați în continuare probleme cu aplicația, continuați cu pasul următor.
Metoda #5: Reactivați controlerul în managerul de dispozitive
Dacă mai aveți probleme la detectarea controlerului, vă sugerăm să treceți la următoarea soluție, adică reactivarea controlerului DS4. Pentru a începe, faceți acești pași:
Pasul 1: Pentru a lansa promptul Run, faceți clic dreapta pe meniul Start și selectați Run sau apăsați simultan tastele Windows + R.

Pasul 2: Acum, tastați devmgmt.msc în casetă și apăsați Enter.
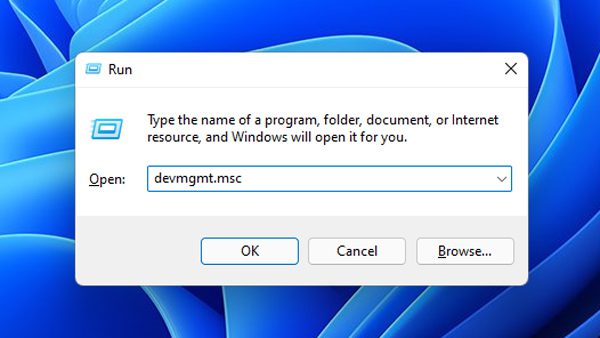
Pasul 3: Faceți dublu clic pe Dispozitive de interfață umană pentru a vedea driverele.
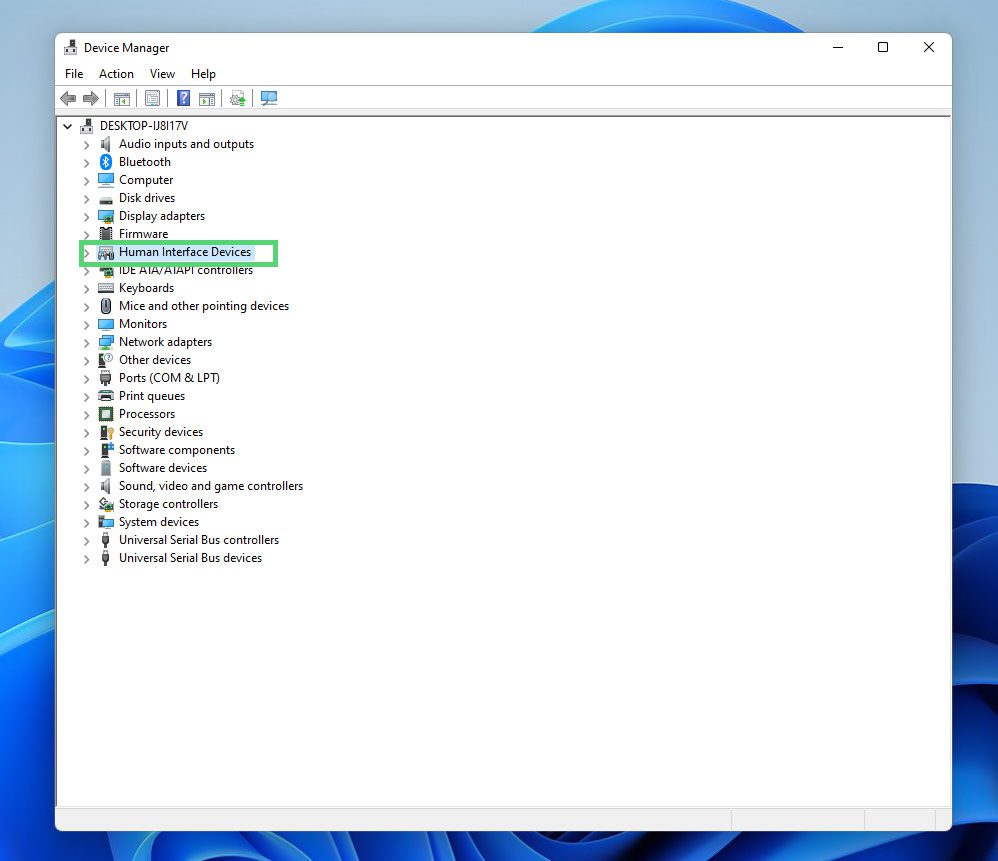
Pasul 4: După aceea, faceți clic dreapta pe controlerul de joc compatibil HID și selectați Dezactivați dispozitivul.
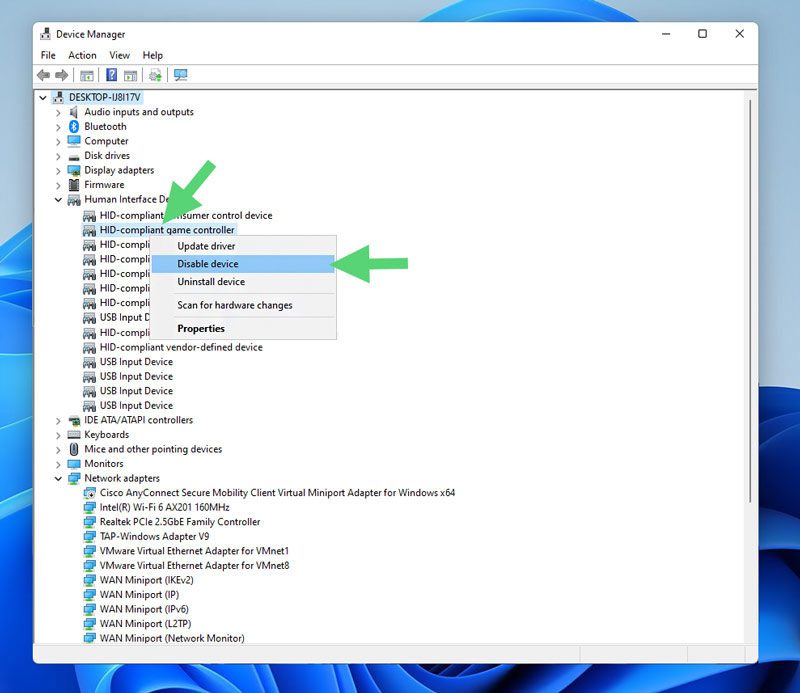
Pasul 5: După câteva secunde, faceți clic dreapta pe controlerul de jocuri compatibil HID din nou, dar selectați Activați dispozitivul de data aceasta.
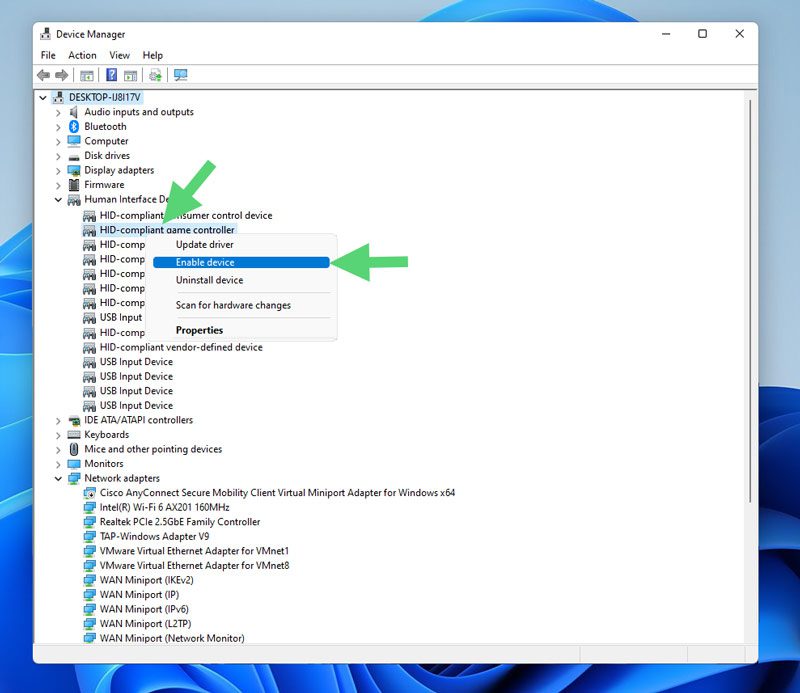
Pasul 6: Acum, puteți reseta computerul pentru a vedea dacă încă primiți erori DS4Windows, care nu funcționează.
Dacă această metodă nu funcționează, treceți la următoarea soluție.
Metoda #6: Restaurați Windows la starea anterioară cu RSTRUI.exe
Deși această soluție nu este sugerată, este considerată o ultimă soluție. Ar trebui să fiți conștient de pierderea datelor personale sau a unor programe instalate după restaurare. Oricum, pentru a vă restaura Windows cu fișierul Rstrui.exe, urmați pașii de mai jos:
Pasul 1: Deschideți caseta Run apăsând tastele Windows+R de pe tastatură sau faceți clic dreapta pe meniul Start și selectați Run.

Pasul 2: Acum, tastați RSTRUI și faceți clic pe OK pentru a lansa System Restore.
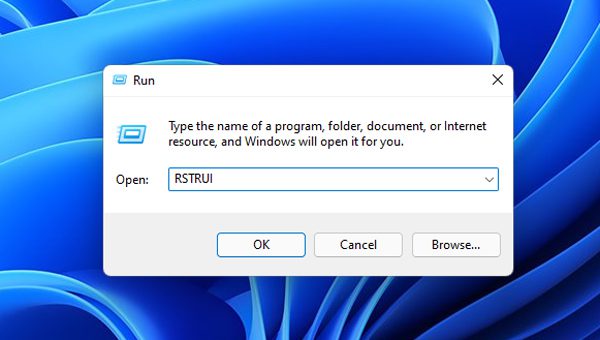
Pasul 3: După aceea, faceți clic pe Următorul.
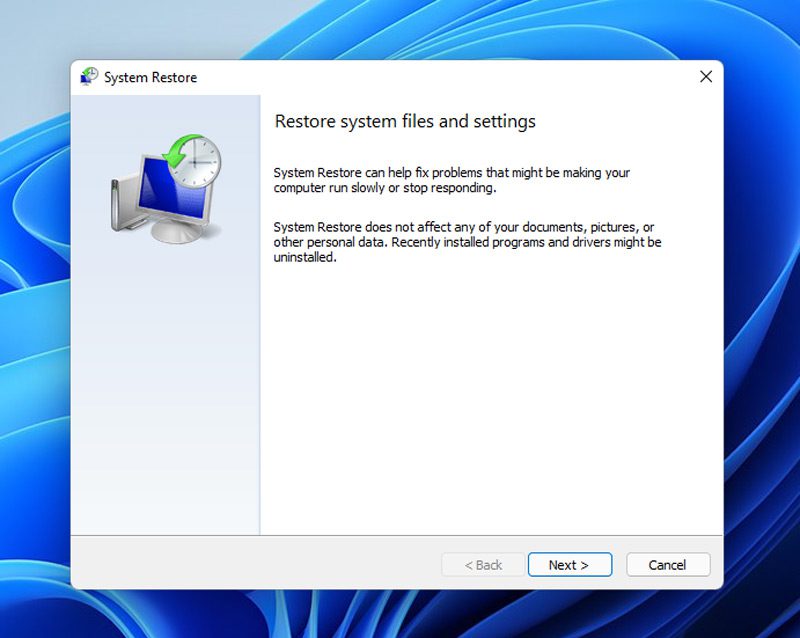
Pasul 4: Aveți două opțiuni în această etapă. Puteți selecta fie o dată înainte de a instala DS4Windows, fie o dată când funcționa.
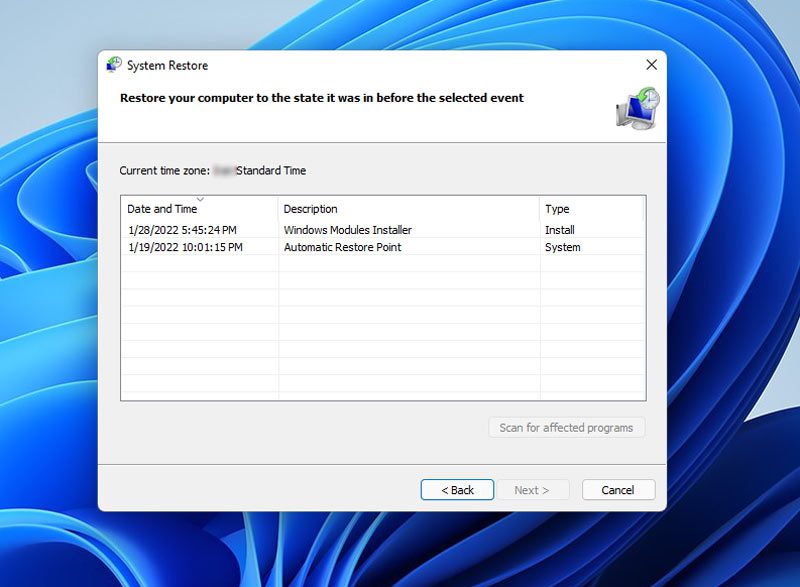
Notă: când restabiliți computerul la starea anterioară, va afecta și alte aplicații. Ca rezultat, faceți o copie de rezervă a datelor dvs. importante. De asemenea, puteți utiliza butonul Scan for Afected Programs pentru a afla mai multe despre modificări.
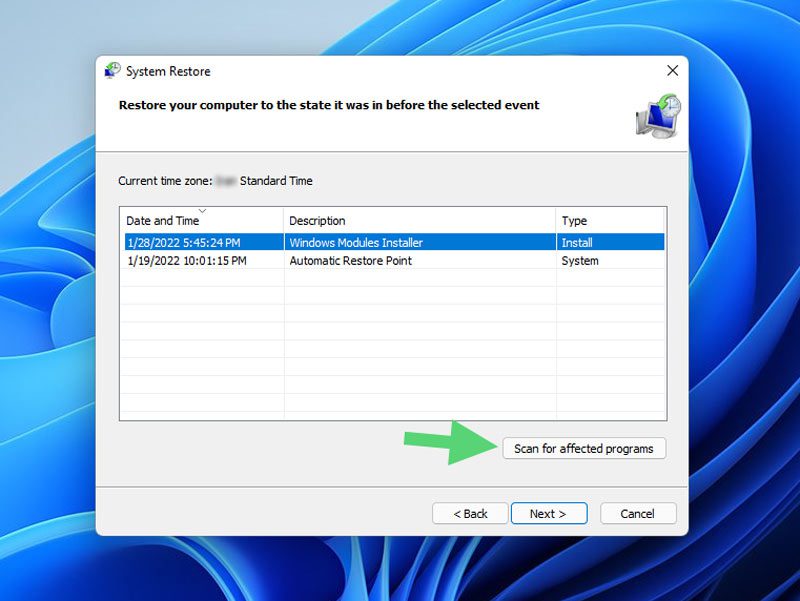
Pasul 5: După ce ați selectat ora și data dorite, faceți clic pe Următorul.
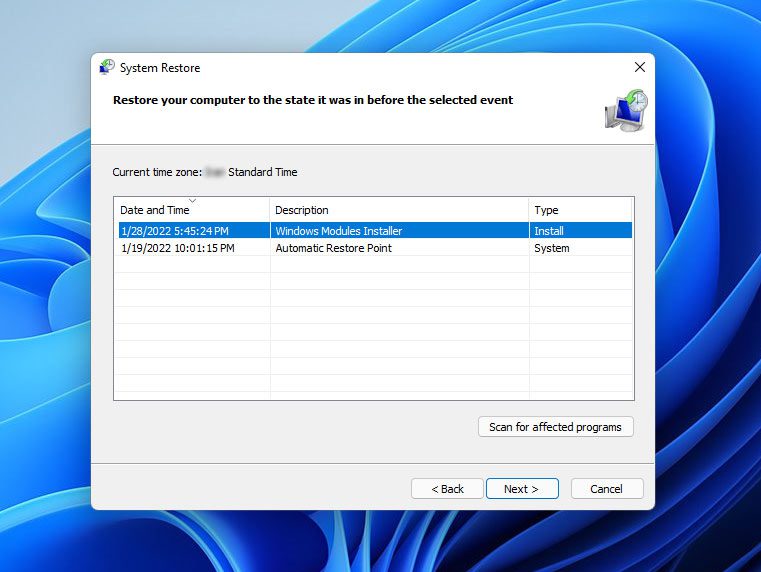
Pasul 6: Selectați Terminare pentru a începe restaurarea computerului la ora și data specificate.
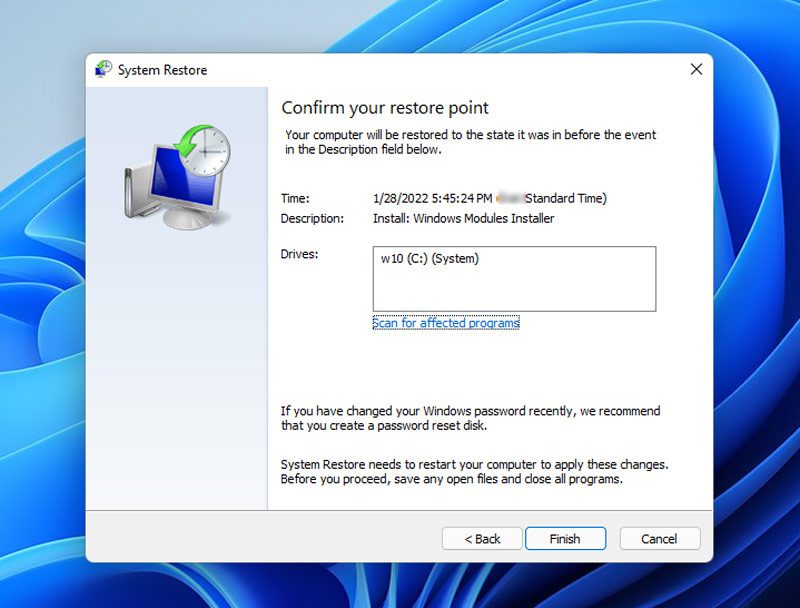
Pasul 7: Odată ce procesul este încheiat, computerul va reporni pentru a aplica modificările. După aceea, dacă DS4Windows este disponibil pe computer, verificați dacă funcționează. Cu toate acestea, dacă ați selectat o dată când nu ați avut aplicația pe computer, o puteți instala acum.
Pasul 8: Apoi, reporniți computerul și vedeți dacă eroarea a fost rezolvată.
Cuvinte finale
DS4Windows este o aplicație de emulare care conectează controlerele Xbox 360 și PlayStation la Windows 11. Cu toate acestea, există momente când întâlniți un mesaj de eroare enervant DS4Windows care nu funcționează pe Windows 11.
După cum este detaliat în acest articol, există mai multe metode pentru a rezolva problema DS4Windows care nu funcționează.
Cu toate acestea, primele trei metode – verificarea cerințelor de sistem, actualizarea driverului Bluetooth și actualizarea aplicației DS4Windows – s-a dovedit că rezolvă problema pentru majoritatea utilizatorilor.
