Nu te îngrijora. Cu siguranță, acest ghid cuprinzător vă va repara driverul de afișare Nvlddmkm.sys a încetat să răspundă definitiv. Rămâneţi aproape.
Utilizatorii Windows au partea lor echitabilă de probleme; ecran negru al morții, ecran albastru al morții, excepție neașteptată a magazinului și altele.
O problemă la fel de frustrantă este atunci când afișajul se blochează pentru scurt timp și se trezește cu mesajul:
Driverul de afișare nvlddmkm nu mai răspunde și s-a recuperat cu succes.
Acest lucru se poate întâmpla de câteva ori pe zi până la fiecare câteva minute, provocând întreruperi în munca de rutină. Și ca și în cazul multor probleme infame ale Windows, cauza exactă este necunoscută.
Haideți să o depanăm pentru a vă împiedica să vă aruncați computerul Windows în afara ferestrei 😁.
Cuprins
Schimbați driverul de afișare
Se crede că un driver de afișare defect este cauza principală a acestei probleme. Deci, acest pas implică actualizarea sau downgrade-ul driverului de afișare pentru a verifica dacă ecranul se blochează.
Dar mai întâi, porniți computerul Windows în modul sigur. Ulterior, deschideți Run apăsând Windows + R.
După aceea, tastați devmgmt.msc și apăsați Enter.
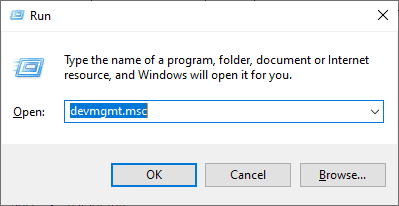
Apoi, localizați adaptoarele de afișare, faceți clic dreapta pe placa dvs. video și selectați Proprietăți.
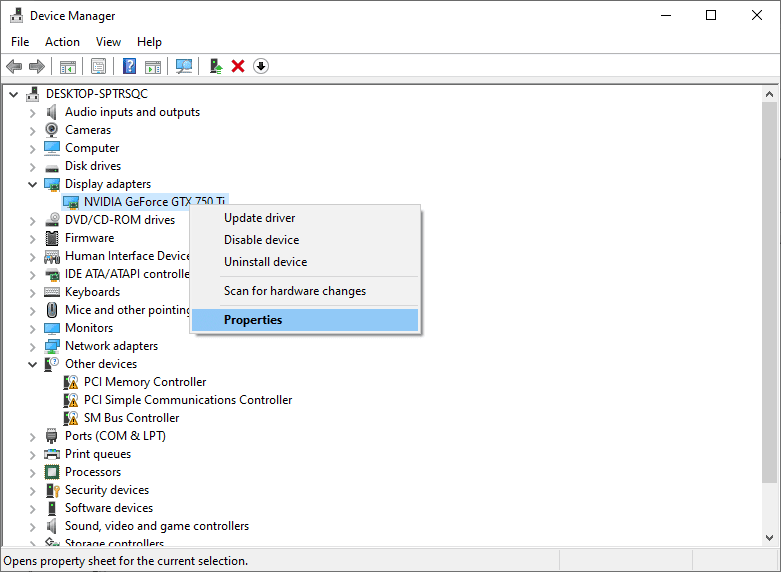
În fila Driver, mai întâi, încercați Roll Back Driver. Apoi, utilizați computerul în mod normal pentru a vedea dacă problema apare din nou.
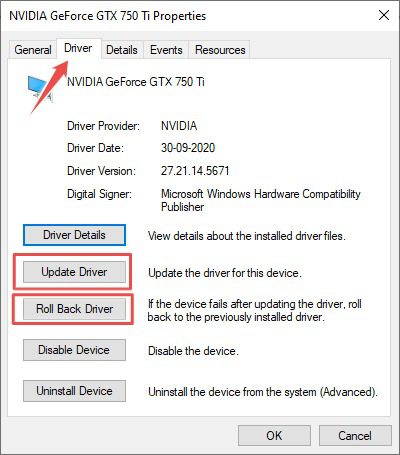
Dacă se întâmplă, descărcați cel mai recent driver stabil de la furnizorul plăcii video și utilizați caracteristica Actualizare driver. În cele din urmă, instalați fișierul descărcat cu opțiunea Răsfoiți computerul pentru drivere.
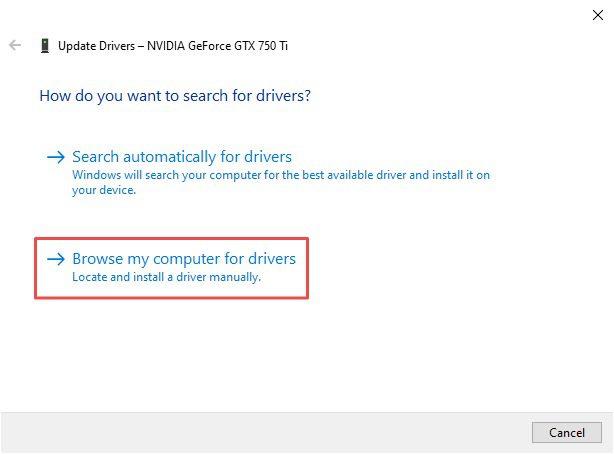
De asemenea, puteți încerca să utilizați câteva versiuni stabile recente, pe lângă instalarea celui mai recent driver.
În special, ar trebui să utilizați driverele obținute de OEM dacă aveți un computer sau un laptop de marcă. Deși, îl puteți descărca direct de pe site-ul plăcii grafice dacă aveți un computer personalizat.
Comutați la modul de înaltă performanță
Unii utilizatori de Windows au scăpat de această blocare enervantă a afișajului activând modul de înaltă performanță.
Acest lucru se poate face accesând Panoul de control > Toate elementele panoului de control > Opțiuni de alimentare:
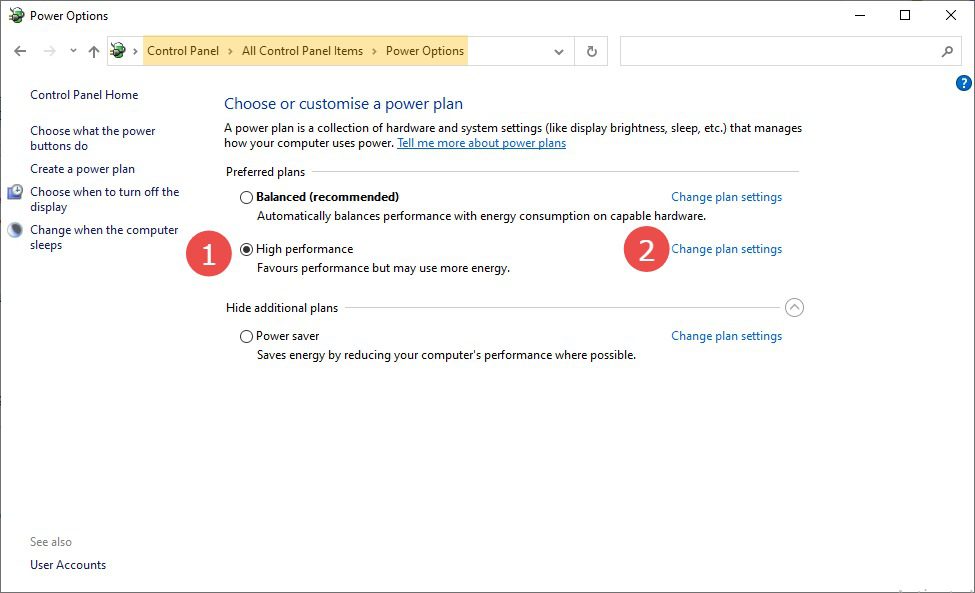
Verificați cu planul de înaltă performanță și apoi faceți clic pe Modificați setările planului:
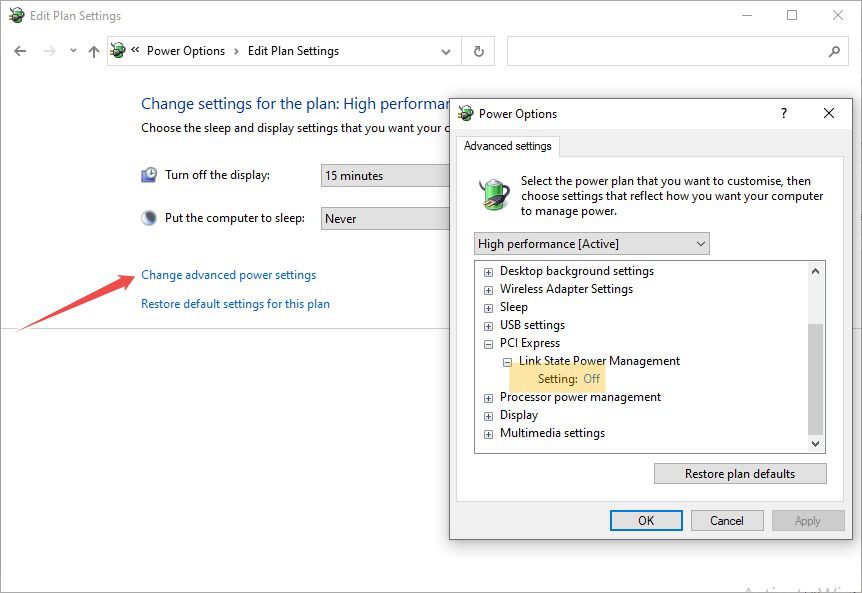
După aceea, selectați Modificați setările avansate de alimentare și asigurați-vă că opțiunea Setare este setată la Oprit în Gestionarea stării legăturii. Acest lucru este pentru a vă asigura că placa dvs. grafică primește sucul de care are nevoie pentru a funcționa optim și nu este afectată de niciun mecanism de economisire a energiei.
Dezactivați overclockarea
Overclockarea oferă un mic impuls (în general 5-15%) cu prețul stresării GPU-ului și creșterii temperaturii de funcționare. Uneori, acest lucru face ca GPU-ul să nu reușească să livreze, ceea ce duce la temutul driver de afișare nvlddmkm să nu mai răspundă.
Unii jucători își overclockează GPU-urile pentru acea performanță suplimentară, dar se poate datora și unui GPU overclockat din fabrică.
În orice caz, încercați să faceți underclock.
Un instrument universal – care funcționează pentru toate cardurile – este MSI afterburner. Există o mulțime de tutoriale pentru utilizarea acestui utilitar.
Încercați acest lucru și treceți la pasul următor dacă tot aveți aceeași problemă.
Opriți accelerația hardware
Mulți utilizatori au raportat această eroare în timp ce își foloseau browserele web sau orice aplicație specifică care folosește accelerarea hardware. În cazul browserelor web, accelerarea hardware redă grafica prin intermediul plăcii video în locul procesorului.
Dezactivarea acestui lucru ar putea salva normalitatea.
De exemplu, în Google Chrome, tastați chrome://settings/ în bara de adrese URL și navigați la Advanced > System. Apoi dezactivați comutatorul care ilustrează Utilizați accelerarea hardware atunci când este disponibilă.
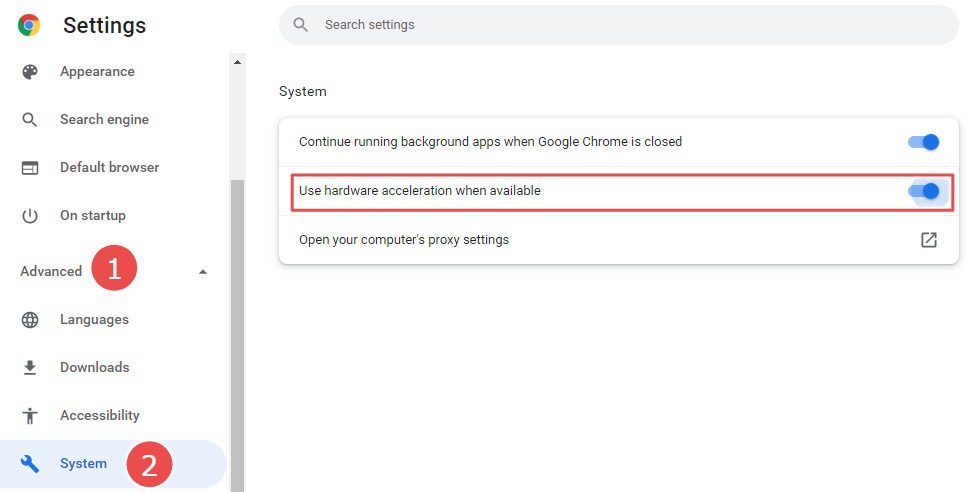
Pentru a restrânge aplicația care vă oferă această eroare „driverul de afișare nvlddmkm nu mai răspunde”, verificați setările acesteia și dezactivați-o pentru a vedea efectul.
Actualizați BIOS-ul
BIOS-ul este software-ul care pornește computerul și se asigură că hardware-ul se amestecă bine cu software-ul.
În timp ce actualizările Windows sunt obișnuite, BIOS-ul continuă să funcționeze în fundal, fiind neglijat.
Deci, dacă nu v-ați gândit niciodată să vă actualizați utilitarul BIOS, acesta poate fi momentul. În funcție de producător, puteți actualiza BIOS-ul din interior cu doar un clic sau poate necesita descărcarea de pe site-ul OEM pentru a-l flash.
Modificați TDR
TDR înseamnă Timeout Detection and Recovery. Este timpul (setat implicit la 2 secunde) pe care Windows îl oferă placa video pentru a finaliza orice operațiune.
În cazul în care GPU-ul are performanțe slabe, Windows continuă să-l reseteze și să-l recupereze în timp ce vă oferă mesajul „driverul de afișare nvlddmkm nu mai răspunde”.
Așadar, o soluție posibilă poate fi modificarea TDR la o valoare mai mare, astfel încât Windows să nu mai deranjeze placa grafică de fiecare dată când se împiedică.
Vă rugăm să rețineți că aceasta este o modificare a registrului, care ar putea face sistemul dvs. inutil. Deci, faceți o copie de rezervă completă a registrului înainte de a continua.
Puteți modifica valoarea TDR în editorul de registry; deschideți-l tastând regedit în Run.
Apoi navigați la HKEY_LOCAL_MACHINESYSTEMCurrentControlSetControlGraphicsDrivers.
Apoi, faceți clic pe Editare > Nou și selectați 32 de biți sau 64 de biți în funcție de arhitectura sistemului dvs.
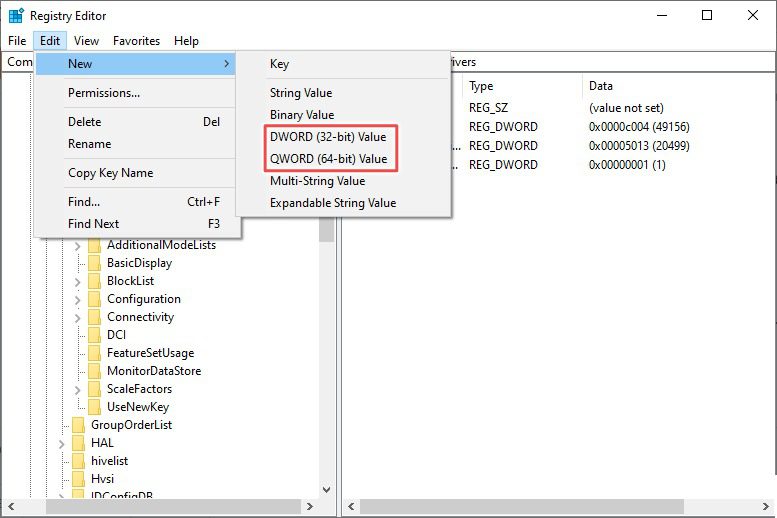
Va adăuga o nouă intrare (New Value#1) în registru. Puteți face clic dreapta pe intrare pentru a o redenumi ca TdrDelay.
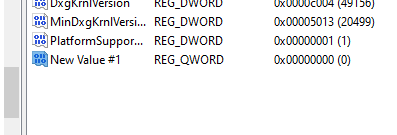
Ulterior, faceți dublu clic peste el și setați datele Valoare la 20 și apăsați ok.
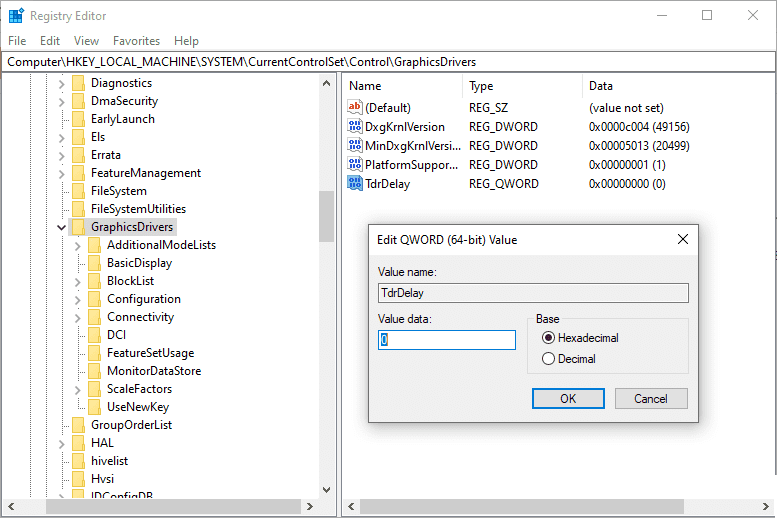
În cele din urmă, reporniți computerul și vedeți dacă nu mai aveți problema cu ecranul.
Verificări hardware
Deși nu există un sfârșit al sfaturilor software pentru a elimina această complicație iritante, unele verificări hardware pot merita să salvezi ziua.
Pentru că, din păcate, chiar și după aplicarea soluțiilor prezentate în acest articol (și câteva altele), câțiva utilizatori Windows care se confruntau în continuare cu nvlddmkm au încetat să mai răspundă.
Și deoarece aceasta este o problemă legată de placa video, una dintre primele verificări hardware poate fi să vă asigurați că nu este o defecțiune a plăcii grafice. Puteți schimba cu un alt card disponibil sau puteți încerca să îl utilizați cu orice alt computer.
Un alt vinovat comun poate fi un stick RAM defect. Și acest lucru a fost tipic pentru utilizatorii care au mai multe RAM-uri în uz activ. Așadar, încercați să utilizați unul câte unul pentru a identifica RAM proastă, dacă acesta este cazul.
În plus, un utilizator norocos a raportat că a scăpat de această supărare doar eliminând praful de pe placa video. În plus, un utilizator expert în tehnologie a avut succes instalând un radiator peste RAM.
Concluzie 💻
În cele din urmă, ar fi de ajutor dacă sunteți încă în garanție. Încercați să-l trimiteți la asistența oficială dacă nimic nu a funcționat încă pentru dvs.
Vorbiți despre problemele Windows și problemele de pornire au partea lor echitabilă. Prin urmare, consultați acest ghid dacă computerul cu Windows nu pornește.

