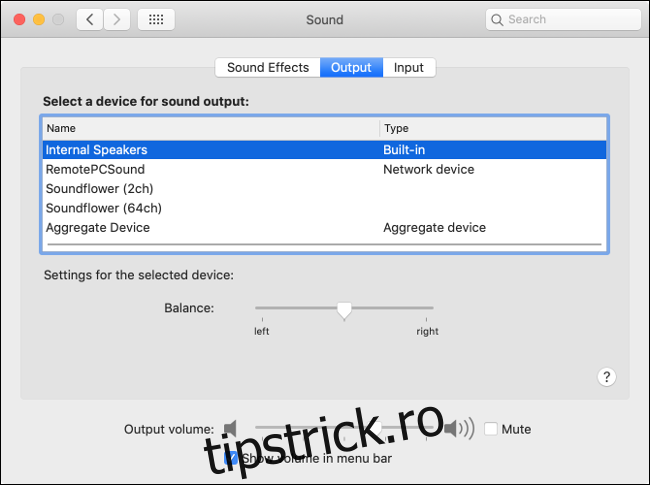Problemele de sunet pentru Mac pot varia de la bâlbâiala sunetului crăpăt până la lipsa totală a sunetului. Dacă rulați o versiune mai veche de macOS, este posibil să întâmpinați aceste probleme mai des. Din fericire, rezolvarea majorității problemelor de sunet de la Mac este relativ simplă.
Cuprins
Nu există sunet pe Mac-ul dvs.? Verificați Preferințe de sunet
Primul loc pentru a verifica dacă aveți probleme audio sunt preferințele de sunet macOS. Accesați Preferințe de sistem > Sunet. Faceți clic pe fila „Ieșire” și aruncați o privire la unde este direcționat sunetul. Verificați glisorul de volum din partea de jos și debifați caseta „Mut” dacă este necesar.
Ar trebui să vedeți o listă de dispozitive pe care le puteți utiliza ca ieșiri de sunet, opțiunea implicită (pe majoritatea computerelor Mac) fiind difuzoarele interne. Dacă este selectat altceva decât Difuzoare interne (și nu aveți niciun motiv pentru care să fie cazul), faceți clic pe Difuzoare interne pentru a redirecționa sunetul.
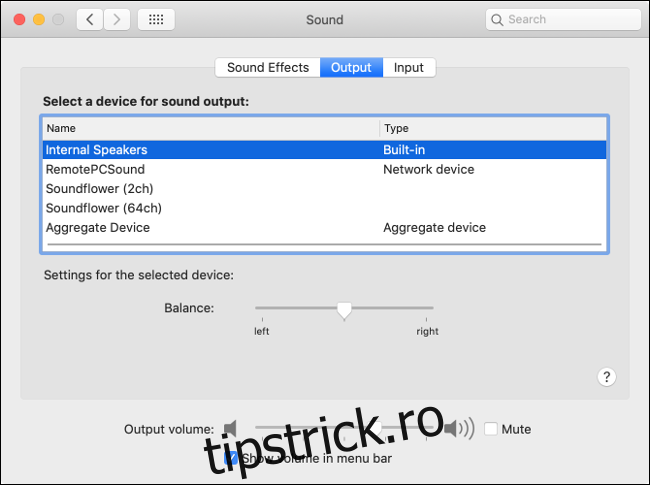
Acum, testați din nou setările de ieșire redând niște muzică sau un fișier audio. Dacă preferați să transmiteți pe un alt dispozitiv, cum ar fi o interfață audio, căști sau un dispozitiv agregat, puteți specifica acest lucru în aceste setări. Unele probleme de sunet pot fi chiar rezolvate selectând o ieșire diferită, apoi selectând ieșirea originală.
Dacă nu vedeți deloc dispozitive de ieșire, este posibil să fi întâmpinat o problemă la actualizarea sau actualizarea macOS. Poate doriți să încercați să vă resetați NVRAM/PRAM pentru a rezolva această problemă, altfel creați o copie de rezervă cu Time Machine, apoi reinstalați macOS și încercați din nou.
Repornirea remediază multe probleme
Dacă ați încercat să vă ajustați setările de sunet fără niciun rezultat, probabil că merită încercat să reporniți Mac-ul. Pare o soluție cam grea, dar uneori chiar trebuie opriți-l și porniți-l din nou.
Repornirea aparatului va rezolva probabil multe probleme, inclusiv trosnirea sau bâlbâitul audio. Din păcate, este destul de incomod, dar nu este singura modalitate de a remedia unele probleme.
Remediați sunetul trosnet sau deformat prin uciderea Core Audio
Sunetul trosnet sau bâlbâiat este o problemă care i-a afectat pe mulți în jurul lansării OS X 10.9 „Mavericks” la sfârșitul anului 2013. Dacă aveți probleme cu sunetul și încă rulați Mavericks, faceți upgrade la o versiune mai nouă a sistemului său de operare. este o idee bună.
Deși puteți reporni computerul pentru a remedia această problemă, o altă opțiune este să opriți serviciul Core Audio care este responsabil pentru procesarea audio în macOS. Puteți face acest lucru cu o comandă simplă de terminal. Mai întâi, lansați „Terminal”, fie căutând cu Spotlight, fie sub Aplicații > Utilități.
Veți avea nevoie de privilegii de administrator pentru ca acest lucru să funcționeze. Cu terminalul deschis, introduceți următoarele:
sudo killall coreaudiod
Acum, introduceți parola de utilizator (presupunând că aveți acces de administrator) pentru a autoriza comanda. Procesul coreaudiod va fi oprit și ar trebui să se relanseze automat. Încercați să redați muzică sau alt sunet pentru a vedea dacă încă aveți problema.
Dacă nu aveți deloc sunet, poate fi necesar să reporniți manual Core Audio cu următoarea comandă Terminal:
sudo launchctl stop com.apple.audio.coreaudiod && sudo launchctl start com.apple.audio.coreaudiod
Puteți folosi aceste comenzi pentru a repara sunetul trosnet ori de câte ori îl întâlniți, dar o remediere permanentă va necesita probabil o actualizare a sistemului, o actualizare a sistemului de operare sau o instalare proaspătă a macOS.
Rețineți că rularea acestei comenzi poate întrerupe și orice proces care se bazează pe sunet, cum ar fi conversația prin FaceTime sau Skype, înregistrarea notificărilor vocale sau ascultarea muzicii.
Resetarea NVRAM/PRAM merită
PRAM înseamnă Parameter Random Access Memory, în timp ce NVRAM înseamnă Non-Volatile Access Memory. Acest tip de memorie este folosit de Mac pentru a stoca informații de configurare atunci când computerul este oprit. Acestea includ informații precum data și ora, dar și setările volumului sunetului.
Deoarece PRAM/NVRAM este responsabil pentru păstrarea preferințelor de sunet, resetarea acestei memorie poate ajuta la rezolvarea unor probleme. Dacă aveți probleme constante, o resetare nu poate strica. Este posibil să trebuiască să setați data și ora și alte câteva setări macOS dacă mergeți pe acest traseu.
Modul în care vă resetați PRAM/NVRAM depinde de modelul de Mac pe care îl aveți. Înțelegeți ce Mac aveți și cum să resetați PRAM/NVRAM pentru computerul dvs.
Comutați ieșirea la conectarea dispozitivelor HDMI
Uneori, când conectați un monitor extern sau un televizor prin HDMI, sunetul iese în continuare din difuzoarele laptopului. Acest lucru este ușor de reparat. Mergeți la Preferințe de sistem > Sunet și faceți clic pe fila Ieșire.
Ar trebui să vedeți dispozitivul dvs. HDMI în lista de ieșiri de sunet disponibile. Faceți clic pe el și sunetul va fi redirecționat. De asemenea, puteți desemna un alt dispozitiv de sunet (cum ar fi căștile) dacă doriți să scoateți audio în acest fel.
Dacă nu puteți vedea dispozitivul dvs. HDMI listat și cu siguranță este conectat și funcționează, încercați să-l deconectați și să-l conectați din nou. Mac-ul dvs. ar trebui să-și amintească ce setări de ieșire a dispozitivului preferați în viitor.
Unele probleme de sunet sunt specifice aplicației
Nu toate problemele de sunet sunt legate de macOS. Unele aplicații au propriile preferințe de sunet care trebuie gestionate manual. Aceasta include software DAW precum Ableton, editori video precum Adobe Premiere și software de editare a sunetului precum Audacity.
Pentru a remedia aceste probleme, va trebui să cercetați preferințele aplicației. Dacă nu aveți audio deloc, probabil că trebuie să specificați un dispozitiv de ieșire (cum ar fi „Difuzoare interne” sau „Căști”). Același lucru se poate spune și despre un microfon care nu funcționează când ar trebui să fie.
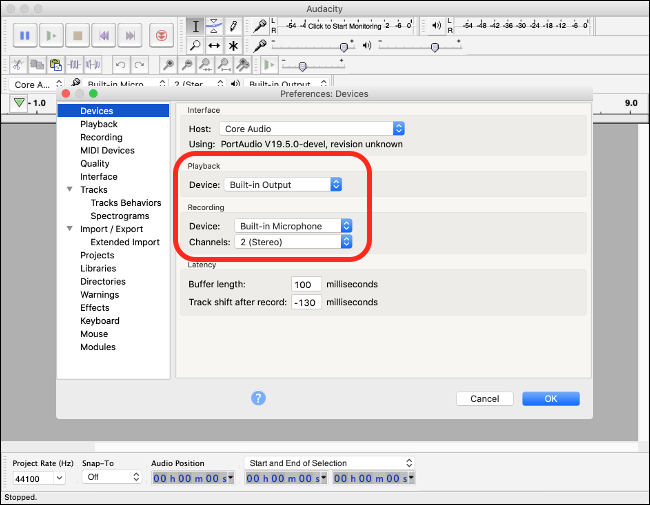
Acest lucru diferă în funcție de aplicație, dar, în general, puteți găsi majoritatea preferințelor aplicației făcând clic pe numele aplicației în bara de meniu din partea de sus a ecranului, apoi făcând clic pe „Preferințe”. Când aveți îndoieli, o căutare rapidă pe web pentru ceva de genul „fără sunet [app name] mac” ar trebui să ofere câteva sfaturi.
Probleme cu microfonul? Înapoi la Preferințe de sunet
Schimbarea dispozitivului de intrare este la fel de ușoară ca și schimbarea dispozitivului de ieșire. Dacă întâmpinați probleme la obținerea unei aplicații care să vă recunoască microfonul sau poate că Mac-ul dvs. folosește microfonul greșit, mergeți la Preferințe de sistem > Sunet și faceți clic pe fila „Intrare”.
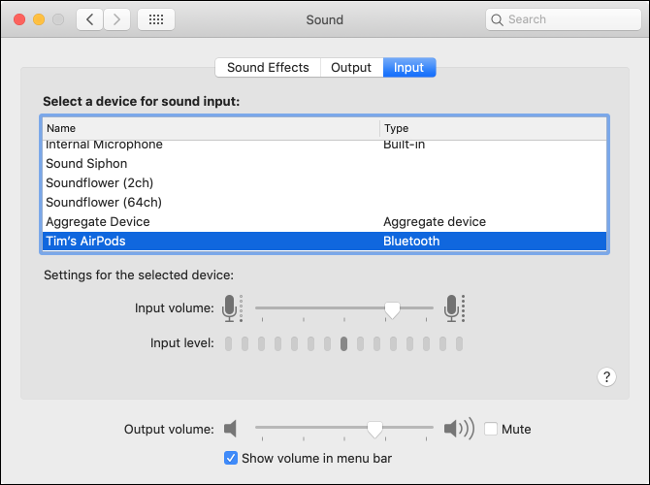
Indiferent de dispozitivul selectat aici, computerul dvs. va folosi ca microfon. Dacă ați conectat un microfon USB, va trebui să-l selectați aici pentru ca Mac-ul dvs. să-l folosească în locul microfonului intern.