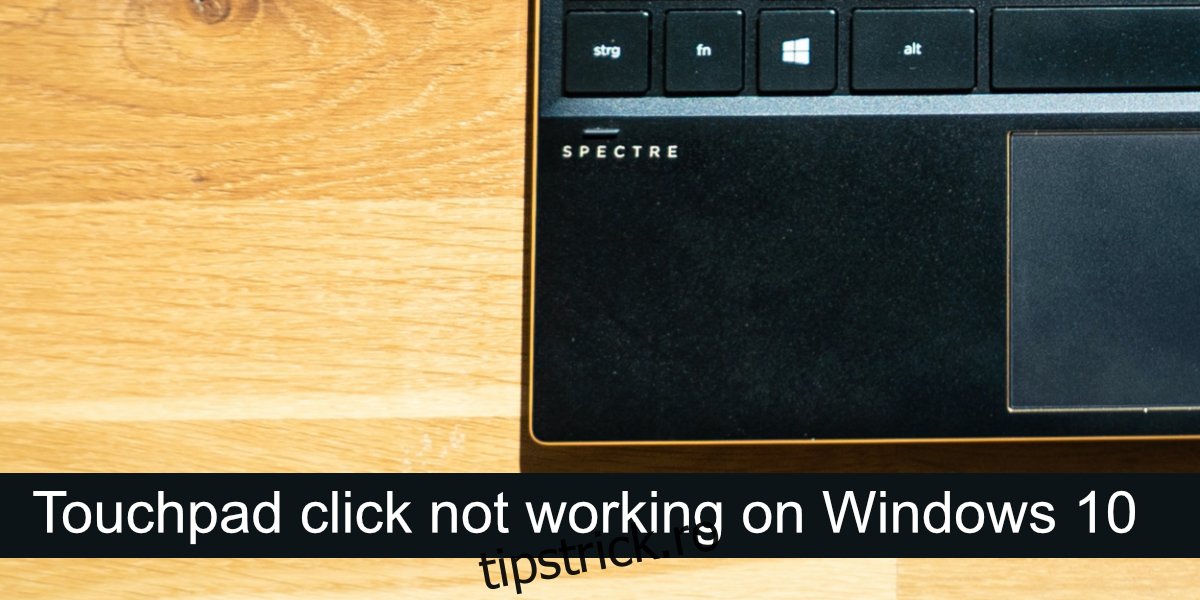Laptopurile vin toate cu touchpad-uri. Aceste dispozitive de intrare s-au îmbunătățit de-a lungul anilor. Touchpad-urile de acum un deceniu erau funcționale, deoarece le puteai folosi la fel de bine ca și un mouse. Touchpad-urile de astăzi sunt touchpad-uri de precizie care sunt capabile să recunoască gesturi; glisări, glisări cu două degete, glisări cu trei degete, atingeri cu două degete, atingeri cu trei degete etc.
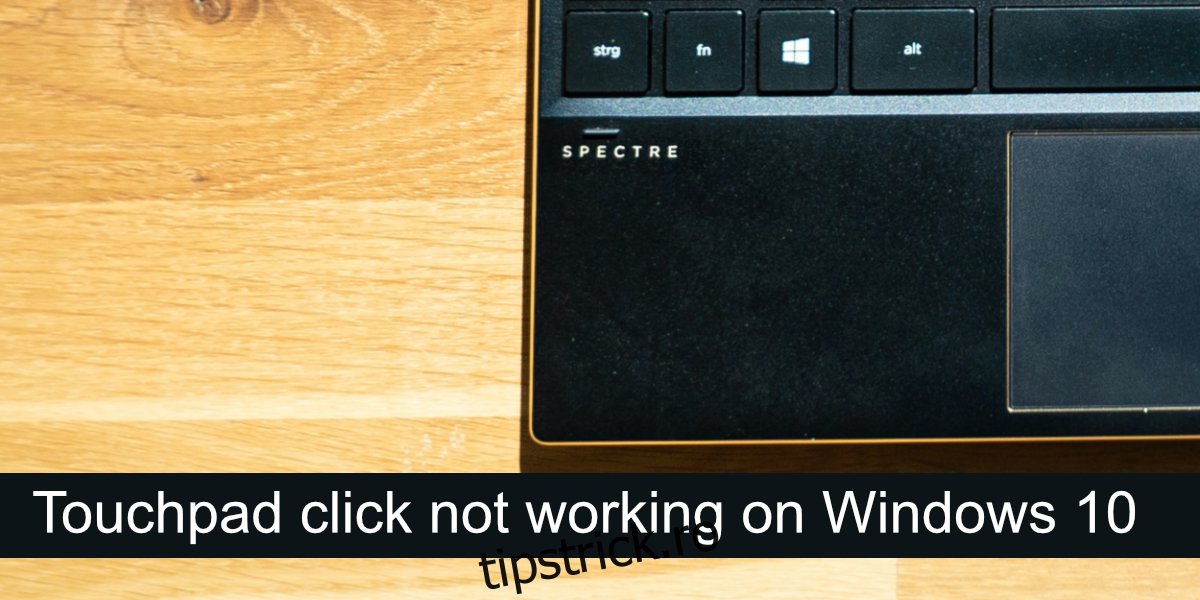
Cuprins
Remediați clicul pe touchpad nu funcționează
Touchpad-urile obișnuiau să aibă butoane de clic dreapta și stânga. Deoarece touchpad-urile de precizie au devenit comune, aceste butoane au fost eliminate. În schimb, un touchpad fie are o zonă „clicabilă”, fie clicurile sunt executate prin gesturi.
Dacă nu reușiți să faceți clic cu un touchpad, încercați mai întâi aceste verificări de bază;
Conectați un mouse și faceți clic cu el. Determinați dacă clicul funcționează în sistem. Dacă nu, problema ta nu este cu touchpad-ul, ci cu intrarea.
Încercați să faceți clic în interiorul diferitelor aplicații și pe desktop. Este posibil ca unele aplicații, în special cele mai vechi, să nu poată recunoaște un clic de pe touchpad.
Dacă nu reușiți să faceți clic cu touchpad-ul, încercați soluțiile de mai jos.
1. Verificați regiunea pe care se poate face clic
Asigurați-vă că faceți clic în zona potrivită de pe touchpad. Este posibil ca întregul touchpad să nu înregistreze un clic, indiferent dacă utilizați gestul corect. Cel mai simplu mod de a determina acest lucru este să verificați manualul laptopului dvs. Ar trebui să evidențieze zonele pe care se poate face clic.
2. Verificați gestul de clic
Un touchpad trebuie să execute un clic stânga și un clic dreapta. În lipsa butoanelor, acest lucru este lăsat la gesturi. Asigurați-vă că cunoașteți gestul corect pentru a da clic. Gestul poate diferi de la sistem la sistem. Dacă aveți instalat un instrument de gestionare a touchpadului, verificați setările acestuia pentru gesturile de clic.
3. Dezinstalați aplicațiile de modificare prin gesturi/clic
Dacă ați instalat o aplicație terță parte care adaugă gesturi suplimentare sau care remapează gesturi sau face clic pe acțiuni, dezinstalați-le. Acestea pot interfera cu funcția standard a touchpad-ului.
Deschide Panoul de control.
Accesați Programe>Dezinstalați un program.
Selectați aplicația care modifică gesturile și faceți clic pe Dezinstalare în partea de sus.
Reporniți sistemul după ce aplicația a fost dezinstalată.
4. Verificați setările pentru clic pe Touchpad
Clicurile pe touchpad sunt executate prin gesturi și pentru ca touchpad-ul să facă diferența între gesturi, de exemplu, o atingere dublă, se uită la cât de repede au fost executate atingerile. Acest interval poate fi personalizat astfel încât să fie mai lung sau mai scurt. Încearcă să-l schimbi și vezi dacă poți să dai clic.
Deschideți aplicația Setări cu comanda rapidă de la tastatură Win+I.
Accesați Dispozitive.
Selectați fila Touchpad.
Deschideți meniul derulant Sensibilitate touchpad și selectați o altă sensibilitate.
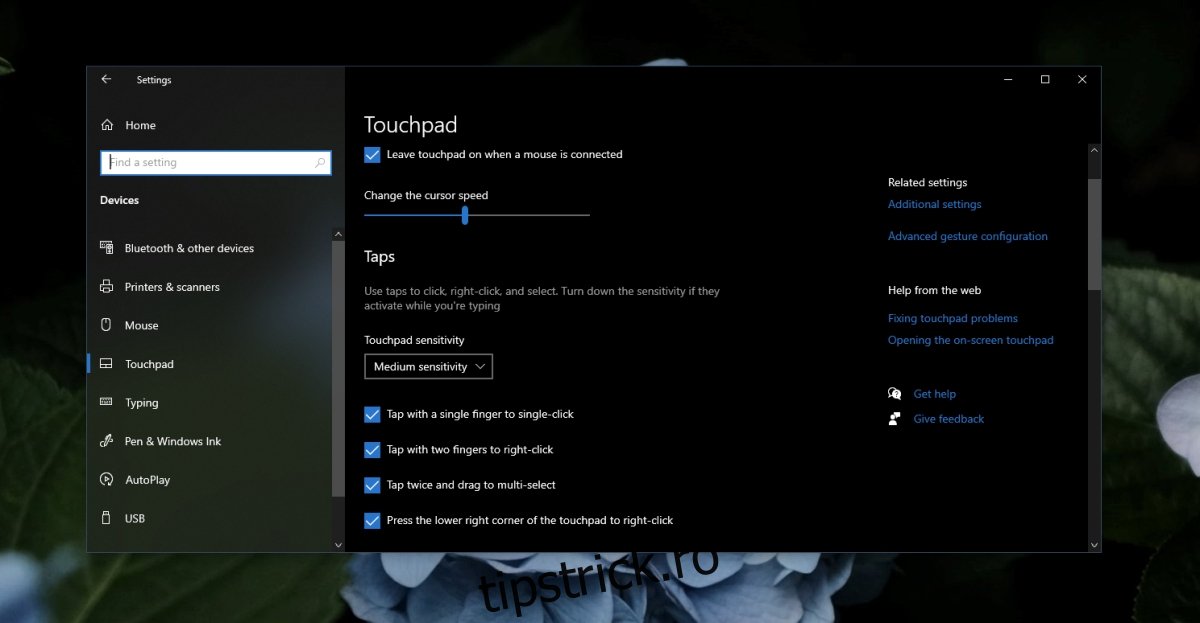
5. Dezinstalați și reinstalați driverul Touchpad
Touchpad-ul funcționează prin drivere, iar aceste drivere sunt diferite de driverele pe care le folosește un mouse. Încercați să dezinstalați și să reinstalați driverul touchpadului. Asigurați-vă că aveți un mouse cu fir sau fără fir la îndemână înainte de a continua cu acești pași.
Conectați mouse-ul și lăsați-l să fie configurat. Asigurați-vă că funcționează.
Deschideți Manager dispozitive.
Extindeți Mouse și alte dispozitive de indicare (sau încercați Dispozitive cu interfață umană).
Faceți clic dreapta pe touchpad și selectați Dezinstalare dispozitiv.
Confirmați că doriți să dezinstalați dispozitivul (utilizați mouse-ul).
Reporniți sistemul.
Deschideți Manager dispozitive.
Faceți clic pe Scanare pentru modificări hardware.
Windows 10 va instala drivere pentru touchpad.
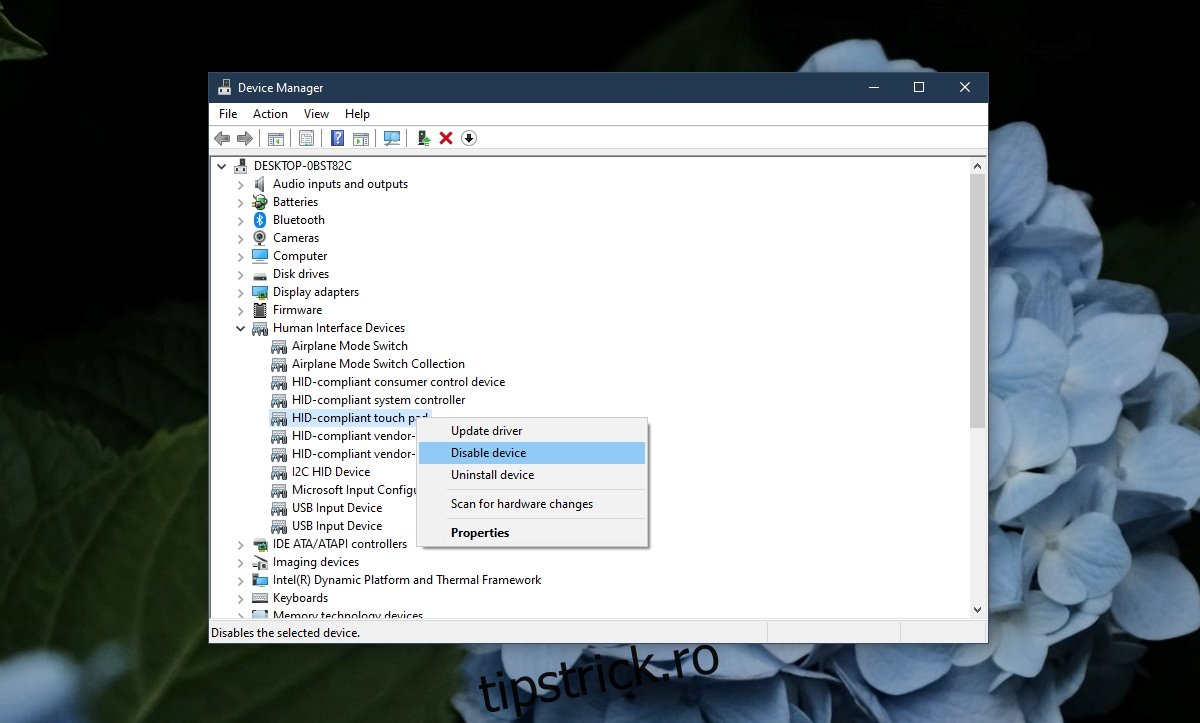
6. Rulați instrumentul de depanare hardware
Rulați instrumentul de depanare hardware încorporat pe Windows 10. Acesta poate identifica și rezolva adesea probleme cu hardware-ul care altfel ar fi dificil de găsit și remediat pentru un utilizator.
Atingeți comanda rapidă de la tastatură Win+R pentru a deschide caseta de rulare.
În caseta de rulare, introduceți msdt.exe -id DeviceDiagnostic și atingeți tasta Enter.
Rulați instrumentul de depanare și aplicați toate corecțiile pe care le recomandă.
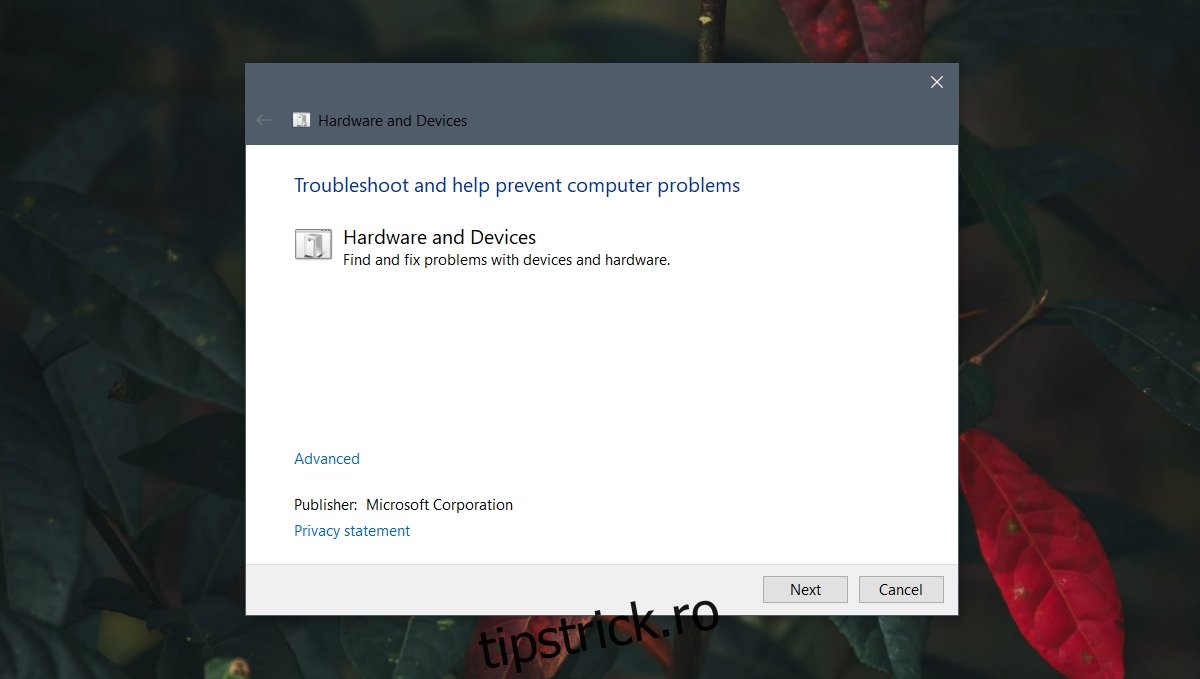
7. Modificați setările de registry
Gesturile de clic pe touchpad au setări stocate în registry. Încercați să le schimbați pentru ca gestul de clic să funcționeze.
Atingeți comanda rapidă de la tastatură Win+R pentru a deschide caseta de rulare.
În caseta de rulare, introduceți regedit și atingeți tasta Enter.
Accesați această cheie: HKEY_LOCAL_MACHINE/SOFTWARE/Synaptics/SynTP/Install.
Faceți dublu clic pe DeleteUserSettingsOnUpgrade și setați-l la 0.
Reporniți sistemul.
Notă: este posibil ca DeleteUserSettingsOnUpgrade să nu fie prezent. Dacă nu este, îl puteți crea.
8. Resetați sau restaurați sistemul
Dacă totul eșuează, aveți două opțiuni. Puteți reseta Windows 10. Acest lucru va elimina toate aplicațiile din sistemul de operare și vă va oferi un sistem de operare nou cu care să lucrați. Alternativ, puteți restabili sistemul la un punct anterior în care a funcționat clicul de pe touchpad. Această metodă se bazează pe faptul că aveți deja configurat un punct de restaurare.
Pentru a restabili sistemul;
Deschideți File Explorer.
Lipiți acest shell de explorator:::{BB06C0E4-D293-4f75-8A90-CB05B6477EEE} în bara de locație și atingeți Enter.
Faceți clic pe Setări avansate de sistem în coloana din stânga.
Accesați fila Protecție sistem.
Faceți clic pe butonul Restaurare sistem.
Faceți clic pe Următorul și selectați un punct de restaurare.
Urmați instrucțiunile de pe ecran.
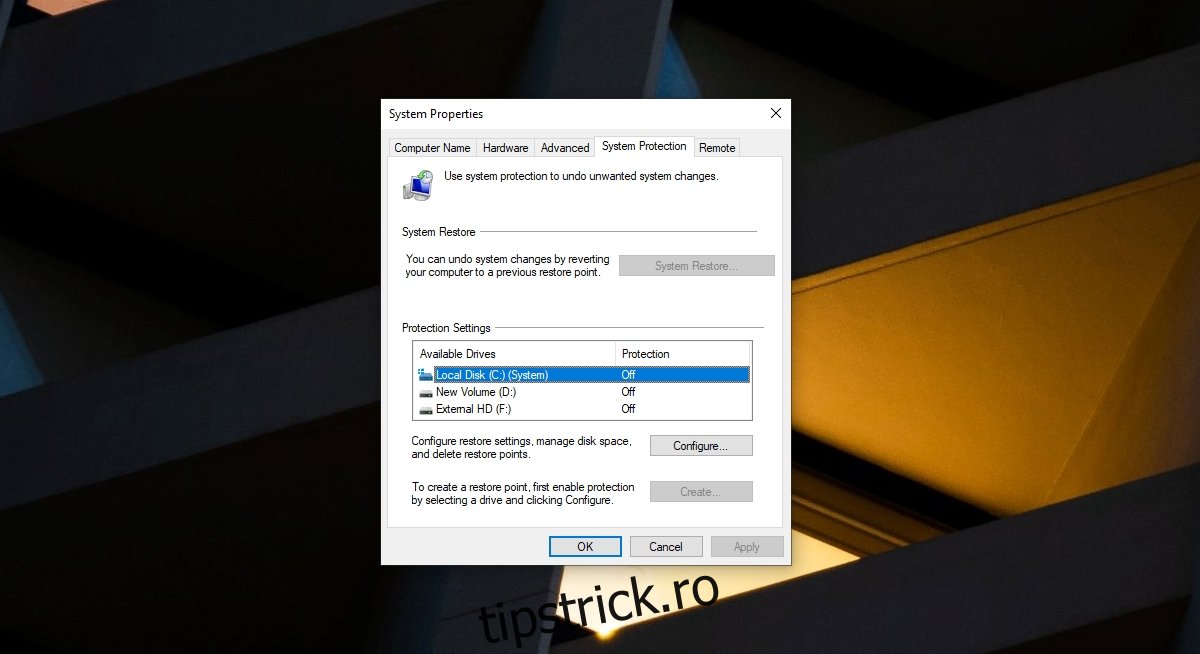
Pentru a reseta sistemul;
Deschideți aplicația Setări cu comanda rapidă de la tastatură Win+I.
Accesați Actualizare și securitate.
Selectați Recuperare.
Faceți clic pe Începeți sub Resetați acest computer.
Selectați opțiunea pentru a vă păstra fișierele.
Urmați instrucțiunile de pe ecran pentru a reseta Windows 10.
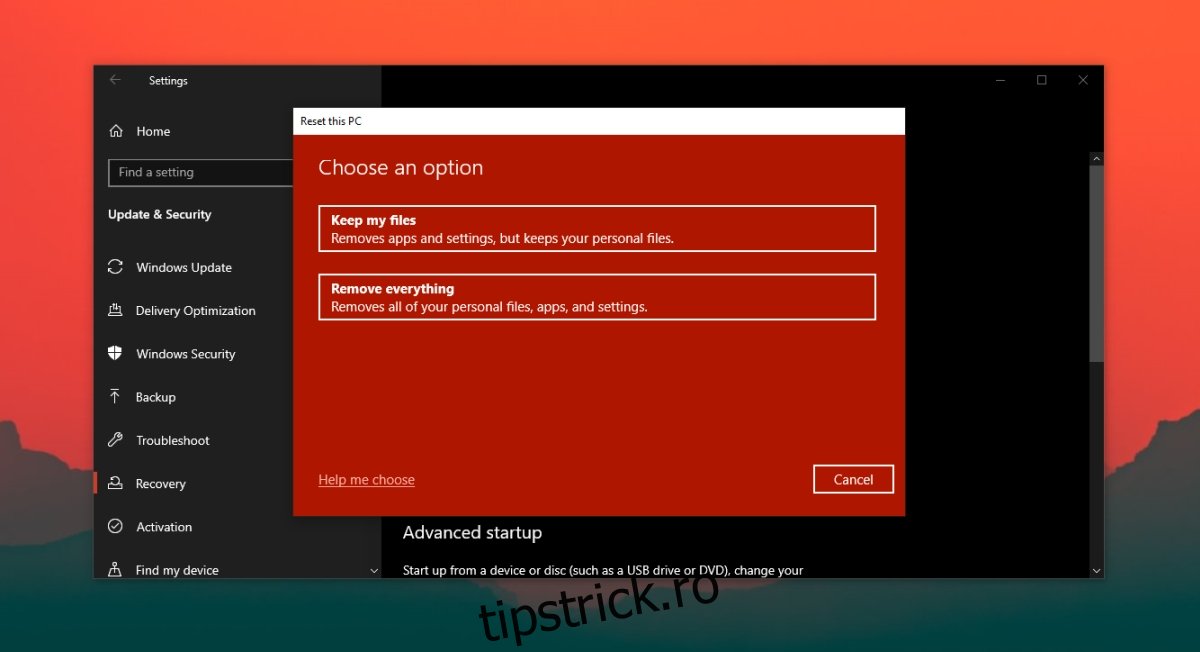
Concluzie
Windows 10 instalează drivere generice de touchpad atunci când porniți pentru prima dată la o nouă instalare. În timp, va actualiza acele drivere, astfel încât să puteți utiliza gesturi pe un touchpad de precizie. Dacă ați instalat Windows 10 proaspăt, instalați toate actualizările disponibile și reporniți sistemul după cum este necesar.