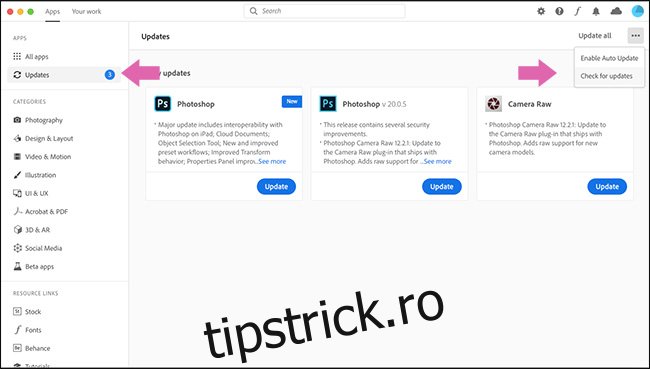Adobe Photoshop este o aplicație mare, bogată în resurse. Uneori, poate încetini până la un târâș sau, chiar mai rău, se poate prăbuși. Dacă întâmpinați probleme, există câțiva pași simpli pe care îi puteți lua pentru ca acesta să funcționeze din nou. Iată ce trebuie să faceți pentru a repara Photoshop.
Cuprins
Reporniți Photoshop
„Opriți-l și reporniți-l” este cel mai comun sfat de asistență tehnică dintr-un motiv: funcționează adesea, iar Photoshop nu face excepție. Dacă lucrați cu fișiere sau fotografii mari, computerul trebuie să stocheze o mulțime de date în RAM. Aceasta include fiecare fișier și istoricul acestuia, plus orice altceva are nevoie Photoshop pentru ca lucrurile să funcționeze. Toate acestea se pot adăuga până la câțiva megaocteți.
Dacă aveți Photoshop deschis de ceva vreme, lucrurile se pot prinde puțin. Cea mai simplă soluție este să închideți și să redeschideți aplicația.
Repornirea computerului poate funcționa, de asemenea, mai ales dacă o mulțime de alte aplicații rulează în fundal sau nu ați repornit de ceva timp. Performanța Photoshop este influențată de orice se întâmplă în fundal. Dacă o altă aplicație sau utilitar de sistem s-a prăbușit, poate afecta modul în care funcționează Photoshop, dar repornirea computerului o va remedia.
Actualizați Photoshop la cea mai recentă versiune
Dacă Photoshop continuă să ruleze încet sau să se blocheze după ce îl reporniți, lucrurile devin puțin mai complicate. Primul pas pentru remedierea problemelor recurente este să vă asigurați că rulați cea mai recentă versiune de Photoshop.
Deschideți Photoshop și accesați Ajutor > Actualizări pentru a deschide aplicația Creative Cloud. (Dacă Photoshop nu se deschide, puteți deschide și aplicația Creative Cloud direct.) Faceți clic pe „Actualizări” în bara laterală. Faceți clic pe punctele de suspensie din dreapta sus, apoi selectați „Verificați actualizări”.
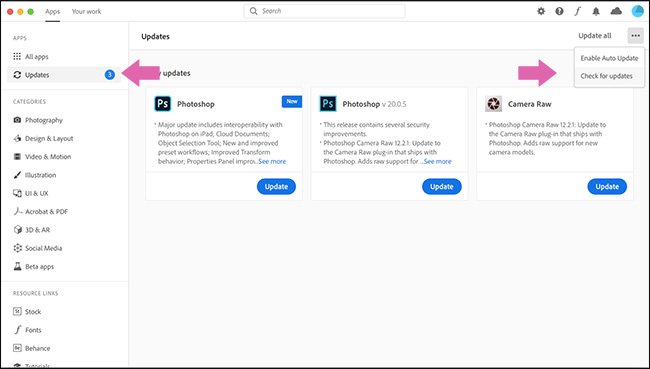
Dacă vreuna dintre aplicațiile dvs. trebuie actualizată, acestea vor fi listate aici împreună cu un buton „Actualizare”. Puteți fie să actualizați aplicațiile individuale, fie să faceți clic pe „Actualizați toate” în dreapta sus.
Lăsați Creative Cloud să-și facă treaba, apoi încercați din nou Photoshop. Rețineți că programul de actualizare Creative Cloud nu va elimina automat versiunea veche din sistemul dvs. În fiecare an, aplicația se modifică (Photoshop CC 2019 a fost înlocuit cu Photoshop CC 2020, de exemplu), așa că asigurați-vă că deschideți cea mai nouă versiune.
De asemenea, dacă nu ați făcut acest lucru de ceva timp, este posibil să fie nevoie să vă actualizați PC-ul sau Mac cu Windows. De asemenea, poate doriți să luați în considerare actualizarea driverelor grafice ale GPU-ului dvs.
Resetați Preferințele Photoshop
Dacă Photoshop nu se comportă așa cum era de așteptat, ar putea fi la fel de simplu ca o preferință configurată greșit într-o casetă de dialog obscure. În loc să cercetați fiecare setare și să testați fiecare instrument, puteți doar să restaurați Photoshop la starea sa implicită.
Pentru a face acest lucru, deschideți Photoshop și apăsați Alt+Control+Shift pe un computer Windows sau Option+Command+Shift pe un Mac. Când sunteți întrebat dacă doriți să „Ștergeți fișierul de setări Adobe Photoshop”, faceți clic pe „Da”.
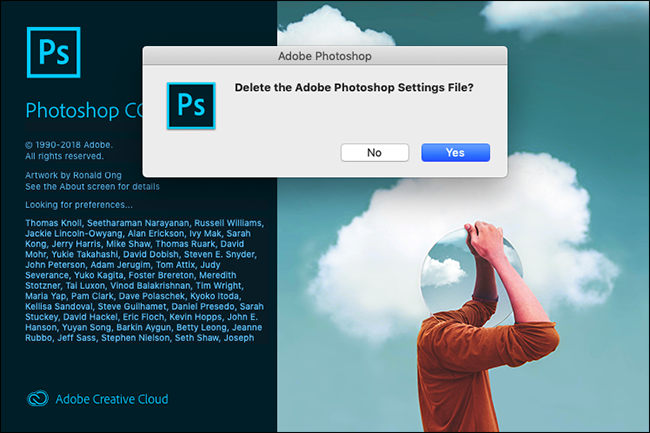
Când Photoshop se deschide, va reveni la starea ca nouă.
Dezactivați pluginurile terță parte
Pluginurile de la terți sunt o cauză comună a blocărilor, mai ales dacă nu au fost actualizate pentru a funcționa cu cea mai recentă versiune de Photoshop.
Pentru a verifica dacă una dintre acestea vă cauzează problemele, deschideți Photoshop și apăsați Shift. Când sunteți întrebat dacă doriți să „Omiteți încărcarea pluginurilor opționale și terță parte”, faceți clic pe „Da”.
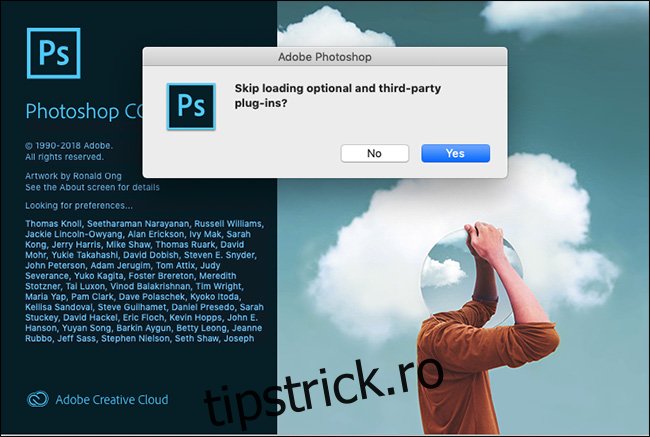
Folosiți Photoshop și vedeți dacă problema persistă. Dacă nu, problema a fost cauzată de unul dintre pluginurile pe care le-ați instalat. Actualizați-le pe toate la cea mai recentă versiune. Dacă acest lucru nu funcționează, dezinstalați pluginurile unul câte unul până când rezolvă problema.
Modificați setările de performanță ale Photoshop
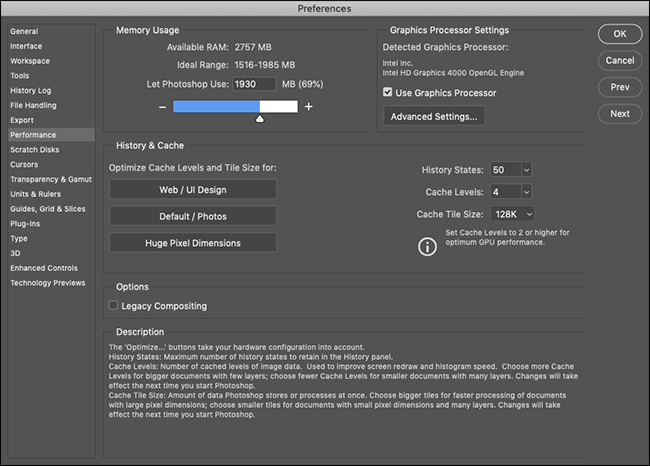
Pentru a obține cele mai bune performanțe de la Photoshop, puteți crește cantitatea de resurse de sistem la care are acces. Acest lucru nu va rezolva nicio blocare, dar poate accelera munca generală și unele instrumente specifice.
Pe un computer, accesați Editare>Preferințe>Performanță. Pe un Mac, accesați Photoshop>Preferințe>Performanță.
Există trei seturi de setări aici:
Utilizarea memoriei: controlați cantitatea maximă de memorie RAM pe care Photoshop o poate folosi. Dacă sunteți pe o mașină de ultimă generație, mărirea acesteia va face Photoshop să ruleze mai rapid. Totuși, va face acest lucru în detrimentul altor aplicații pe care le aveți deschise.
Setări procesor grafic: bifați opțiunea „Utilizați procesor grafic” pentru a permite Photoshop să-l folosească, precum și CPU. În Setări avansate, puteți selecta unul dintre cele trei niveluri – „De bază”, „Normal” sau „Avansat” – care măresc volumul de lucru pus pe GPU. Începeți cu „Avansat” și, dacă aveți probleme, apelați înapoi la „Normal sau „De bază”. În mod similar, puteți verifica opțiunea „Utilizați OpenCL” dacă placa dvs. grafică o acceptă, deși acest lucru va accelera doar câteva funcții, cum ar fi Galeria Blur.
Istoric și cache: Acestea determină câte informații stochează Photoshop în RAM. Cele trei butoane Optimize iau în considerare configurația sistemului dumneavoastră. Selectați-l pe cel mai potrivit pentru tipul de muncă pe care îl desfășurați. De asemenea, puteți configura manual „Starea istoricului” (câte „Anulări” obțineți), „Nivelurile cache” și „Dimensiunea piesei cache”. Mărirea „Nivelurilor de cache” și utilizarea unor piese cache mai mici va accelera mutarea și mărirea unui document, dar deschiderea va dura mai mult.
După aceea, va trebui să reporniți Photoshop înainte ca modificările să intre în vigoare.
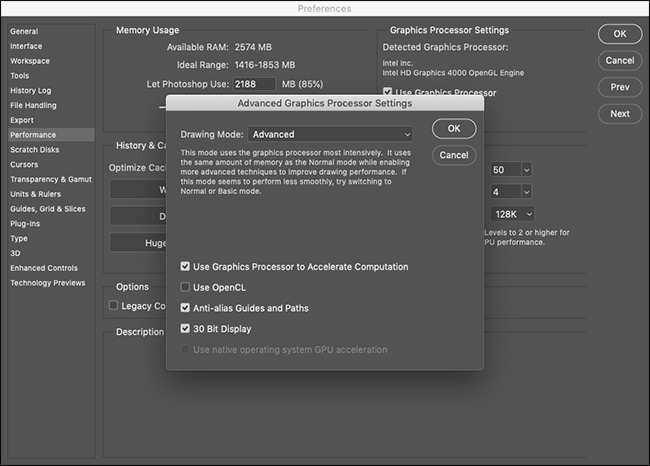
Probleme cu monitoarele externe
Este nevoie de mult calcul pentru ca Photoshop să arate editările pe care le faci în timp real. Acest lucru este de două ori adevărat dacă utilizați un monitor extern mare cu un computer slab alimentat.
Dacă totul întârzie când sunteți conectat la un ecran mare, deconectați-l și utilizați în schimb ecranul laptopului. De asemenea, puteți ajusta rezoluția pe afișajul mare la un nivel pe care computerul dvs. îl poate gestiona.
Actualizați-vă computerul
Photoshop este optimizat pentru a rula pe mașini low-end, deci cerinţele minime de sistem sunt destul de simple: un procesor Intel sau AMD de 2 GHz și 2 GB RAM. Începând cu 2020, cea mai recentă versiune rulează perfect pe MacBook Air de la jumătatea anului 2012.
Este puțin probabil că orice computer pe care îl utilizați pentru a vizualiza acest site nu îndeplinește aceste cerințe, dar trebuie, de asemenea, să aveți așteptări realiste de performanță. De exemplu, în timp ce vechiul meu MacBook Air poate rula și poate efectua majoritatea operațiunilor Photoshop, nu o face atât de repede sau fără mult zgomot de ventilator.
Dacă Photoshop încetinește în mod constant în timp ce faceți modelare 3D sau lucrați cu mai multe fotografii dSLR mari, este posibil să atingeți limitele pe care le poate face mașina dvs. Din păcate, nicio cantitate de depanare nu poate rezolva asta.