Probabil că ați întâlnit mesajul de eroare „Această acțiune nu poate fi finalizată deoarece fișierul este deschis” atunci când încercați să redenumiți, să transferați sau să ștergeți un fișier. Calculatoarele sunt construite pentru a suporta o mulțime de software simultan, dar uneori aceste programe ne împiedică să manipulăm fișiere. Din fericire, mai multe metode vor rezolva această problemă și vă vor permite să modificați fișierele cu ușurință.
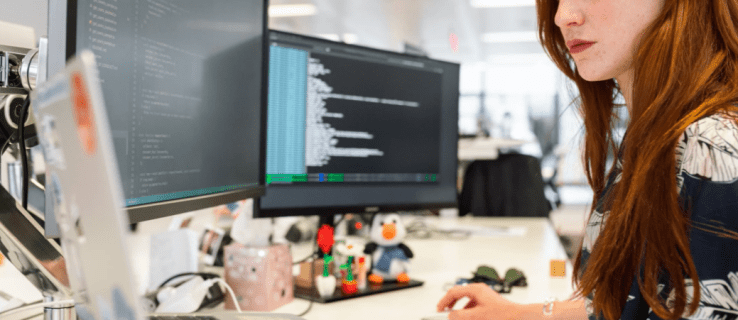
Continuați să citiți pentru a afla cum să ocoliți eroarea „Această acțiune nu poate fi finalizată deoarece fișierul este deschis”.
Cuprins
Această acțiune nu poate fi finalizată deoarece fișierul este deschis în Windows Explorer
Windows File Explorer operează în fundalul sistemului computerului dvs. și poate împiedica modificările fișierelor.
Repornirea Exploratorului de fișiere îl va face mai eficient, astfel încât să nu interfereze cu încercările dvs. de a șterge sau redenumi un fișier. Pentru a face acest lucru:
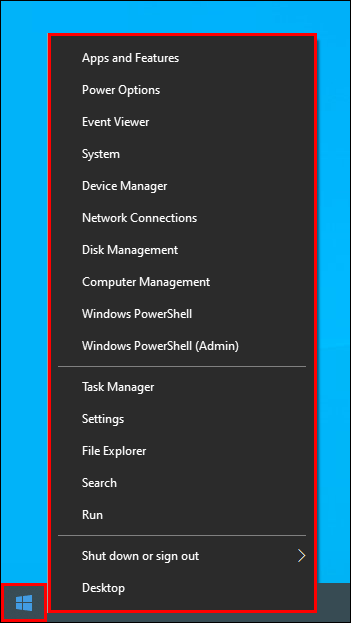
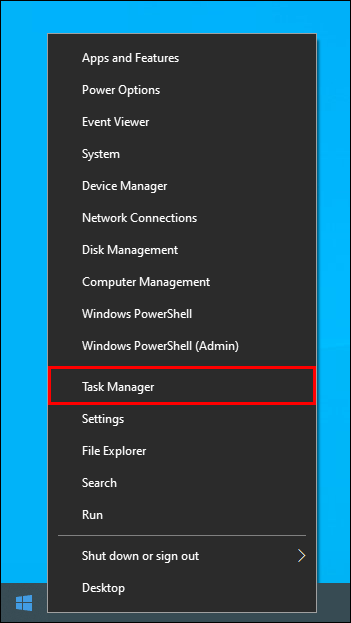
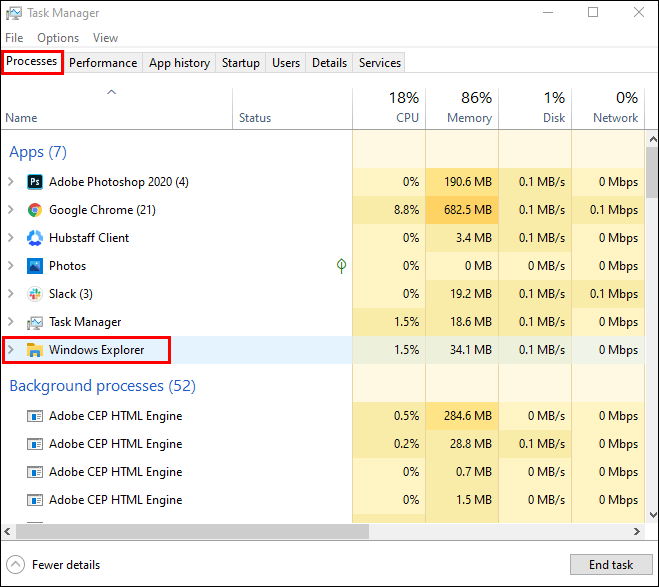
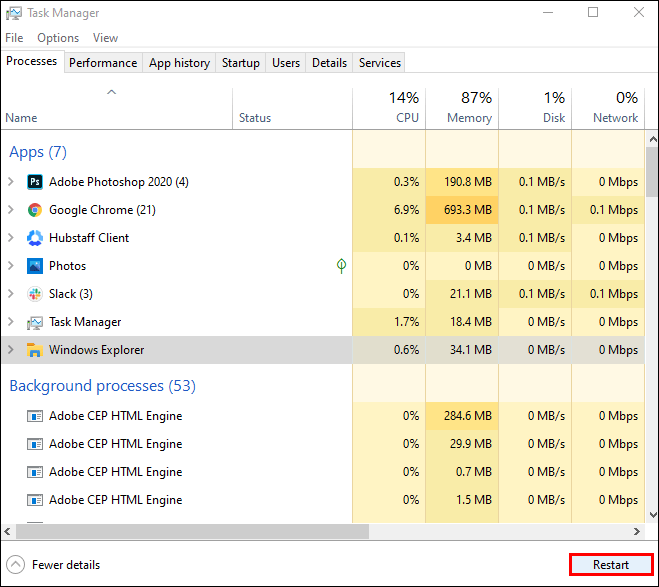
Dezordine coșul de reciclare
Un coș de reciclare aglomerat vă poate bloca și Fire Explorer. Pentru a o șterge și a îmbunătăți funcționarea Explorer:
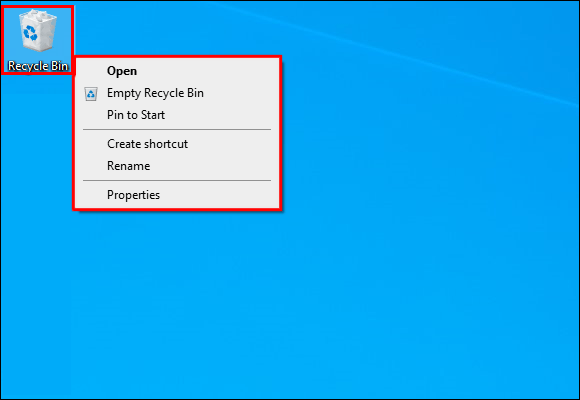
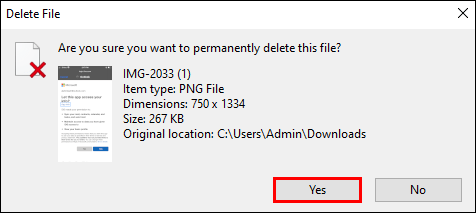
După ce ați golit Coșul de reciclare, reveniți la fișierul dvs. pentru a vedea dacă această metodă a rezolvat problema.
Opriți procesele de fundal
O altă modalitate de a optimiza File Explorer este să vă asigurați că toate procesele de fundal au fost încheiate. Pentru a face acest lucru:
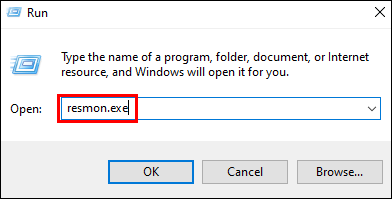
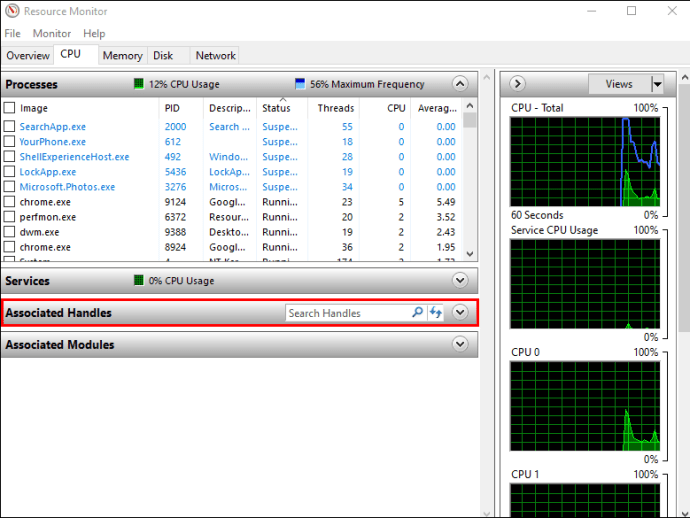
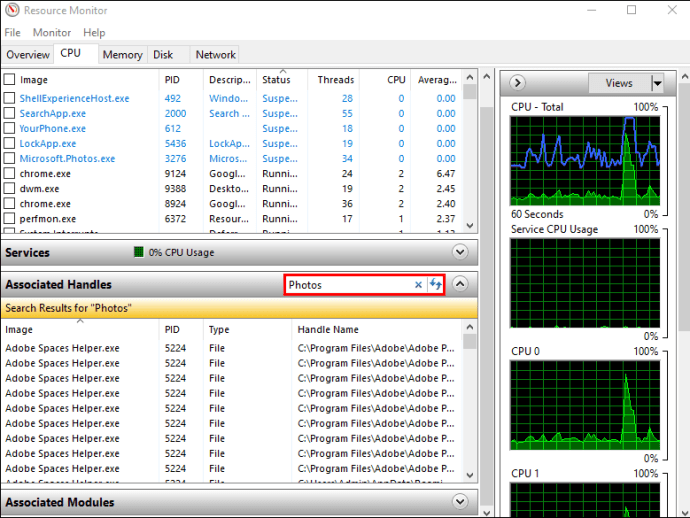
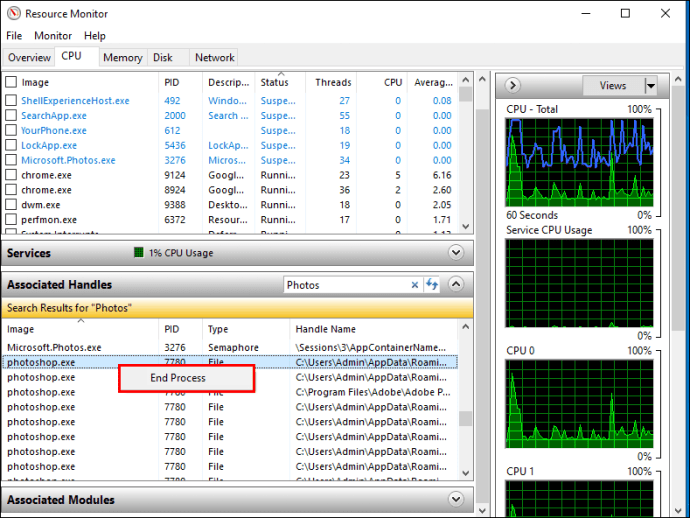
După efectuarea acțiunii, nu ar trebui să aveți dificultăți la redenumirea, mutarea, ștergerea sau modificarea fișierului.
Curățați-vă miniaturile
De asemenea, miniaturile conțin date despre fișiere pe care Explorer le poate folosi pentru a rula diferite procese, împiedicându-vă să efectuați anumite acțiuni ale fișierului. Dezactivarea miniaturilor va opri aceste procese.
Pentru a face acest lucru cu „Curăţare disc”:




Miniaturile vor fi eliminate, permițându-vă să vă schimbați fișierele fără probleme.
Ștergerea miniaturilor se poate face și cu „Prompt de comandă”. Iată cum funcționează:



Ar putea dura câteva minute până când bibliotecile de miniaturi sunt șterse. Odată ce procesul s-a încheiat, încercați să vă manipulați fișierul pentru a vă asigura că problema a fost rezolvată.
Blocați crearea miniaturii
Dacă miniaturile v-au împiedicat să vă modificați fișierele, atunci este posibil să doriți să opriți computerul să genereze noi miniaturi.
Pentru a face acest lucru, utilizați File Explorer:
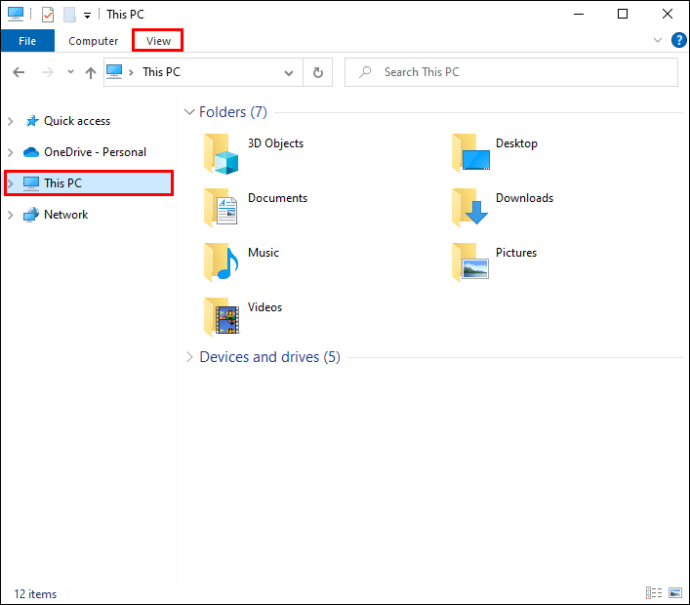
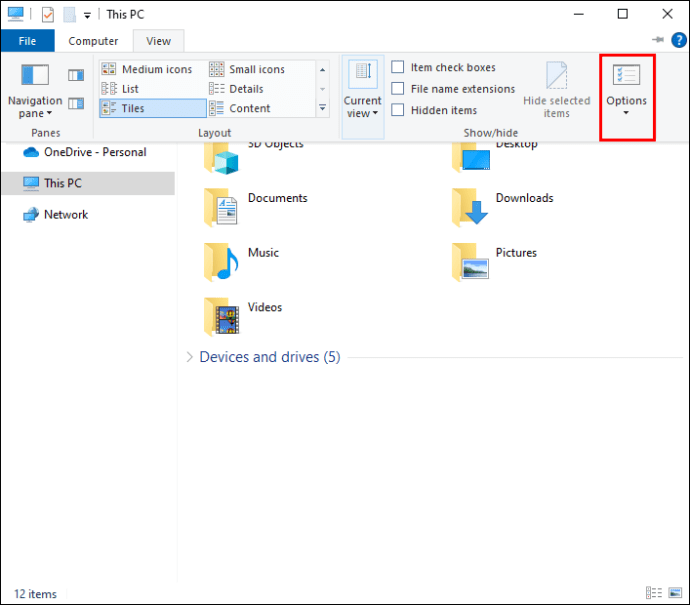
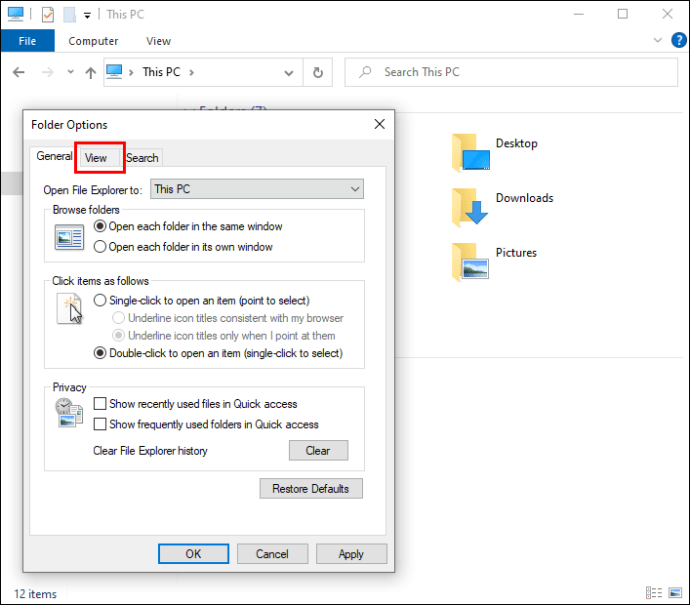
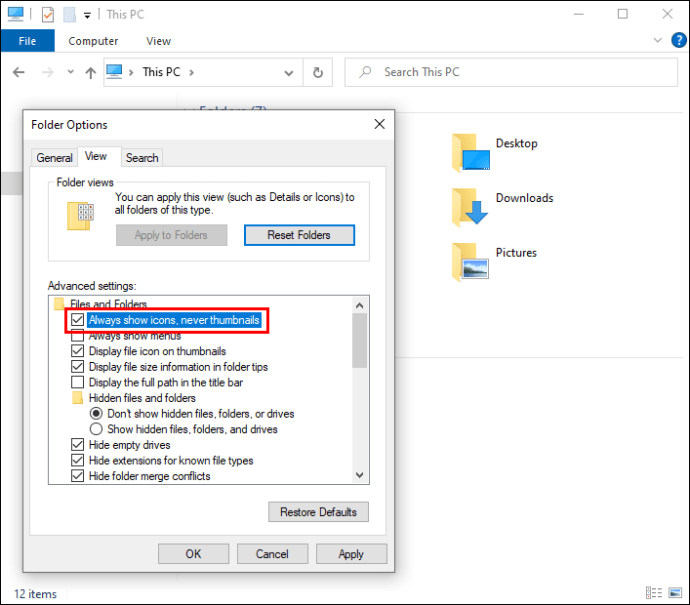
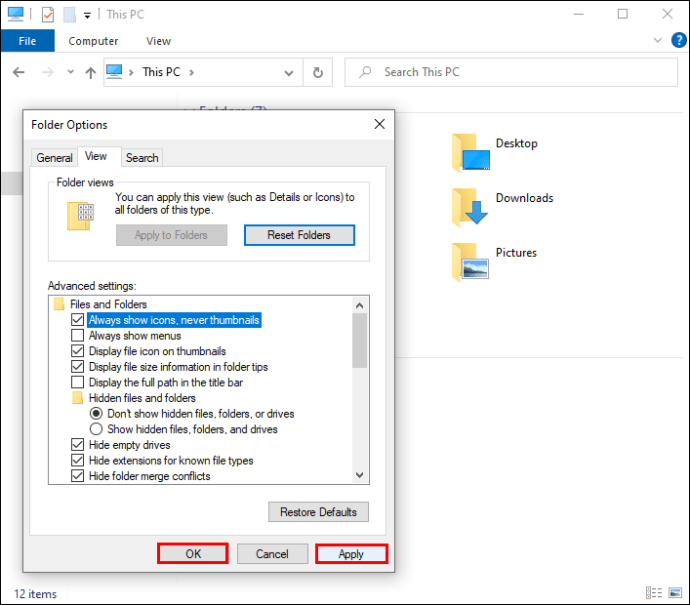
„Opțiunile de performanță” ale computerului dvs. sunt un alt instrument pentru dezactivarea creării de miniaturi:
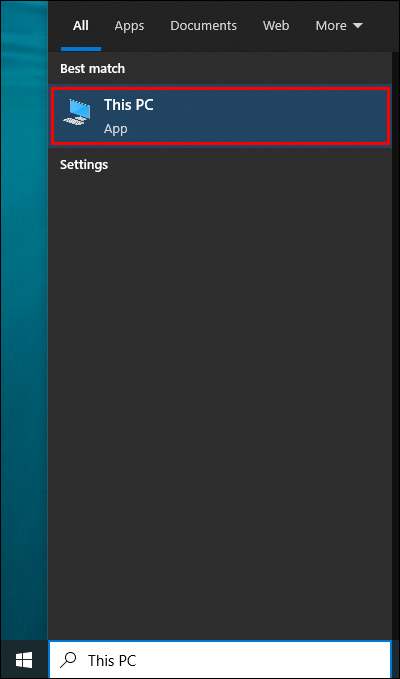
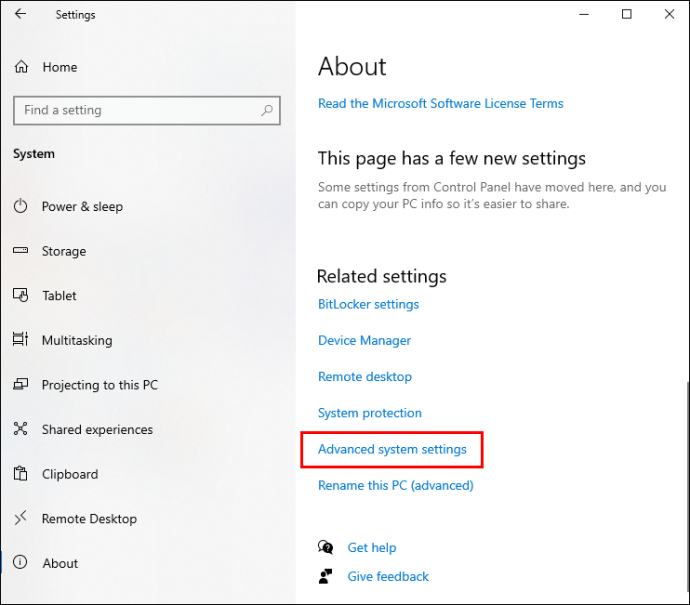
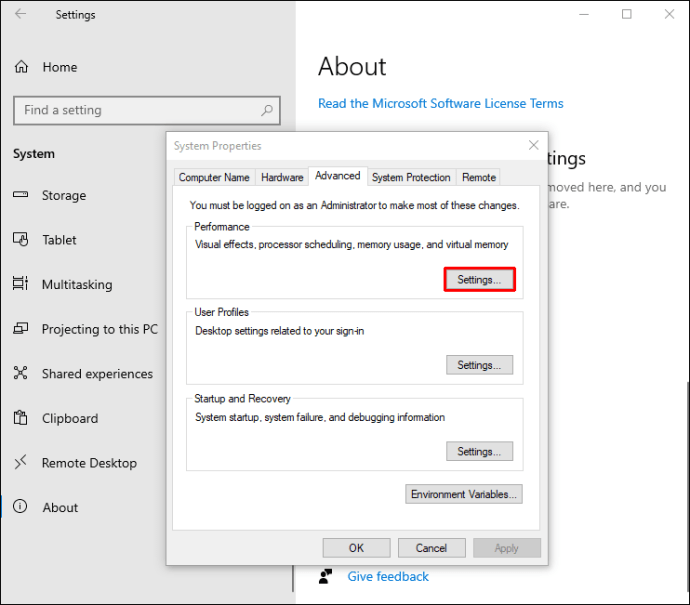
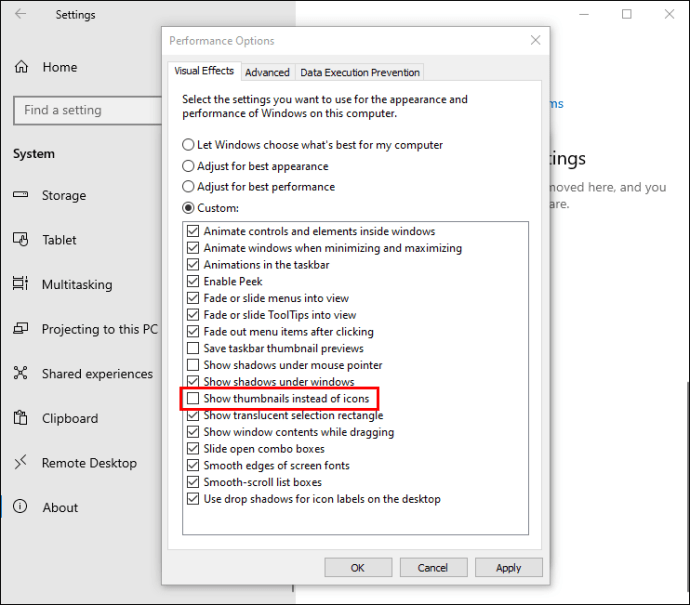
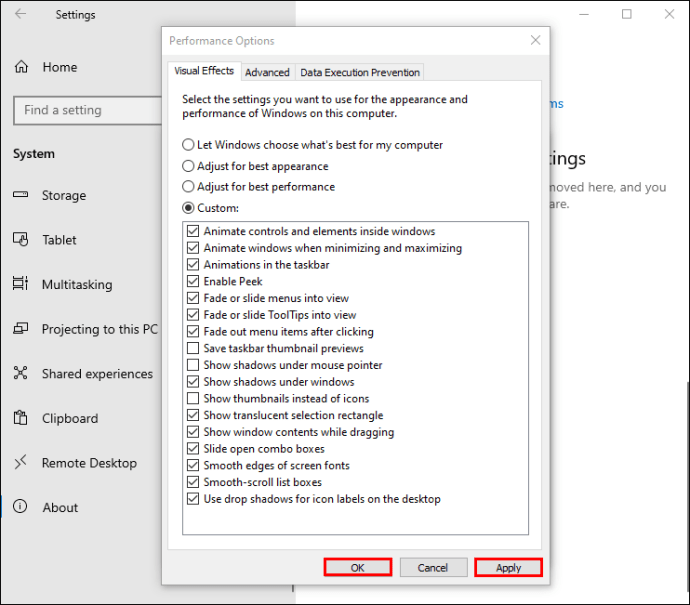
„Editorul de politici de grup” este o metodă suplimentară de a opri computerul să facă miniaturi pentru fișierele dvs. Pentru a-l folosi:
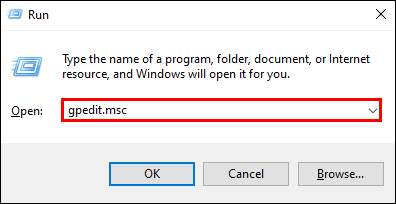
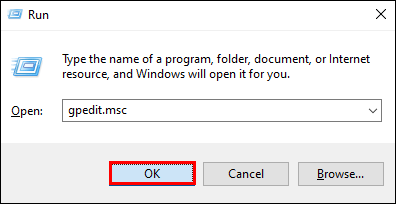
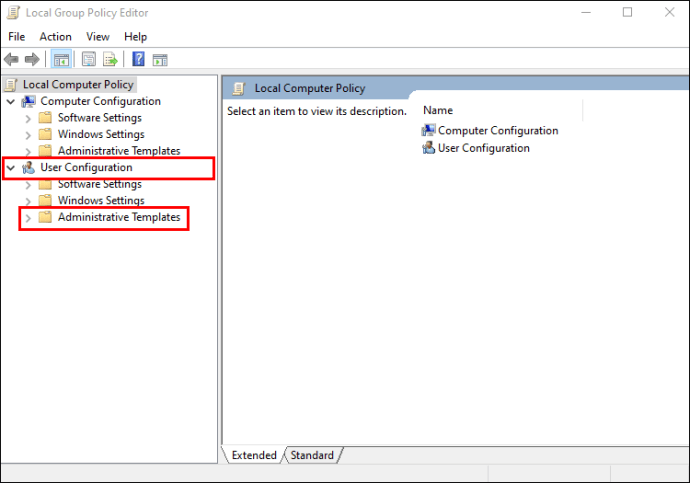
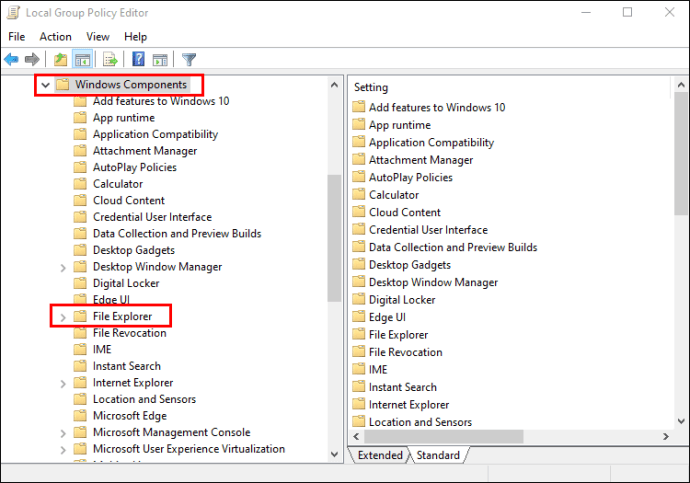
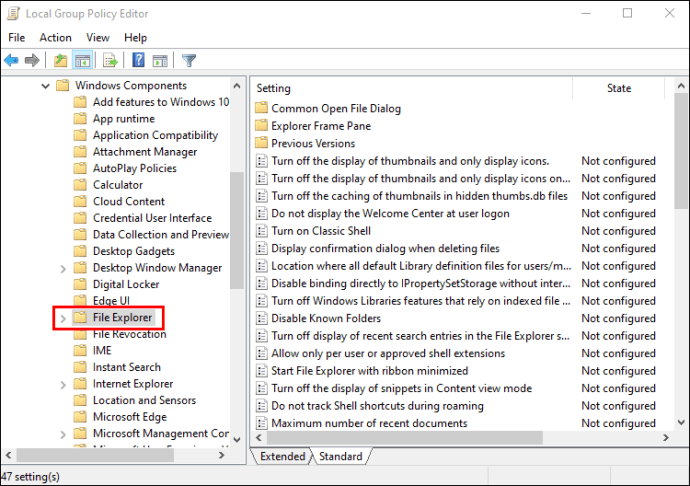
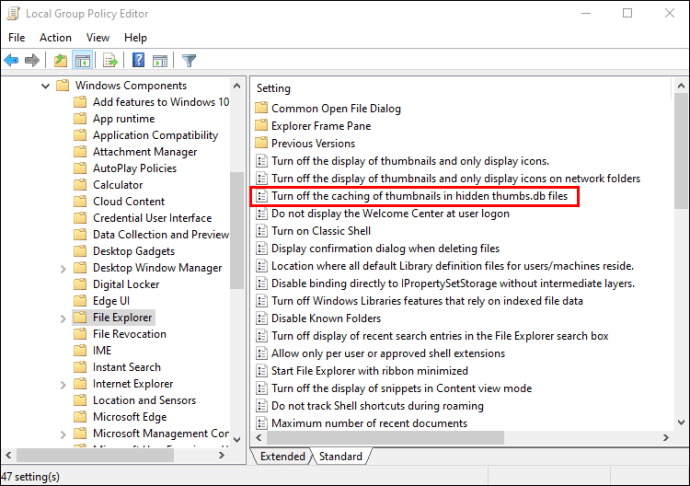
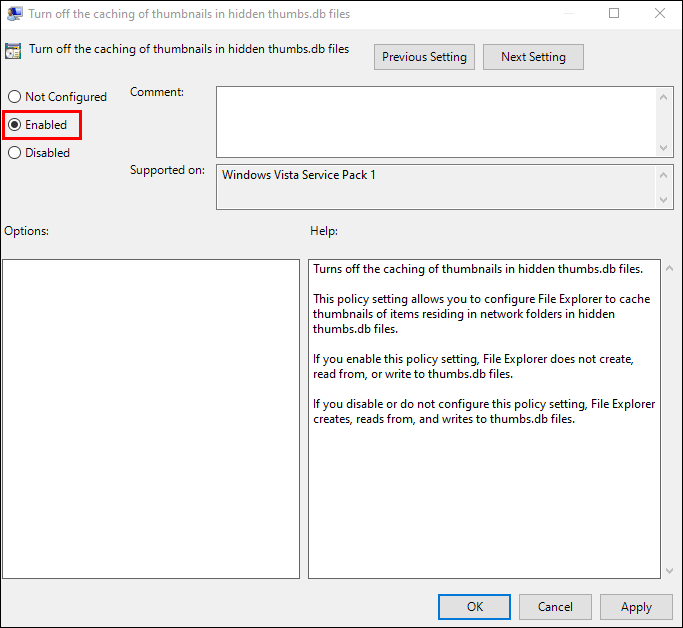
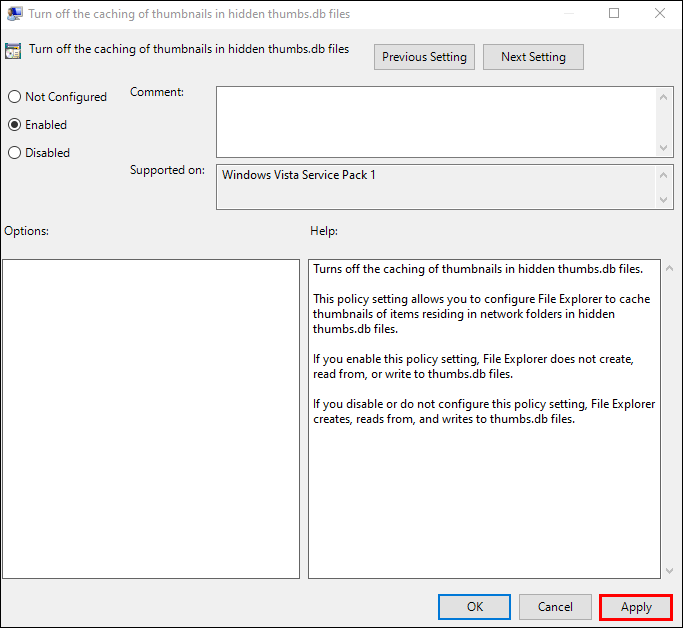
Dezactivați modul panou
Dezactivarea „Modului panou” al computerului poate rezolva, de asemenea, interferența File Explorer. Pentru a face acest lucru:

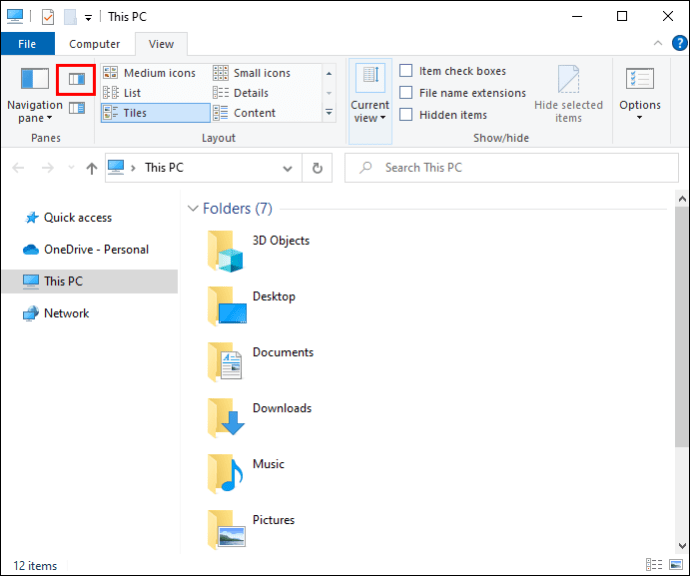
Reveniți la fișierul sau folderul dvs. și verificați dacă această acțiune a permis modificarea fișierului.
Activați File Explorer pentru a citi fișierele ca procese diferite
Exploratorul de fișiere înregistrează toate fișierele deschise ca un singur proces care poate supraîncărca programul și poate duce la erori ocazionale. Cu toate acestea, permițând Explorer-ului să citească fiecare fișier ca proces separat, va ocoli problema. Pașii sunt următorii:

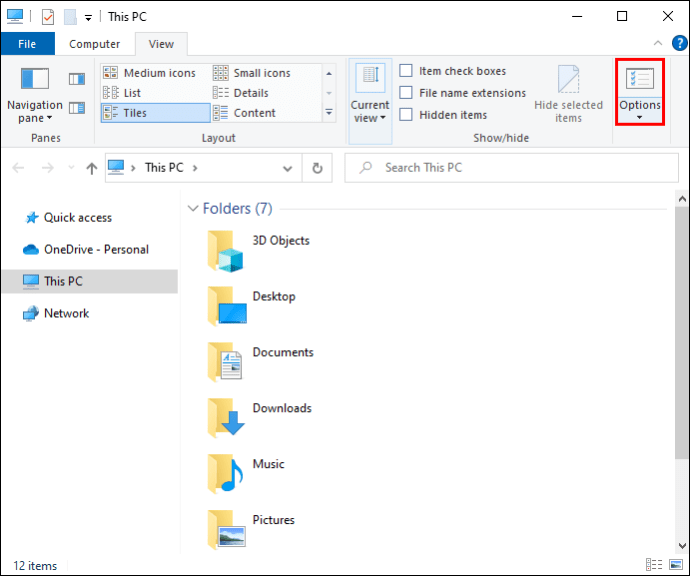
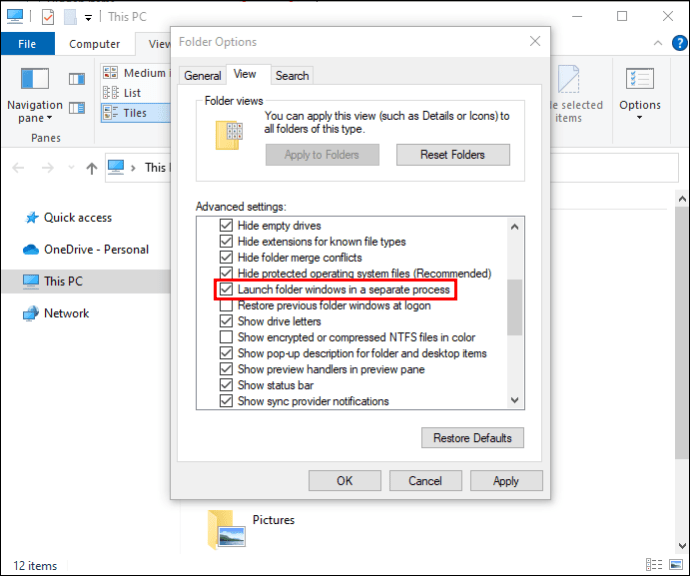
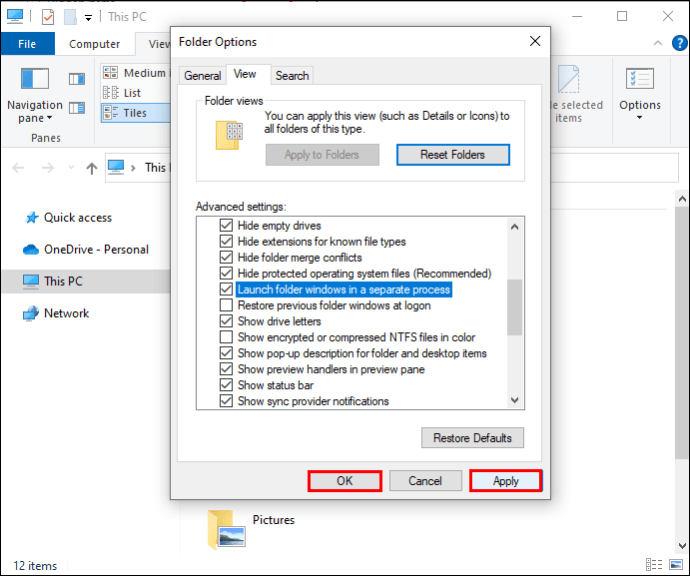
Această acțiune nu poate fi finalizată deoarece fișierul este deschis în Google Chrome
Browserul dvs. de internet vă poate împiedica, de asemenea, să manipulați anumite fișiere. Dacă utilizați Google Chrome, există o soluție relativ simplă. Pentru a rezolva problema:



Deschiderea unei copii a fișierului vă poate împiedica uneori să schimbați originalul. Ștergerea fișierelor duplicate ar trebui să vă permită să mutați sau să ștergeți fără probleme fișierele.
Ca parte a suitei de software Windows, Microsoft Outlook poate împiedica păstrarea, mutarea sau ștergerea fișierelor și e-mailurilor. Pentru a ocoli eroarea:
Această acțiune nu poate fi finalizată deoarece fișierul este deschis în Microsoft Outlook
Această metodă ar trebui să vă permită să ștergeți cu succes un fișier Outlook sau un e-mail.
Dacă utilizați un sistem de operare Windows învechit, trecerea la cea mai recentă versiune va optimiza performanța Outlook. Problemele Outlook pot fi legate de probleme ale sistemului de operare, așa că o versiune îmbunătățită va face ca toate programele Microsoft să ruleze mai eficient.
Această acțiune nu poate fi finalizată deoarece fișierul este deschis în Discord
Această eroare vă poate împiedica să ștergeți folderul Discord din folderul local DataApp. Dar pornirea computerului în „Modul sigur” va minimiza interferențele software, așa că ar trebui să puteți finaliza acțiunea fără complicații. Pentru a face acest lucru:

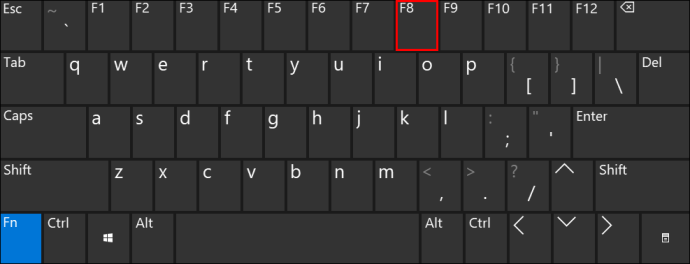
Nu uitați să comutați PC-ul înapoi la setările sale normale după ce ați ajustat cu succes fișierele.
Finalizați fiecare acțiune
Mesajul „Această acțiune nu poate fi finalizată deoarece fișierul este deschis într-un alt program” este frustrant și poate împiedica utilizatorii să-și controleze complet fișierele. Cu toate acestea, puteți rezolva această problemă rapid bazându-vă pe una dintre metodele menționate în acest articol.
Când ați întâlnit ultima dată această eroare? Ce metodă te-a ajutat să treci peste asta? Anunțați-ne în secțiunea de comentarii de mai jos.

