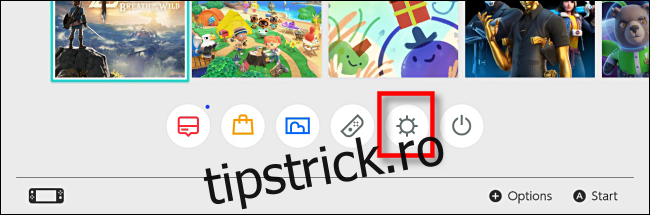Nintendo Switch facilitează schimbarea maparii butoanelor controlerelor și salvarea acestora în profiluri la nivel de sistem care funcționează în fiecare joc. De asemenea, puteți să dezactivați butoanele, să schimbați stick-urile și să schimbați orientarea stick-urilor Joy-Con. Iată cum.
Cuprins
Modificați maparea butoanelor: cerințe și caracteristici
Începând cu versiunea 10.0.0 a sistemului Switch, jucătorii pot schimba funcția fiecărui buton individual al controlerului la nivelul întregului sistem în Setările sistemului. Acest proces este adesea numit remaparea unui controler, iar Nintendo îl numește „Change Button Mapping”. Iată detaliile despre cum funcționează:
Modificare Button Mapping acceptă trei tipuri de controler: Joy-Con (L), Joy-Con (R) și controler Pro. Dacă un controler terță parte simulează una dintre aceste trei categorii, butoanele sale pot fi, de asemenea, remapate.
Pentru fiecare dintre aceste trei tipuri de controlere, puteți salva până la cinci mapări unice de butoane personalizate.
Este posibil să dezactivați complet anumite butoane (cum ar fi captura de ecran) dacă provoacă supărare în timpul jocului.
Orientarea stick-urilor de pe Joy-Cons poate fi comutată între verticală și orizontală, permițând jocul cu o singură mână în jocurile care anterior acceptau doar o orientare orizontală Joy-Con.
Este posibil să schimbați stick-urile din stânga și din dreapta — o caracteristică de accesibilitate plăcută pentru unii utilizatori care ar putea avea nevoie să joace un anumit joc cu o singură mână.
Cum să remapați butoanele controlerului comutatorului în setările sistemului
În primul rând, asigurați-vă că controlerul cu butoanele pe care doriți să le personalizați este conectat la comutator. Apoi lansați Setări sistem atingând pictograma roată de pe ecranul de pornire al comutatorului.
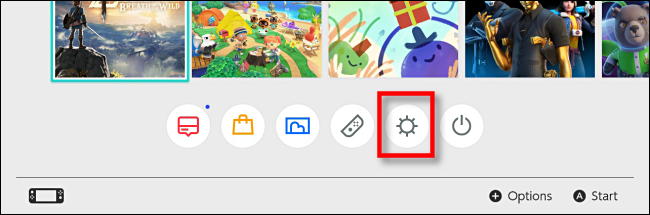
În Setările sistemului, navigați la „Controle și senzori”, apoi selectați „Schimbați maparea butoanelor”.
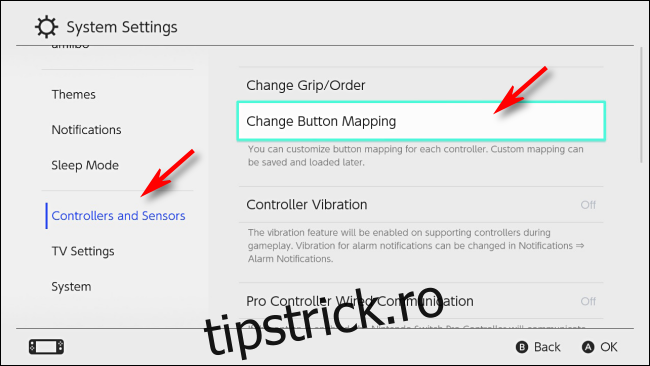
Pe ecranul Button Mapping, veți vedea o listă de controlere atașate în partea stângă a ecranului. Selectați controlerul pe care doriți să îl modificați, apoi selectați „Schimbați”.
Folosim Joy-Con (L) ca exemplu aici, dar aceiași pași funcționează pentru toate cele trei tipuri de controlere.
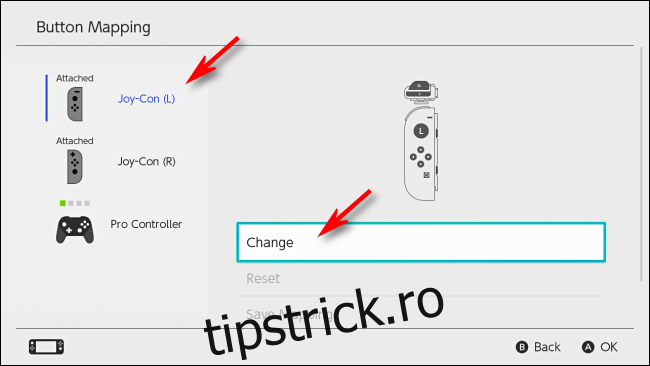
Veți vedea o diagramă vizuală a controlerului pe care l-ați selectat. Cu stick-ul, navigați la cursorul evidențiat la butonul pe care doriți să-l personalizați, apoi apăsați A.
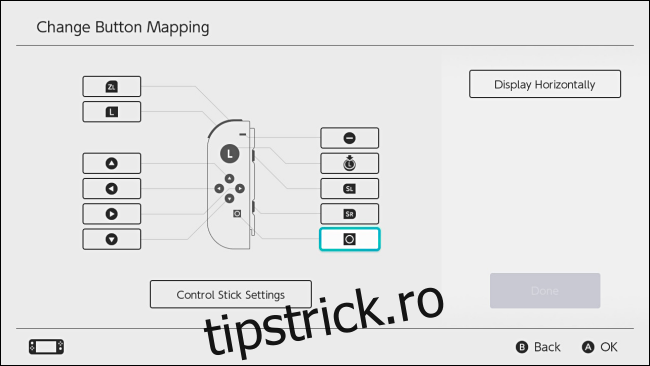
Va apărea un meniu care vă va cere să selectați o nouă mapare pentru butonul pe care l-ați selectat. Puteți alege oricare dintre posibilele funcții ale butonului sau chiar să dezactivați complet un buton. Evidențiați maparea dorită și apăsați A.
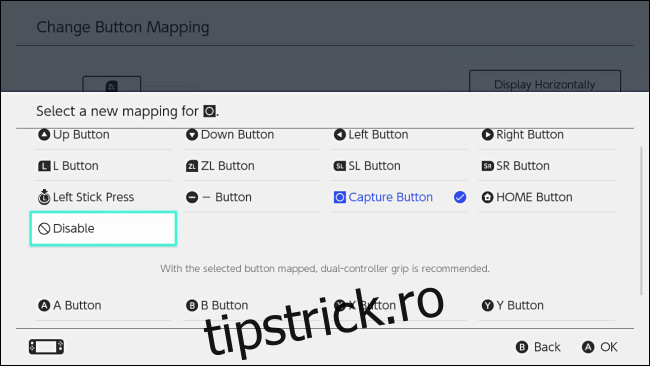
Înapoi la ecranul Modificare mapare buton, veți vedea că maparea pentru acel buton s-a schimbat. Repetați pașii de mai sus pentru fiecare buton pe care doriți să îl schimbați.
Din ecranul Modificare mapare buton, puteți modifica și setările stick-ului, cum ar fi schimbarea stick-urilor din stânga și dreapta sau schimbarea orientării stick-ului. Selectați „Control Stick Settings” și apăsați A.

Următorul meniu se va modifica, în funcție de controlerul pe care îl configurați. Pe Joy-Cons și controlerul Pro, veți avea opțiunea de a schimba stick-urile pentru a funcționa fie ca stick-ul stânga, fie ca stick-ul drept. Doar pe Joy-Cons, puteți schimba și orientarea direcțională a stick-ului, ceea ce vă permite să jucați jocuri Joy-Con orizontale într-o orientare verticală.
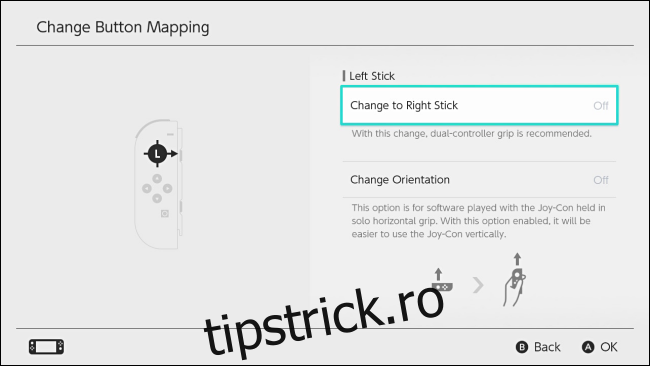
Când ați terminat de explorat setările stick-ului, apăsați B pentru a reveni la ecranul Modificare mapare buton. Când toate configurațiile sunt finalizate, selectați „Terminat”.
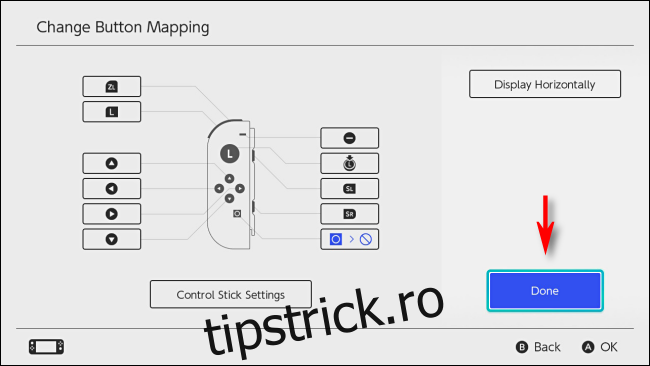
O fereastră pop-up vă va spune că maparea butoanelor a fost modificată. Selectați „OK”.
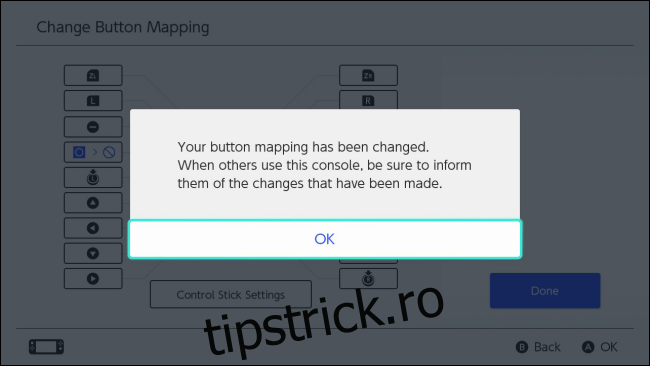
Ieșiți din Setările sistemului și jucați jocuri ca de obicei, sau puteți salva maparea butoanelor modificată pentru a o reaminti rapid mai târziu.
Cum să salvați maparea personalizată a butoanelor într-un profil rapid
Dacă doriți, puteți salva maparea personalizată a butoanelor într-unul dintre cele cinci sloturi de salvare pentru fiecare tip de controler.
În Setările sistemului, navigați la Controlere și senzori > Modificați maparea butoanelor. Selectați controlerul cu modificările pe care doriți să le salvați, apoi selectați „Salvați maparea”.
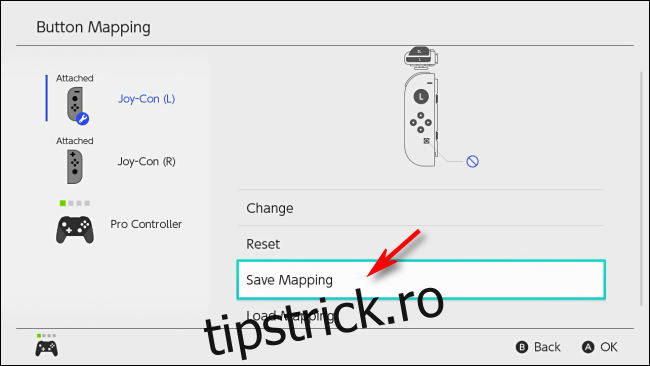
Vi se va cere să selectați un spațiu de salvare numerotat. Alegeți-l pe cel dorit, apoi apăsați pe A.
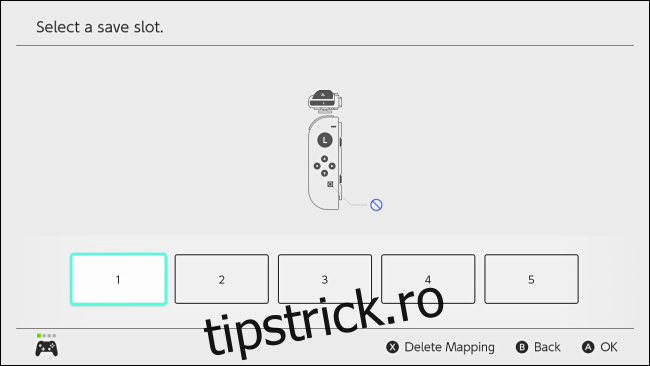
Maparea dvs. personalizată va fi salvată și o puteți încărca din nou oricând în Setări de sistem din Controlere și senzori > Modificați maparea butoanelor > Maparea butoanelor > Încărcați maparea.
Cum să resetați maparea controlerului
Dacă doriți să reveniți la maparea implicită a controlerului, deschideți Setările sistemului și navigați la Controlere și senzori > Modificați maparea butoanelor. Selectați controlerul cu maparea modificată pe care doriți să o restaurați. Selectați „Resetare”.
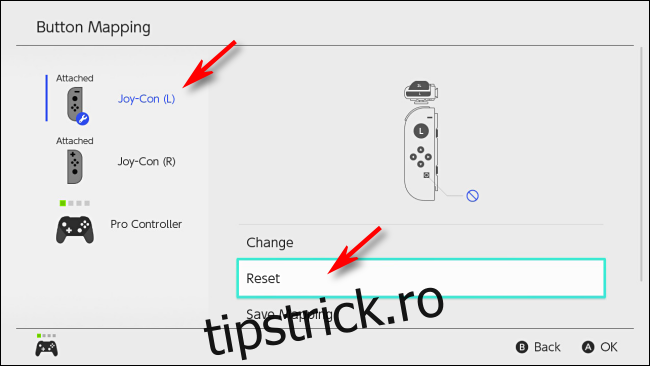
În dialogul de confirmare care urmează, selectați din nou „Resetare”. Maparea dvs. personalizată va fi complet resetată, iar butoanele vor reveni la normal.
Dacă ceva nu merge bine: mesajul Nintendo de siguranță
Dacă ați modificat maparea butoanelor, când reporniți comutatorul sau reveniți la ecranul de pornire din modul Sleep, veți vedea un mesaj de avertizare care vă reamintește că aspectul butoanelor controlerului este diferit de cel obișnuit.
Dacă întâmpinați probleme cu aspectul controlerului, atingeți „Reset Button Mapping” de pe ecranul tactil al switch-ului, iar maparea se va reseta la implicit. În caz contrar, puteți selecta „Utilizare fără resetare” pentru a menține activată maparea personalizată.
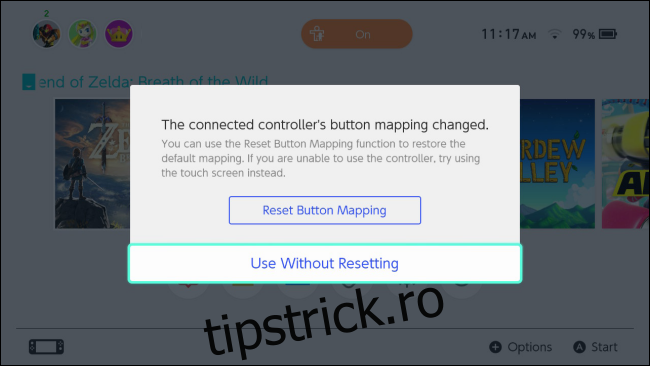
Distracție plăcută și joc fericit!
De asemenea, puteți modifica maparea butoanelor pe controlerul Sony PlayStation DualShock 4 și pe un gamepad Xbox One. Puteți chiar remapa butoanele unui Xbox One în timp ce acesta este conectat la un computer.