Setarea luminozității ecranului este o caracteristică crucială, indiferent de dispozitivul pe care îl utilizați. Dar este deosebit de important să obțineți nivelul de luminozitate optim dacă vă petreceți ore întregi din zi în fața unui computer.

Pentru utilizatorii de laptopuri Windows 10, există de obicei butoanele de luminozitate desemnate care fac configurarea fără efort. Dar utilizatorii de desktop trebuie să aplice o soluție de soluție pentru a atinge același obiectiv.
Ajustarea luminozității ecranului poate face diferența în ceea ce privește efortul ochilor și confortul general, așa că este esențial să știți cum să o gestionați corect.
Cuprins
Cum să reglați luminozitatea pe monitorul desktop

Puteți accesa luminozitatea afișajului în Windows 10 utilizând comanda rapidă „Tasta Win + I”. Acest traseu vă duce și la alte setări de afișare, cum ar fi modul de rearanjare a afișajelor dacă utilizați mai multe.
Utilizatorii de laptopuri Windows 10 și de computere all-in-one vor găsi glisorul de luminozitate și în setarea afișajului, dar dacă utilizați un monitor extern, aceste caracteristici nu vor apărea. În schimb, va trebui să accesați setările monitorului pentru a regla nivelul de luminozitate.
Majoritatea monitoarelor au un buton fizic în zona din dreapta jos. Tot ce trebuie să faci este să găsești opțiunea de luminozitate și să alegi setările care funcționează pentru tine.
Dacă întâmpinați probleme la găsirea setărilor de luminozitate pe monitor, va trebui să consultați documentația. Dacă nu l-ați salvat, poate căutați online manualul de instrucțiuni al producătorului.
Cum să reglați luminozitatea utilizând panoul de control al driverului de afișare
Computerul dvs. are un driver de afișare furnizat de producător, pe care îl puteți accesa folosind un panou de control desemnat.
De exemplu, puteți avea Intel UHD Graphics Control Panel sau NVIDIA Control Panel. Aceste panouri pot fi descărcate de pe site-urile web oficiale sau din Microsoft Store și le puteți folosi pentru a regla nivelurile de luminozitate.
Deși, mai întâi trebuie să știi ce fel de placă grafică are computerul tău. Puteți verifica Managerul de dispozitive pentru a obține informațiile corecte:
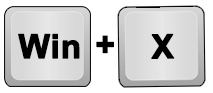
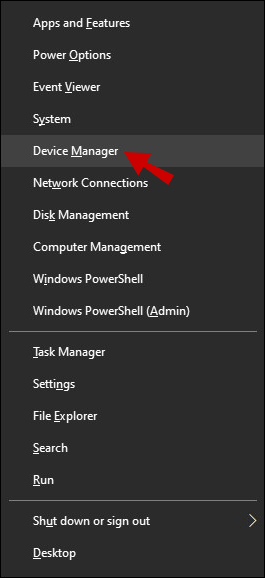
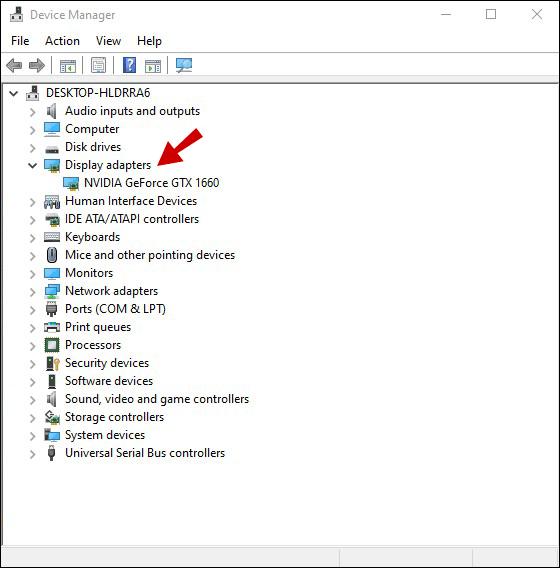
Veți obține numele exact al plăcii grafice. De exemplu, dacă aveți o placă grafică NVIDIA, ar trebui să mergeți la magazinul Microsoft și să căutați „Panou de control NVIDIA”. După ce descărcați și instalați panoul de control, iată cum reglați luminozitatea:
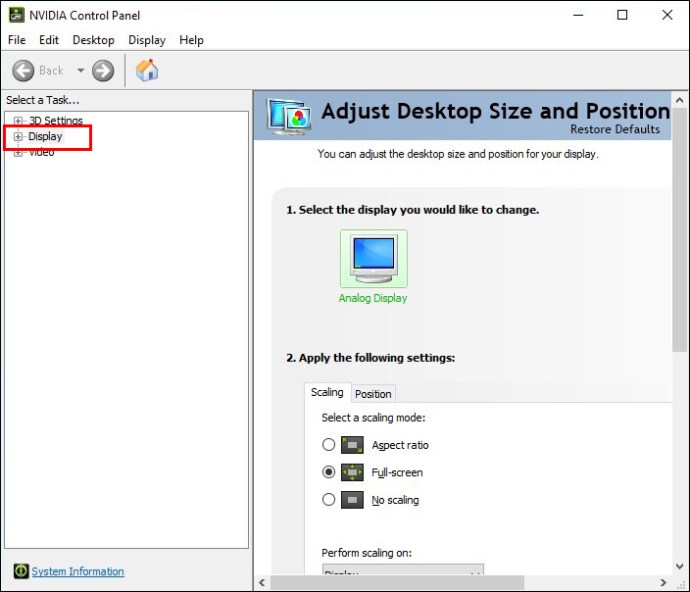
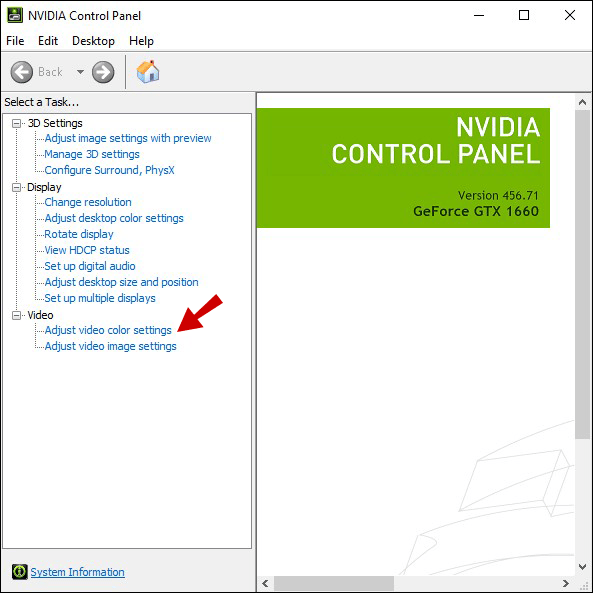
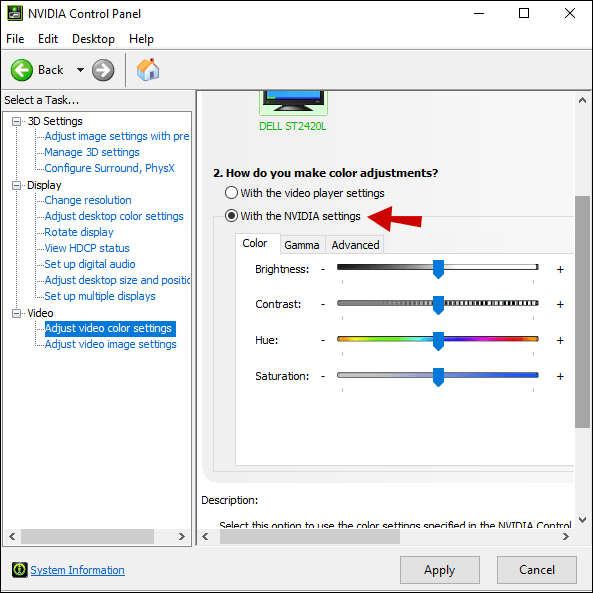
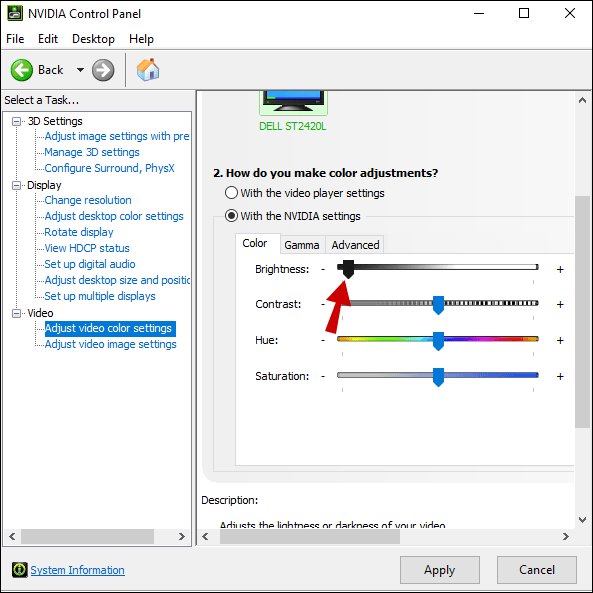
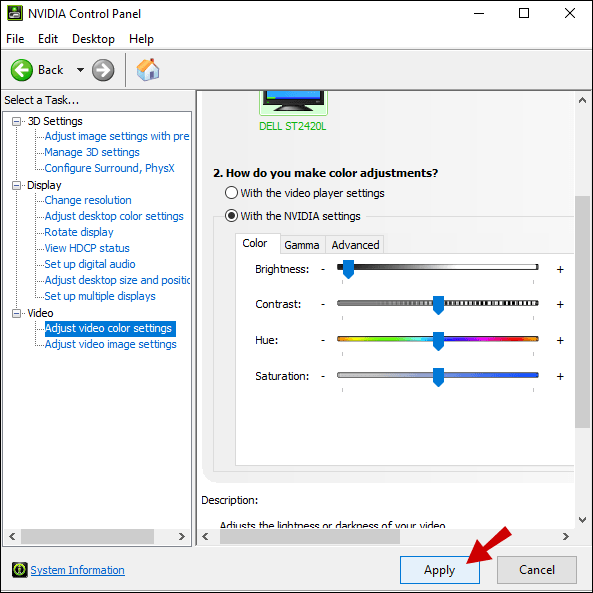
Reglați luminozitatea folosind o tastatură
Această soluție nu este un succes garantat, dar poate funcționa în anumite situații. Dacă aveți un model de monitor mai nou și o tastatură care are butoane de reglare a luminozității încorporate, este posibil să aveți noroc.
Verificați tastatura pentru o pictogramă de luminozitate (forme de floare sau asemănătoare soarelui) și testați-le. Dacă funcționează, veți vedea modificări imediate ale luminozității.
Utilizarea luminii de noapte în Windows 10
Lucrul cu un ecran extrem de luminos, mai ales pe întuneric, poate fi obositor, iar ochii tăi pot suferi o tensiune excesivă. De aceea, Windows 10 are o funcție de lumină de noapte încorporată atât pentru laptop, cât și pentru computere desktop. Dacă doriți să aprindeți manual lumina de noapte de pe computer, iată ce faceți:
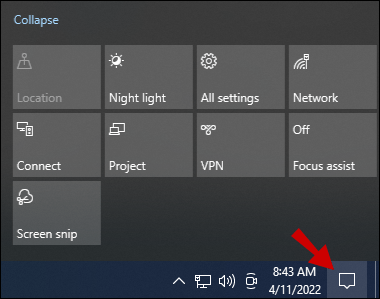
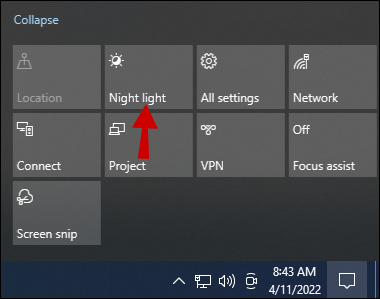
Luminozitatea ecranului se va regla automat, ceea ce face mai confortabil să priviți ecranul noaptea.
Cu toate acestea, dacă doriți să ajustați mai mult această setare sau să creați un program de lumini de noapte, trebuie să mergeți la Setările de afișare din Windows 10:
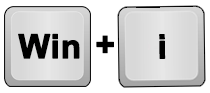
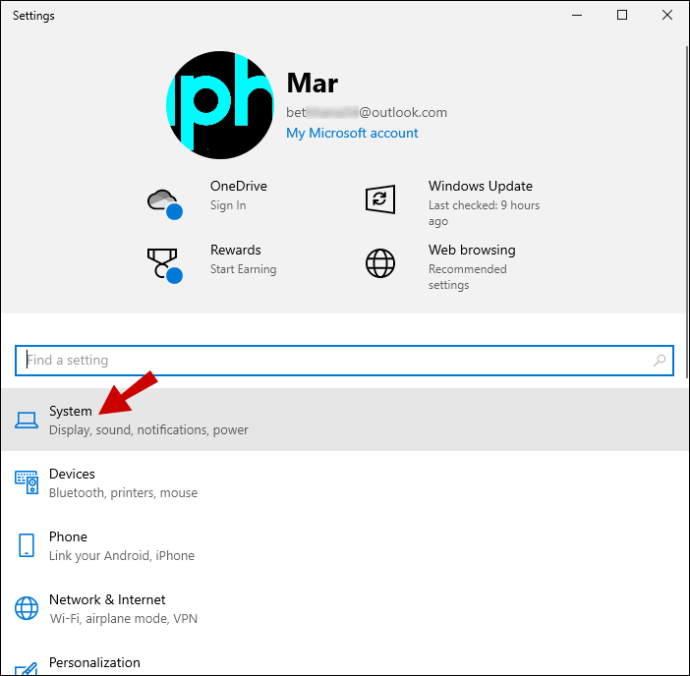
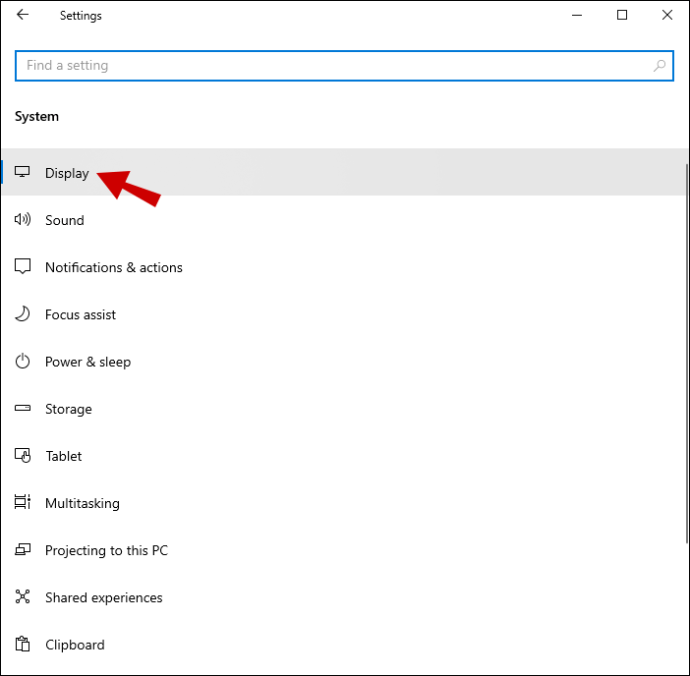
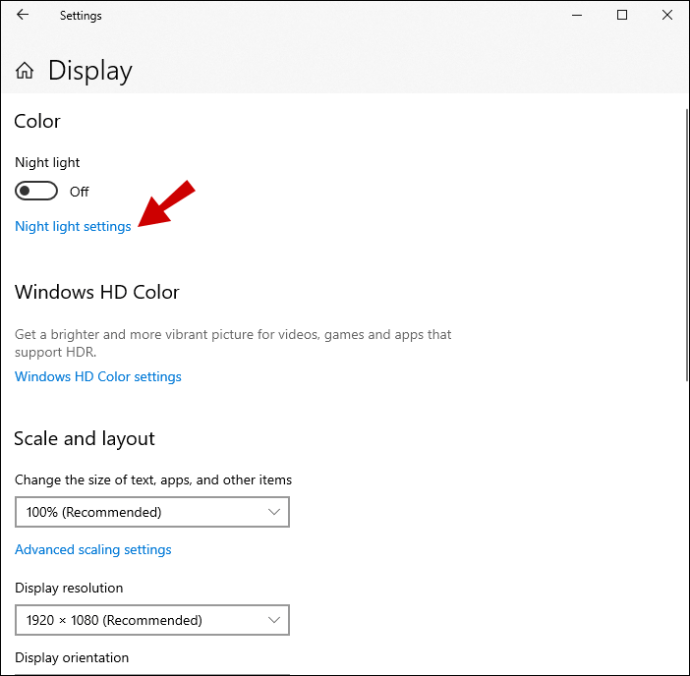
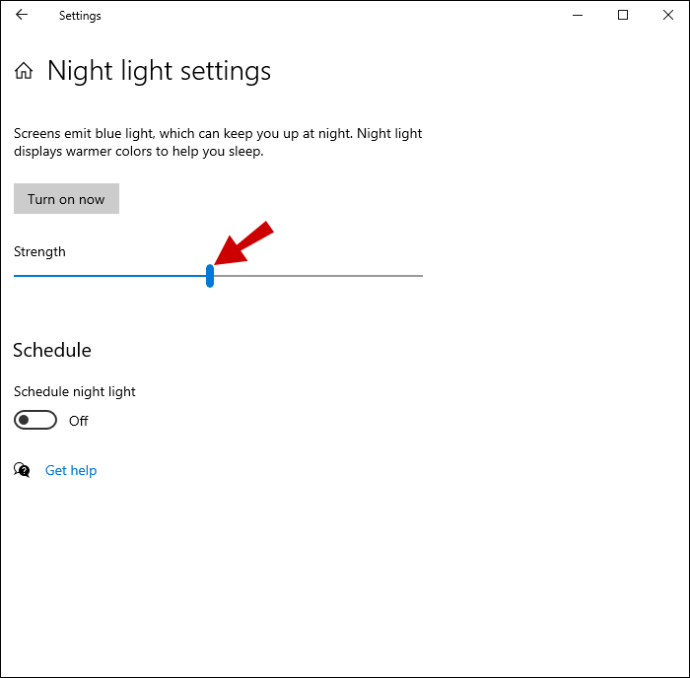
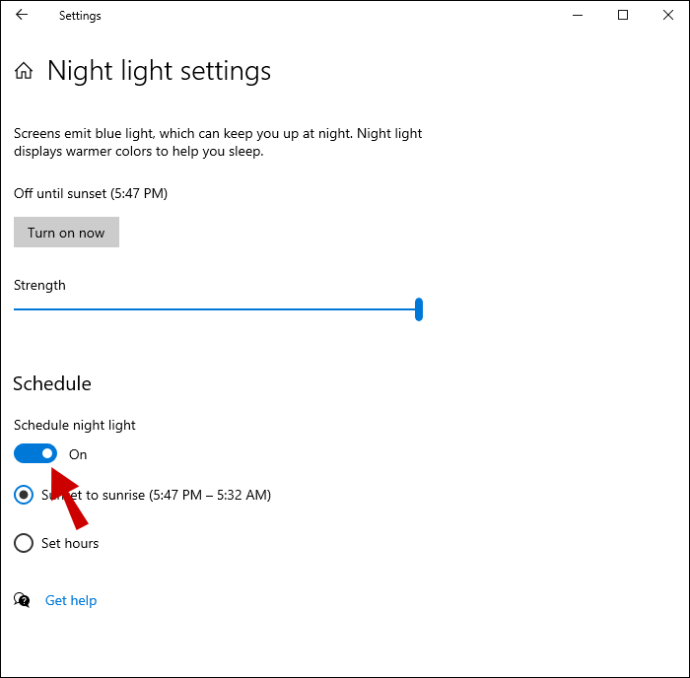
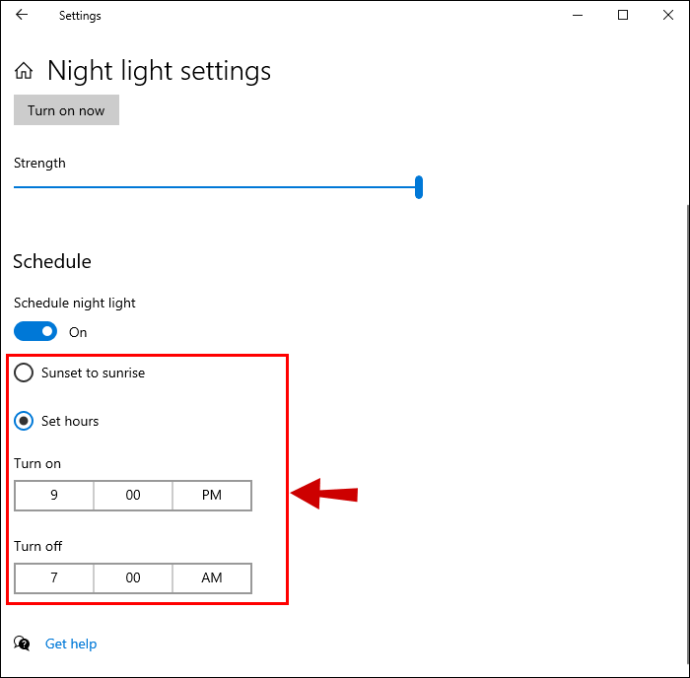
Notă: opțiunea „Apus până la răsărit” utilizează locația dispozitivului și aplicația meteo implicită Windows 10 pentru a determina când apusul și răsăritul soarelui sunt în zona dvs.
Reglarea luminozității după preferințele dvs
La fel, un ecran foarte luminos nu este bun pentru tine când lucrezi noaptea; ai nevoie de toată luminozitatea pe care o poți obține atunci când este mijlocul zilei. Setările de afișare din Windows 10 sunt destul de simple, mai ales dacă sunteți un utilizator de laptop.
Utilizatorii de computere trebuie să se bazeze pe setările individuale ale monitorului pentru a regla luminozitatea după bunul plac. Singura excepție de la această regulă este lumina de noapte, care este disponibilă pe toate dispozitivele care funcționează pe Windows 10.
Unii utilizatori pot avea noroc și pot obține tastele de luminozitate de pe tastatură și un monitor compatibil. Alții ar putea descoperi că panoul de control proprietar al plăcii lor grafice oferă tot accesul la setările de afișare de care au nevoie.
Care este cea mai eficientă soluție, după părerea dumneavoastră? Anunțați-ne în secțiunea de comentarii de mai jos.

