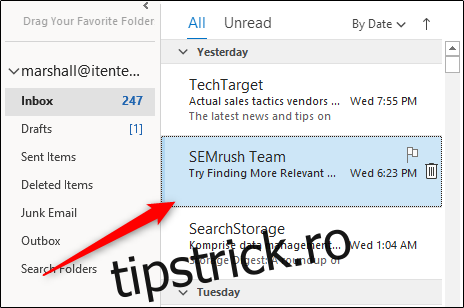În loc să redirecționați mai multe e-mailuri individual, le puteți trimite pe toate simultan ca atașamente. Puteți face acest lucru atât cu clientul desktop nativ al Microsoft Outlook, cât și cu aplicația web online. Iată cum să redirecționați e-mailurile ca atașamente în ambele.
Înainte de a începe, rețineți că această funcție nu este disponibilă în aplicația mobilă Outlook pentru iPhone, iPad sau Android sau pe Outlook în browserele mobile.
Cuprins
Redirecționați un e-mail ca atașament utilizând clientul desktop Outlook
Puteți atașa un e-mail la un e-mail nou (sau la un e-mail la care răspundeți) folosind aplicația desktop nativă Microsoft Outlook pentru Windows și Mac.
Pentru a face acest lucru, lansați „Outlook” și apoi selectați e-mailul pe care doriți să îl redirecționați ca atașament făcând clic pe el în lista de e-mail.
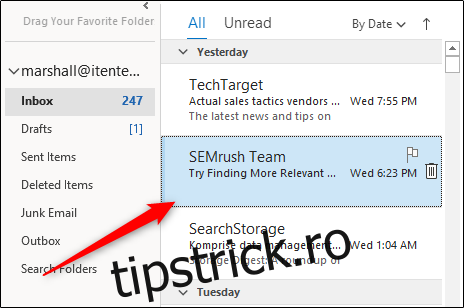
Apoi, în grupul „Răspuns” din fila „Acasă”, faceți clic pe „Mai multe” și apoi selectați „Redirecționați ca atașament” din meniul derulant.
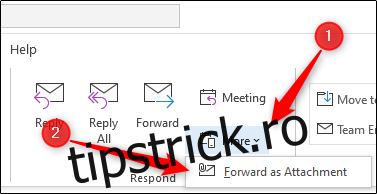
Odată selectat, va apărea o nouă fereastră de redactare cu e-mailul selectat anterior ca atașament.
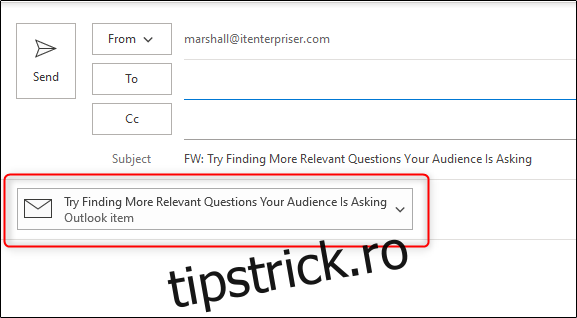
Ca alternativă, dacă doriți să răspundeți la un e-mail cu un alt e-mail ca atașament, faceți clic pe e-mailul din lista de e-mail la care doriți să răspundeți, apoi faceți clic pe butonul „Răspunde”.
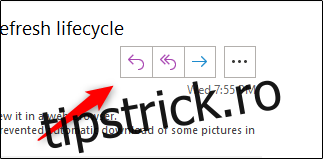
Apoi, trageți și plasați e-mailul pe care doriți să îl atașați la corpul e-mailului de răspuns din listă.
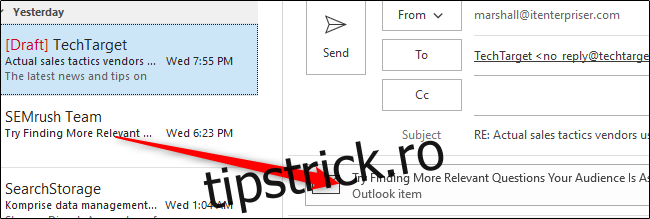
E-mailul este acum atașat e-mailului de răspuns.
Redirecționați e-mailurile ca atașamente în mod implicit
Dacă doriți ca Microsoft Outlook să atașeze un e-mail la un e-mail nou în mod implicit de fiecare dată când faceți clic pe butonul „Redirecționare” al unui e-mail, este la fel de simplu ca activarea setării.
Deschideți aplicația „Outlook” pe computer și faceți clic pe fila „Fișier”.
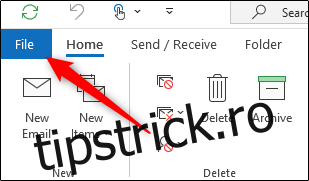
Selectați „Opțiuni” din panoul din stânga.
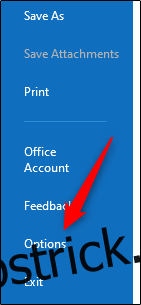
Va apărea fereastra „Opțiuni Outlook”. Aici, faceți clic pe fila „Poștă”.
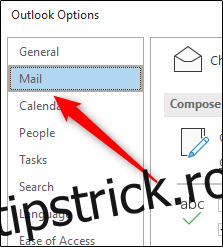
Apoi, selectați săgeata de lângă opțiunea „La redirecționarea unui mesaj” din secțiunea „Răspunsuri și redirecționări”, apoi faceți clic pe „Atașați mesajul original” din meniul derulant.
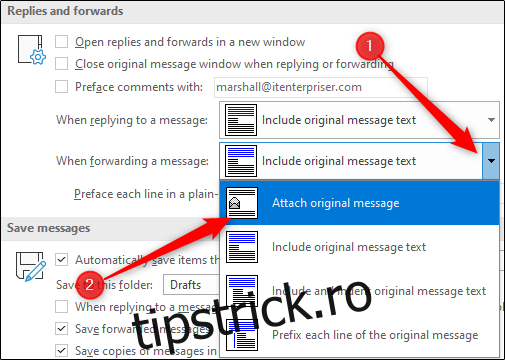
În cele din urmă, selectați „OK” în colțul din dreapta jos al ferestrei pentru a aplica modificările.
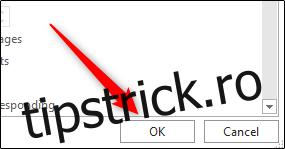
Data viitoare când faceți clic pe butonul „Redirecționați” dintr-un e-mail, va apărea un nou e-mail cu acel e-mail atașat.
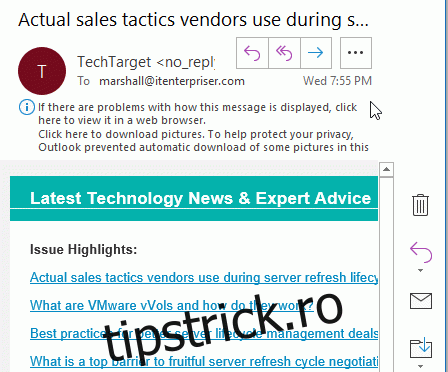
Dacă preferați să utilizați Outlook pe web în loc de aplicația nativă, puteți în continuare să redirecționați e-mailurile ca atașamente, dar pașii sunt puțin diferiți.
Redirecționați un e-mail ca atașament utilizând aplicația Web Outlook
Spre deosebire de clientul desktop Microsoft Outlook, nu există opțiuni pe care se poate face clic pentru redirecționarea e-mail-urilor ca atașamente în aplicația web, dar puteți face în continuare acest lucru folosind metoda de glisare și plasare.
Deschideți browserul web, navigați la Site-ul Outlook apoi conectați-vă la contul dvs. Outlook. Odată autentificat, puteți fie să faceți clic pe „Mesaj nou” în colțul din stânga sus al ferestrei pentru a redacta un nou e-mail…
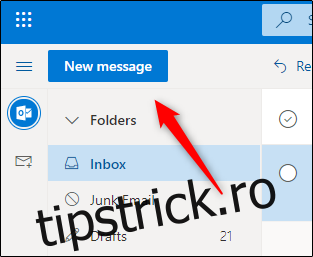
…sau selectați un e-mail la care să răspundeți cu un e-mail ca atașament făcând clic pe e-mail și apoi alegând „Răspunde”.
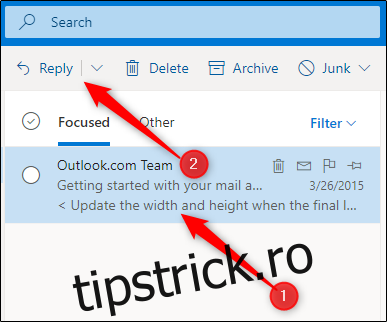
Indiferent dacă răspundeți la un e-mail sau creați unul nou, următorul pas este același. Găsiți e-mailul pe care doriți să îl adăugați ca atașament din lista de e-mailuri și apoi trageți și plasați e-mailul în corpul noului e-mail.
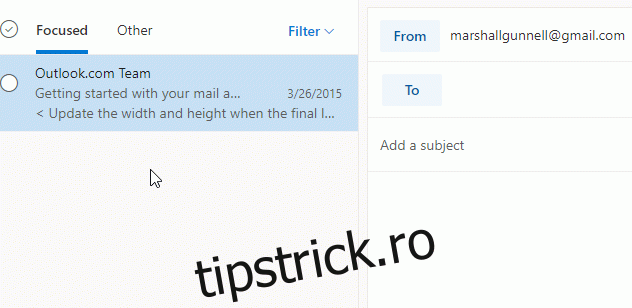
Tot ce mai rămâne de făcut acum este să adaugi destinatarul (dacă este un e-mail nou), să tastați un răspuns și să trimiteți mesajul pe drum.
Dacă te trezești că tastează același e-mail din nou și din nou, poți oricând să creezi și să folosești un șablon de e-mail pentru a accelera procesul.
body #primary .entry-content ul#nextuplist {list-style-type: none;margin-left:0px;padding-left:0px;}
body #primary .entry-content ul#nextuplist li a {text-decoration:none;color:#1d55a9;}