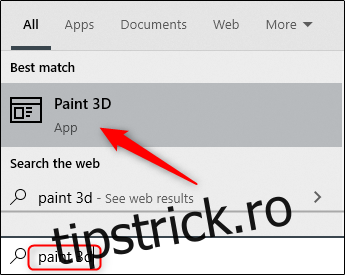Dacă trebuie să efectuați o sarcină simplă, cum ar fi redimensionarea unei imagini pe computerul dvs. cu Windows 10, nu trebuie să utilizați software cu o curbă de învățare abruptă, cum ar fi Photoshop. Puteți face acest lucru folosind Microsoft Paint 3D. Iată cum se face.
Deschideți Paint 3D pe computer, tastând „Paint 3D” în bara de căutare Windows și selectând „Paint 3D” din rezultatele căutării.
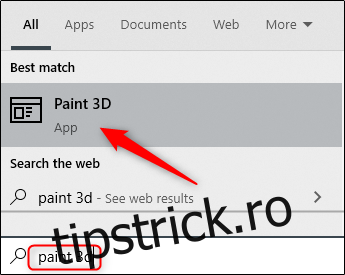
Odată deschis, selectați „Meniu”, aflat în colțul din stânga sus al ferestrei.
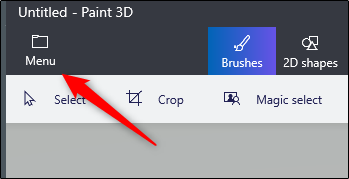
Apoi, faceți clic pe „Inserați”.
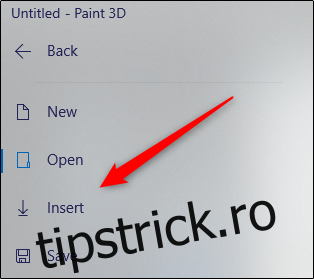
Odată selectat, se va deschide File Explorer. Navigați la locația imaginii pe care doriți să o decupați și apoi faceți clic pe „Deschidere”.
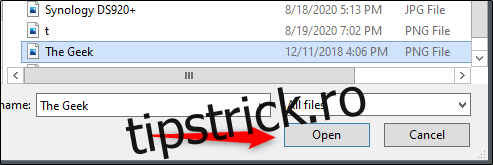
Imaginea va apărea acum pe pânza Paint 3D.
Dacă doriți să economisiți câțiva pași, înainte de a deschide Paint 3D, navigați la locația imaginii pe care doriți să o inserați, faceți clic dreapta pe ea, apoi selectați „Editați cu Paint 3D” din meniu.
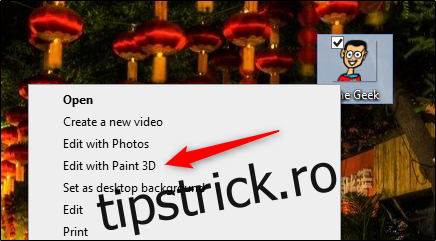
Paint 3D se va deschide cu imaginea inserată. Acum este timpul să redimensionați imaginea. Găsiți și faceți clic pe opțiunea „Canvas” din meniul antet.
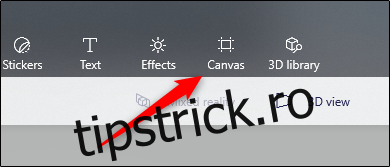
Opțiunile Canvas vor apărea în panoul din dreapta. În secțiunea „Redimensionați pânza”, veți găsi lățimea și înălțimea pânzei curente. Înainte de a modifica dimensiunile, bifați sau debifați aceste două opțiuni:
Blocarea raportului de aspect: redimensionează în mod logic imaginea dacă editați o dimensiune (lățime sau înălțime) a pânzei. Acest lucru împiedică imaginea să devină distorsionată și întinsă.
Redimensionați imaginea cu pânză: cu această opțiune activată, imaginea va fi, de asemenea, redimensionată când modificați dimensiunea pânzei. În cele mai multe cazuri, pânza este imaginea, cu excepția cazului în care inserați o imagine fără fundal. În această situație, Paint 3D va oferi imaginii un fundal alb simplu.
Pentru a redimensiona corect o imagine, vă recomandăm să verificați ambele opțiuni.
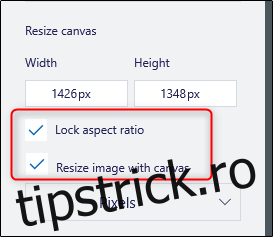
De asemenea, puteți alege să redimensionați imaginea în pixeli sau în procente. Alegeți opțiunea pe care o preferați selectând săgeata din casetă pentru a afișa meniul derulant, apoi selectând opțiunea preferată.
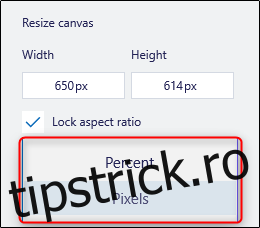
Apoi, introduceți cifra la care doriți să redimensionați imaginea în caseta pentru lățime și/sau înălțime. Dacă ați bifat opțiunea „Lock Aspect Ration”, lățimea imaginii se va redimensiona automat când modificați înălțimea și invers.
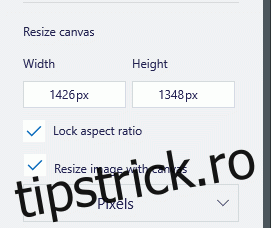
Imaginea va fi acum redimensionată. Salvați imaginea selectând Meniu > Salvare sau folosind tasta de comandă rapidă Ctrl+S.