Să presupunem că trebuie să redenumiți două sau trei fișiere în Windows. Nu vă va deranja să faceți clic de câteva ori și să introduceți informații similare sau identice, nu? Cu toate acestea, dacă trebuie să faceți acest lucru de zece ori sau de mai multe ori sau aveți o grămadă de fișiere pe care trebuie să le redenumiți, va deveni rapid plictisitor.

Probabil te-ai întrebat dacă există o modalitate rapidă de a redenumi mai multe fișiere în Windows 10. Ei bine, răspunsul este da. Există de fapt o serie de moduri de a face acest lucru.
Acest articol vă arată cum să redenumiți în loturi fișierele folosind promptul de comandă și File Explorer. Să începem.
Cuprins
Cum să redenumiți în bloc fișierele folosind linia de comandă
Command Prompt este un instrument unic în Windows care vă permite să executați comenzi, să reparați fișiere, să rulați fișiere batch și să lansați scripturi în Windows. Atâta timp cât cunoașteți comenzile potrivite și ceea ce faceți, puteți face câteva lucruri interesante, cum ar fi gestionarea/repararea partițiilor de disc, executarea programelor și chiar redenumirea fișierelor în loturi. Iată cum să utilizați promptul de comandă pentru a redenumi în bloc fișierele în Windows.
Notă: PowerShell nu este același cu Command Prompt, iar unele comenzi nu funcționează. Citatele folosite pentru spațierea în numele fișierelor sunt un exemplu care nu funcționează în Powershell. Această secțiune este doar pentru promptul de comandă, cu excepția cazului în care tastați „cmd” și apăsați „Enter” în PowerShell. Mai multe detalii despre redenumirea în bloc a fișierelor în PowerShell pot fi găsite mai târziu.
Redenumirea în bloc a fișierelor: adăugați mai mult text și mai puține caractere folosind linia de comandă
Acest proces folosește „?” pentru a determina câte caractere doriți să păstrați în partea originală a numelui. De asemenea, folosește „*” ca wildcard pentru numele fișierului, astfel încât să le includă pe toate care au extensia de fișier specificată (.jpg sau orice specificați dvs.).
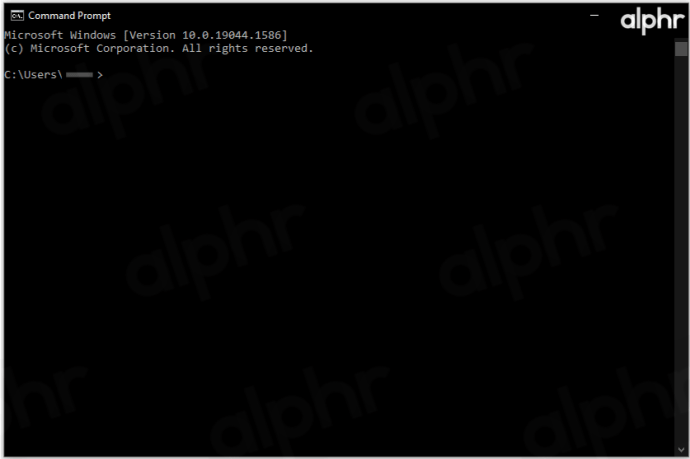
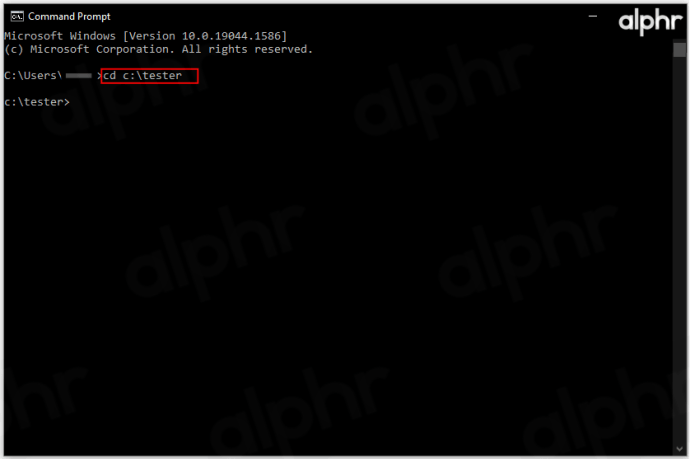
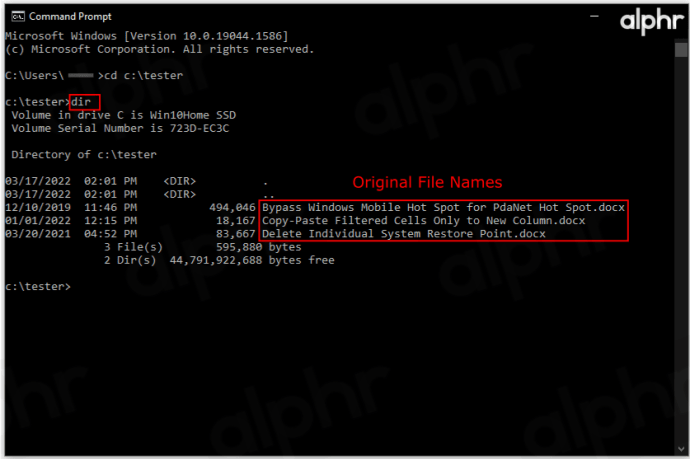
Adăugați cât mai multe „?” cum doriți. Puteți trece pentru a se potrivi cu cel mai lung nume de fișier, astfel încât zece semne de întrebare păstrează orice caractere care se încadrează sub zece în fiecare nume de fișier.
Exemplu: ren *.docx ??????-Windows-Notes.* redenumește toate fișierele „.docx”, păstrând primele șase caractere și adăugând „-Windows-Notes” la sfârșit.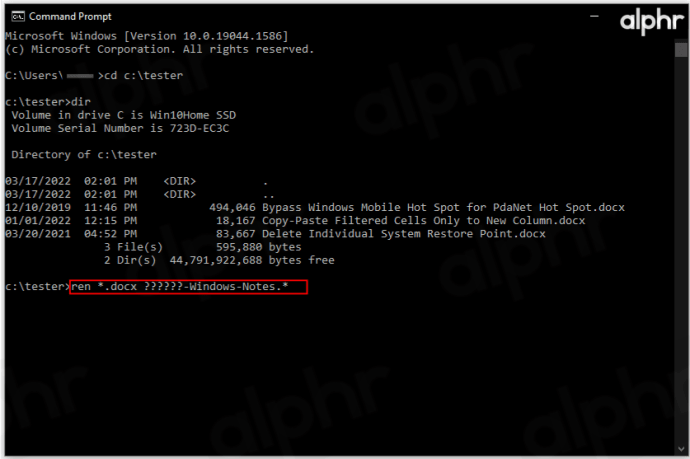
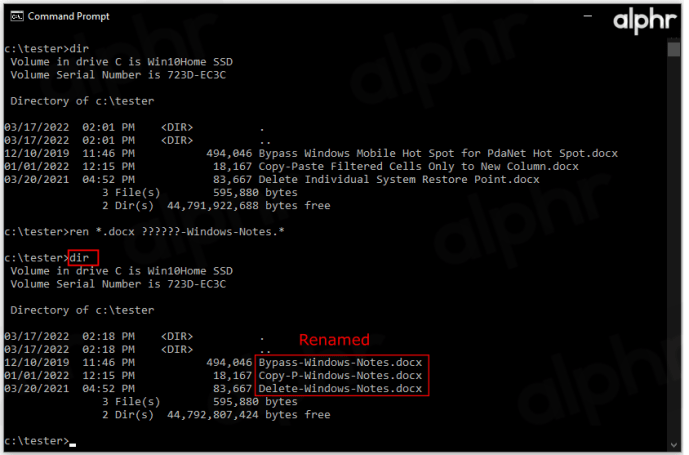
Decupați mai multe nume
Poate doriți să faceți numele fișierelor mai scurte și să aduceți mai multă simplitate ecuației. Iată cum să tăiați mai multe nume simultan.
De exemplu, este posibil să aveți fișiere .jpg care trebuie tăiate cu nume care au fost deja personalizate. În directorul țintă, puteți adăuga funcția „ren*.* ??????.*”. Această funcție va tăia fotografiile originale la numărul de caractere desemnat de semnele de întrebare.
Acest exemplu va transforma un fișier numit „mountain_trip.jpg” în „mounta.jpg”. Desigur, dacă numele fișierului are șase caractere sau mai puțin, acesta va rămâne același. Acest lucru este util acolo unde numele scurte de fișiere sunt o opțiune mai bună decât cele lungi.
Modificați mai multe nume
Dacă doriți să redenumiți o anumită parte a mai multor nume de fișiere cu nume similare, iată cum să o faceți.
Din nou, navigați la directorul în cauză folosind linia de comandă. Acum, pentru a redenumi mai multe nume de fișiere care încep toate cu „vacanță_2019”, astfel încât să înceapă cu „vacay_19”, aceasta este comanda pe care trebuie să o utilizați: „ren vacation_2019*.* vacay_19*.*”
Aceasta este o comandă la îndemână pentru scurtarea numelor de fișiere.
Schimbați fișierele cu extensii specifice
Să presupunem că aveți diferite tipuri de fișiere într-un folder și că doriți să le redenumiți pe cele cu extensia .jpg. Linia de comandă face acest lucru foarte ușor. Să spunem că doriți să redenumiți toate fișierele intitulate „vacation_2019” în „vacay_19”, dar numai pe cele cu extensia .jpg.
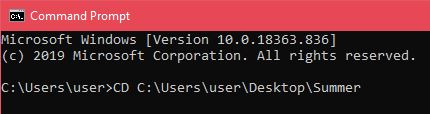
Această comandă va redenumi toate numele de fișiere menționate, precum cel de mai sus, dar va face acest lucru numai pentru fișierele .jpg.
Schimbați extensiile
Uneori, poate doriți să schimbați extensiile de fișiere pentru mai multe fișiere. Puteți face acest lucru utilizând funcția menționată mai sus, care vă permite să schimbați părțile numelui, dar există o modalitate mai ușoară de a rezolva lucrurile aici.
Odată ajuns în directorul dorit, tastați „ren *.jpg *.png” pentru a schimba toate fișierele .jpg în fișiere .png, de exemplu. Puteți face acest lucru pentru toate extensiile disponibile.
Redenumiți în loturi fișierele utilizând File Explorer
Exploratorul de fișiere din Windows 10 oferă o caracteristică grozavă care vă permite să redenumiți mai multe fișiere. Este foarte simplu și accesibil. Singurul dezavantaj al acestei metode este că adaugă „(#)” la sfârșitul fiecărui nume de fișier, unde „#” reprezintă numere, cum ar fi „Vacanța de vară 2021 (1), Vacanța de vară 2021 (2) etc. Puteți doar adăugați „(#)” și nu schimbați numele. Prin urmare, ar trebui să schimbați unul dintre ele în ceea ce vă place, apoi să utilizați acest proces. Să presupunem că știți cum să redenumiți un singur fișier și să începeți imediat cu mai multe fișiere.
Redenumirea mai multor fișiere simultan
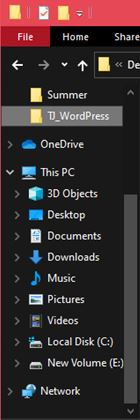
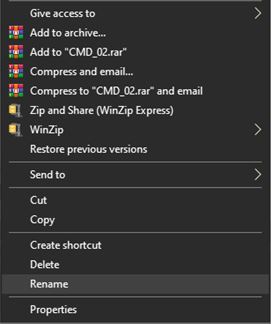
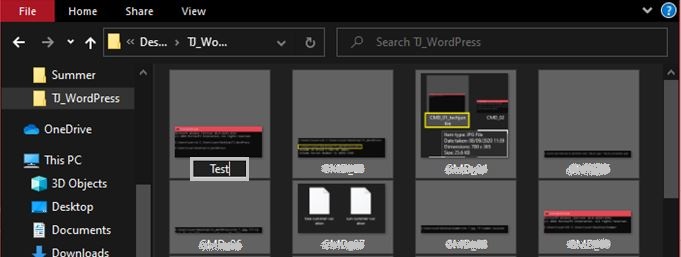
Dacă nu ați vrut să faceți acest lucru sau dacă sunteți nemulțumit de rezultate și doriți să încercați soluția Command Prompt, apăsați pur și simplu Ctrl+Z pentru a anula redenumirea. Acest lucru va readuce imediat fișierele la numele lor anterioare.
Deși redenumirea mai multor fișiere prin File Explorer este rapidă, ușoară și ușor de utilizat, nu oferă o gamă largă de opțiuni. Dacă alegeți diversitatea opțiunilor, continuați și utilizați Linia de comandă. Poate părea excesiv de complicat, dar devine ușor odată ce înțelegi.
Întrebări frecvente suplimentare
1. Pot anula redenumirea lotului dacă nu-mi plac rezultatele?
Dacă utilizați metoda File Explorer, puteți. Linia de comandă și PowerShell nu au funcționalitate neduă. Doar apăsați Ctrl+Z înainte de a atinge orice altceva de pe tastatură, iar modificările vor fi anulate. Unii utilizatori raportează că există o limită de timp scurtă, așa că anulați-o cât mai repede posibil.
2. Există riscuri legate de redenumirea loturilor?
În sine, redenumirea loturilor nu este riscantă. Dacă schimbați un nume de fișier sau o extensie a unui fișier care este esențială pentru funcționalitatea unui program sau pentru sistemul de operare, puteți într-adevăr să încurca lucrurile.
Redenumirea în loturi prezintă un risc mai mare decât redenumirea obișnuită, în sensul că există mai multe lucruri pe care le puteți trece cu vederea.
3. Recomandați instrumente de la terți pentru a redenumi în bloc fișierele?
Odată cu limitările File Explorer și complexitatea opțiunilor de redenumire a fișierelor din promptul de comandă, instrumentele și aplicațiile terță parte au evoluat care combină cele mai bune din ambele lumi. Totuși, singurul lucru pe care trebuie să-l știți despre aceste programe este că nu sunt întotdeauna specifice pentru redenumirea. Redenumirea în bloc este adesea introdusă doar ca o caracteristică.
Cu toate acestea, veți găsi diverse instrumente, cum ar fi Utilitar de redenumire în bloc, Redenumitor avansatși ReNamercare sunt specializate în redenumirea fișierelor.
Cu toate acestea, redenumirea mai multor fișiere folosind linia de comandă este un bun punct de plecare. Utilizarea promptului de comandă se întinde cu mult dincolo de simpla redenumire, așa că este întotdeauna de dorit să vă cunoașteți cum să vă ocoliți. În plus, este practic o piatră de temelie pentru codificare, dacă vă interesează asta.
În încheiere, atât File Explorer, cât și Command Prompt au propriile lor dezavantaje și rezultate. Dacă căutați o metodă simplă de redenumire, fără prea multe modificări, utilizați File Explorer – este mai simplă și mai rapidă. Dacă aveți nevoie de o redenumire avansată în bloc, linia de comandă ar trebui să fie instrumentul dvs. de bază, cu excepția cazului în care doriți să vă ocupați de aplicații și instrumente terțe.
Sperăm că acest ghid vă ajută să aflați mai multe despre redenumirea loturilor și vă oferă ttolurile pentru a vă organiza mai bine fișierele. Redenumirea fișierelor unul câte unul este plictisitoare și necesită timp. Redenumirea în bloc a fișierelor este cu siguranță un economisire de timp, mai ales cu aglomerația lumii de astăzi.
Dacă aveți întrebări sau doriți să adăugați subiectul pentru redenumirea lotului, nu vă abțineți să accesați secțiunea de comentarii de sub text. Suntem mai mult decât bucuroși să vă ajutăm.

