Când începi să înveți ceva nou, chiar și cele mai simple sarcini se simt confuze și asta poate fi frustrant pentru oricine. Să presupunem că redenumirea unui fișier este una dintre cele mai de bază sarcini pentru gestionarea fișierelor, dar începătorii ar putea întâmpina dificultăți în redenumirea unui fișier sau în loturi de fișiere în Linux. Pentru a vă ajuta, v-am explicat patru moduri ușoare de a redenumi un fișier sau chiar mai multe fișiere în Linux folosind interfața de linie de comandă (CLI), precum și GUI.
Cuprins
Redenumirea fișierelor în Linux (2023)
În primul rând, vom explica cum să folosiți comenzile mv și redenumire pentru a redenumi fișierele folosind linia de comandă (sau terminalul) în Linux. Și apoi, vom învăța cum să redenumim sau să redenumim în loturi fișierele folosind instrumente GUI, inclusiv GPRename și managerul de fișiere nativ din distribuția dvs. Linux.
Redenumiți fișierele utilizând linia de comandă
Chiar dacă utilizarea liniei de comandă pentru cele mai simple sarcini poate suna intimidantă la început, se mândrește cu o mulțime de caracteristici și este cea mai rapidă modalitate de a redenumi fișierele în Linux. Aici, folosim comenzile mv și rename și ambele vor funcționa în orice distribuție Linux.
Redenumiți fișierele folosind comanda mv
Comanda mv înseamnă „mutare”, scopul său principal fiind de a muta atât fișierele, cât și directoarele în sistemul de fișiere Linux. Dar putem folosi și comanda mv pentru a redenumi fișierele. Sintaxa pentru comanda mv este:
mv
OptionsDescription–backuppentru a face o copie de rezervă a fiecărui fișier de destinație existent-f pentru a preveni comanda să facă o solicitare înainte de a suprascrie-to prompt înainte de a muta-to a muta fișierul numai dacă
Notă: Dacă utilizați oricare dintre steagurile -i, -f, -n de mai multe ori, doar cel final are efect.
Redenumiți un singur fișier folosind comanda mv
Pentru a redenumi un singur fișier folosind comanda mv, utilizați sintaxa de mai jos:
mv -v
Comanda are ca rezultat rezultatul de mai jos ca confirmare și puteți verifica modificările efectuate folosind comanda ls.
redenumit „
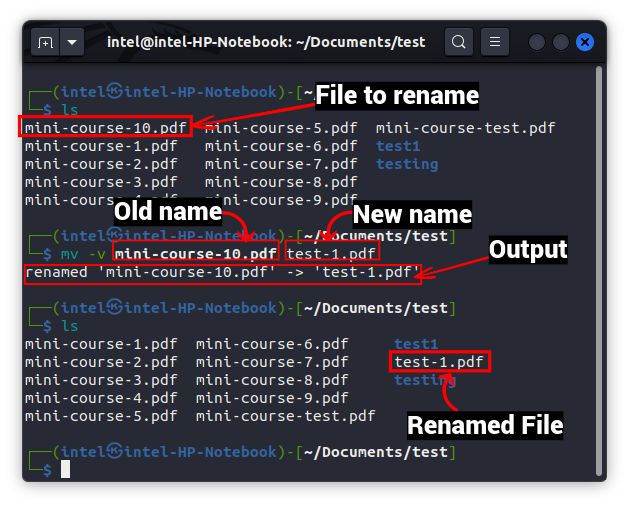
În exemplul de mai sus, redenumim fișierul „mini-course-10.pdf” în „test-1.pdf” folosind comanda mv. Aici, sintaxa arată astfel:
mv -v mini-curs-10.pdf test-1.pdf
După aceea, puteți verifica modificarea de la ieșirea comenzii mv (evidențiată în imaginea de mai sus) sau puteți verifica în continuare rezultatul folosind comanda ls. Veți vedea fișierul redenumit în lista de fișiere din acel director.
Redenumiți mai multe fișiere folosind comanda mv
Comanda mv poate fi folosită și pentru a redenumi mai multe fișiere dintr-un director cu unele modificări. Aici vom folosi câteva comenzi noi împreună cu comanda mv. Comanda se poate dovedi a fi dificil de înțeles doar cu sintaxa brută, așa că am folosit-o ca exemplu mai jos.
for i in *.pdf;do
mv -v "$i" "${i/${i:0:4}/example}"
done
Fragmentul de cod de mai sus poate părea complex pentru începători, dar este ușor de înțeles. Odată executat, fragmentul de cod va căuta în mod repetat lista de fișiere cu extensia „.pdf”. Apoi, va înlocui primele 4 caractere ale fiecărui nume de fișier cu textul de înlocuire „exemplu”. În cele din urmă, se va opri din execuție când toate fișierele au fost redenumite.

Redenumiți fișierele folosind comanda redenumire
Comanda de redenumire rezolvă complexitatea comenzii mv cu o sintaxă ușor de utilizat atât pentru redenumirea unui fișier, cât și a celor multiple. Comanda de redenumire vine, în general, preinstalată pe majoritatea distribuțiilor. Dacă nu, îl puteți instala cu ușurință folosind o comandă simplă:
- Pentru sisteme bazate pe Debian –
sudo apt install redenumește
- Pentru sistemele bazate pe Fedora –
sudo yum install prename
- Pentru sisteme bazate pe Arch –
sudo pacman -S install redenumește
Sintaxa pentru a utiliza comanda rename în sistemele bazate pe Debian este următoarea:
redenumiți
Deoarece comanda rename folosește Perl în backend, există trei tipuri de expresii regulate – potrivire, înlocuire și traducere în Perl. Comanda de redenumire folosește expresiile regulate „înlocuire” și „traducere”. În sintaxa de mai sus, „s” este folosit pentru a specifica faptul că veți folosi expresia substitutivă.
Pentru sistemele RedHat, bazate pe Fedora, trebuie să utilizați următoarea sintaxă a comenzii:
redenumiți
Unele dintre opțiunile comune pentru a lucra cu comanda rename sunt:
OptionsDescription-vAfișează informații despre operațiunea curentă-nsemnează „nicio acțiune” și este folosit pentru testare pentru a vedea cum vor fi afectate fișierele după operație-fuzionate pentru a forța suprascrierea numelui fișierului. Redenumiți un singur fișier
Comanda de redenumire funcționează la fel ca comanda mv atunci când redenumim un singur fișier. Pentru a redenumi un singur fișier, utilizați următoarea sintaxă:
redenumiți -v ‘s/

Redenumiți mai multe fișiere
Principalul avantaj al comenzii rename față de comanda mv intră în joc atunci când redenumim mai multe fișiere. Sintaxa este mai simplă și mai rapid de utilizat. Iată cum se citește:
redenumiți
Sintaxa de mai sus este similară cu cea pe care am folosit-o pentru redenumirea unui singur fișier, cu excepția părții

Redenumiți fișierele parțial
Să presupunem că ați folosit spații în toate numele fișierelor și acum doriți să înlocuiți spațiile cu litere de subliniere. Puteți utiliza comanda de redenumire și puteți converti spațiile în litere de subliniere folosind sintaxa prezentată mai jos:
redenumiți -v ‘y/
Aici, plasați piesa pe care trebuie să o înlocuiți în
Pentru situația de mai sus pentru a înlocui spațiile cu liniuțe de subliniere, utilizați comanda dată:
redenumiți -v ‘y/ /_/’
Aici, este folosit pentru a trata caracterul de subliniere ca un caracter și nu o parte a sintaxei comenzii.

Schimbați cazul numelor de fișiere
Cu comanda de redenumire, puteți chiar înlocui caracterele mici cu caracterele majuscule respective și invers. Pentru a înlocui caracterele mici cu majuscule, utilizați următoarea sintaxă:
redenumiți „y/az/AZ/”
Și pentru a înlocui caracterele mari cu litere mici, utilizați această sintaxă:
redenumiți „y/AZ/az/”

Redenumiți fișierele folosind GUI în Linux
Metoda GUI este probabil un avantaj pentru acei utilizatori care consideră linia de comandă descurajantă. Pentru metoda GUI, folosim managerul de fișiere Nautilus și Pyrenamer în Ubuntu 20.04 LTS, dar fiți siguri că aceste metode vor funcționa pe orice distribuție – deși cu mici modificări în unele.
Redenumiți fișierele utilizând Managerul de fișiere
Aceasta este una dintre cele mai ușoare metode de a redenumi fișierele în Linux. Fiecare distribuție de desktop Linux vine preinstalată cu un manager de fișiere, cum ar fi Nautilus, Dolphin, Thunar etc. Am explicat cum puteți utiliza acești manageri de fișiere pentru a redenumi fișierele, așa că continuați să citiți.
Redenumiți un singur fișier
1. Deschideți Managerul de fișiere la alegere și navigați la fișierul pe care doriți să îl redenumiți. Selectați fișierul și faceți clic dreapta pe el.
2. Din meniul de clic dreapta, selectați opțiunea „Redenumire”. Alternativ, apăsați butonul F2 de pe tastatură pentru a redenumi fișierele fără a utiliza mouse-ul.

3. Apoi, introduceți noul nume pentru fișier și faceți clic pe „Redenumire” sau apăsați Enter de pe tastatură. Si asta e.

Redenumiți mai multe fișiere folosind File Manager
1. Selectați mai multe fișiere pe care doriți să le redenumiți apăsând butonul Shift și apoi faceți clic dreapta pe fișierele selectate pentru a deschide meniul contextual.
2. În acest meniu contextual, selectați opțiunea „Redenumire”. Sau, puteți apăsa butonul F2 de pe tastatură pentru a accesa opțiunea de redenumire.

3. Aceasta va deschide o nouă fereastră de redenumire, după cum se arată mai jos. Aici, aveți două opțiuni pentru a redenumi fișierele, așa că să învățăm cum să le folosim pe ambele unul câte unul.
Redenumiți folosind un șablon:
1. În această opțiune, veți vedea o casetă de text cu valoarea implicită ca [Original file name]. În caseta de text, introduceți numele comun care va fi folosit pentru toate fișierele.

2. Utilizăm „test_” ca nume de fișier comun aici. Apoi, faceți clic pe „+Adăugați” lângă numele comun și alegeți schema de numerotare automată care va fi folosită ca diferențiere unică pentru fiecare fișier.

3. Apoi, alegeți ordinea denumirii fișierelor din meniul derulant „Ordine automată a numărului”. Puteți alege între Crescător, Descendent și multe altele.

4. Verificați modificările din panoul de jos și, în final, faceți clic pe „Redenumiți” în colțul din dreapta sus.

Găsiți și înlocuiți text:
Puteți utiliza această opțiune atunci când numele fișierului conține deja un nume comun, dar trebuie să îl înlocuiți cu un text nou. Iată cum funcționează:
1. Introduceți numele comun curent în câmpul „Text existent”. În panoul de jos, veți vedea că numele comun este evidențiat.
2. În caseta de text „Înlocuiește cu”, introduceți noul nume comun cu care doriți să înlocuiți numele actual.
3. Verificați modificările din panoul de jos și faceți clic pe „Redenumiți” în colțul din dreapta sus pentru a le aplica.

Utilizarea GPRename pentru a redenumi fișierele
GPRename este un instrument ușor de redenumire în loturi care vine cu mai multe opțiuni diferite care se pot dovedi utile în timp ce redenumim fișierele folosind GUI Linux. Acest instrument poate fi util pentru utilizatorii cărora le este dificil să redenumească fișierele în loturi folosind managerul de fișiere nativ. Din păcate, nu vine preinstalat, dar poate fi instalat cu ușurință folosind următoarele comenzi:
- Pentru sisteme bazate pe Debian –
sudo apt update && sudo apt install gprename
- Pentru sistemele bazate pe Fedora –
sudo dnf install gprename
- Pentru sisteme bazate pe Arch –
sudo pacman -S gprename
Redenumiți un singur fișier cu GPRename
1. Deschideți GPRename din meniul Aplicații sau tastați gprename în Terminalul Linux.
2. Utilizați arborele sistemului de fișiere din stânga pentru a naviga la folderul dorit. Apoi, selectați fișierul pe care doriți să-l redenumiți în panoul din dreapta.

3. În panoul de jos, selectați acțiunea pe care doriți să o efectuați. De exemplu, dacă doriți să înlocuiți un cuvânt din numele fișierului cu un alt cuvânt, accesați fila „Înlocuire/Eliminare”. Apoi, introduceți șirul pe care doriți să îl înlocuiți în caseta de text „Înlocuire” și noul șir în caseta de text „Cu”.
4. Verificați modificările utilizând butonul „Previzualizare” din dreapta. Odată ce sunteți mulțumit, faceți clic pe butonul „Redenumiți” de sub acesta.

Redenumiți mai multe fișiere cu GPRename
1. După cum sa explicat mai sus, utilizați arborele sistemului de fișiere din stânga pentru a naviga la folderul dorit. Apoi, selectați fișierele pe care doriți să le redenumiți și alegeți opțiunea corespunzătoare din panoul de jos.

2. Pentru a verifica modificările, faceți clic pe butonul de previzualizare din dreapta și, în final, faceți clic pe butonul „Redenumire” de sub acesta.

întrebări frecvente
Ce face comanda rm în Linux?
Chiar dacă comanda rm poate părea un acronim pentru redenumire, înseamnă remove și este folosită pentru a șterge fișiere și foldere în Linux.
Redenumiți cu ușurință fișierele în Linux
Ca începător, este important să înțelegeți nuanțele gestionării fișierelor în Linux și redenumirea fișierelor este ceva ce ar putea fi necesar să faceți des. În acest ghid, v-am arătat patru metode (2 CLI și 2 GUI) pentru a redenumi un singur fișier și mai multe fișiere dintr-un director. Deși managerul de fișiere va fi probabil cel mai indicat pentru majoritatea utilizatorilor Linux, comenzile mv și rename explicate mai sus sunt, de asemenea, utilizate pe scară largă pentru redenumirea fișierelor prin Terminal. Care dintre aceste metode preferați să redenumiți fișierele în Linux? Anunțați-ne în comentariile de mai jos.
