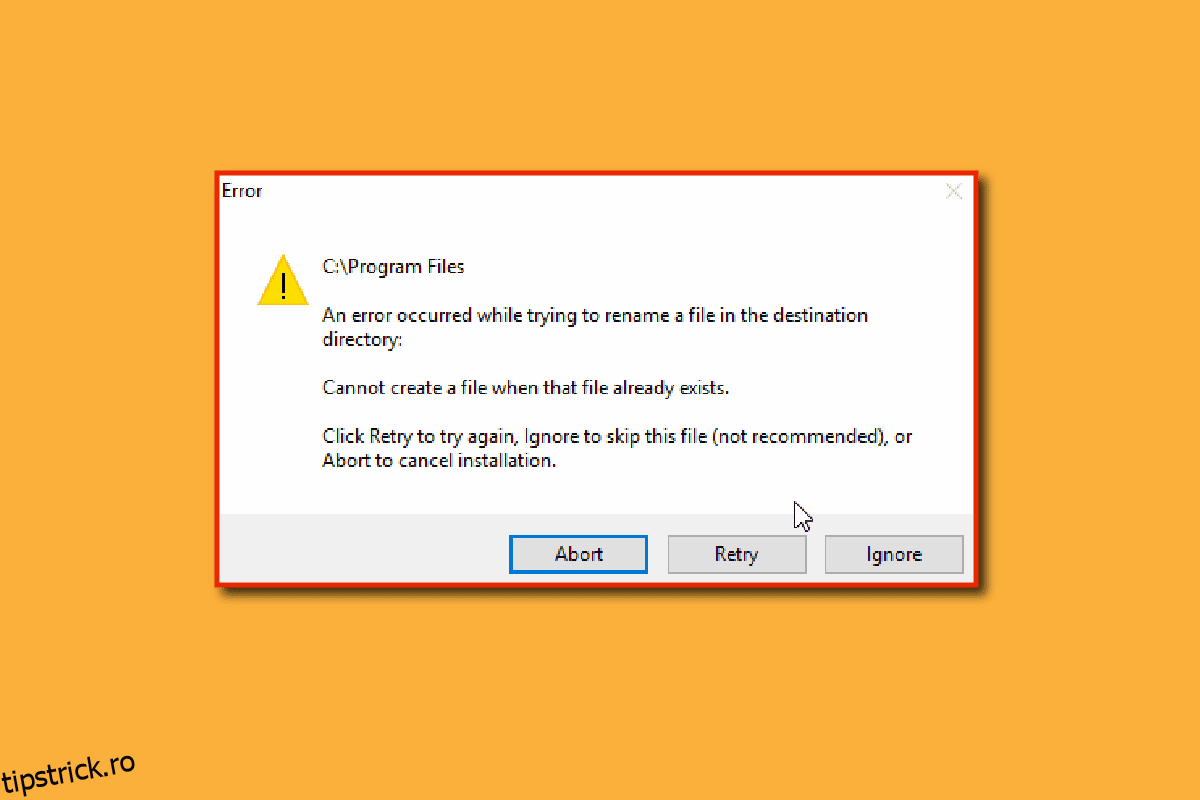Sistemul de operare Windows 10 oferă multe modalități de a face o anumită sarcină, iar redenumirea fișierelor nu este o excepție. Există multe modalități de a redenumi un fișier, dar uneori s-ar putea să treci prin erori, cum ar fi nu poți redenumi fișierul în exploratorul de fișiere. Există diverse motive pentru aceste erori. De asemenea, dacă încercați să redenumiți fișierul în directorul de destinație, ar putea apărea și o eroare care vă lasă cu întrebarea cum redenumesc un fișier într-un director? Dacă vă întrebați cum să remediați această problemă, atunci sunteți la articolul potrivit. Aici, vă arăt metodele de remediere a acestei probleme, să începem.
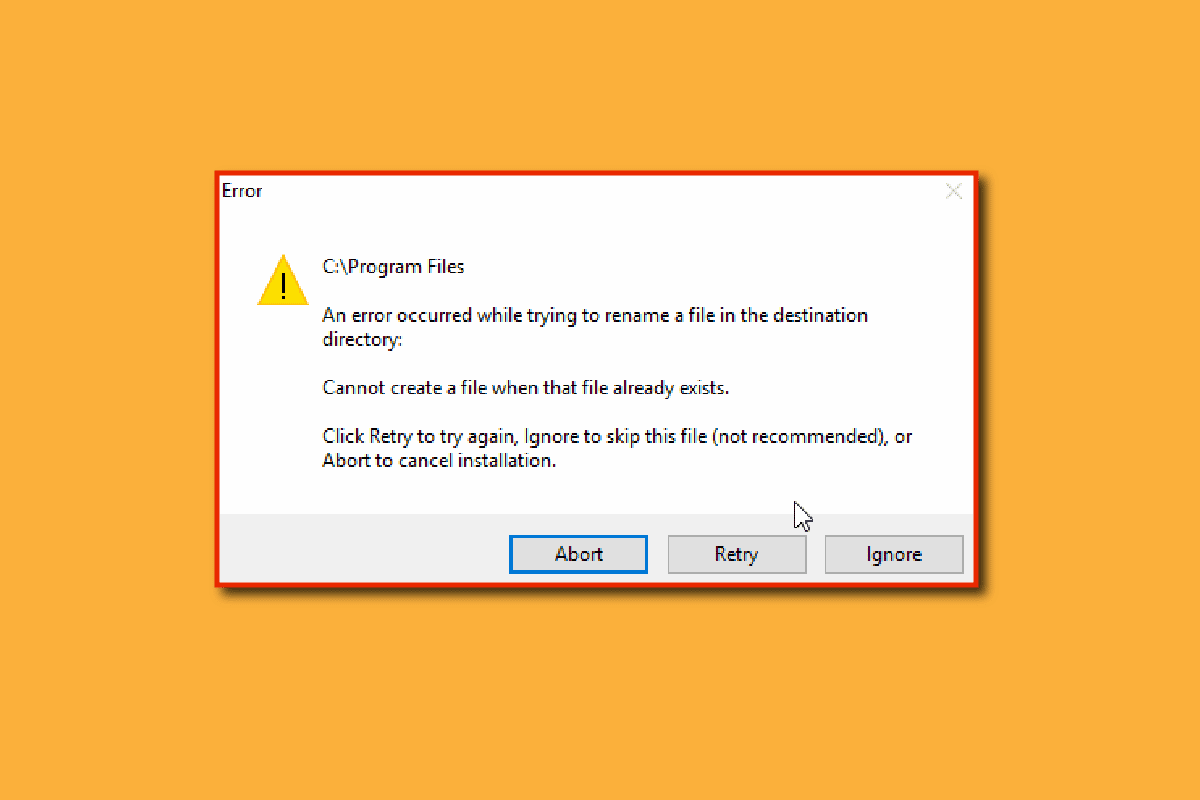
Cuprins
Cum să redenumești fișierul în directorul de destinație în Windows 10
Înainte de a vedea metodele de remediere, să vedem câteva dintre principalele cauze ale problemei
- Conflicte Windows Defender
- Probleme legate de proprietatea Windows
- Redenumirea erorii
- Problemă de fundal în prezentarea de diapozitive Windows
- Probleme cu autorun.inf
- Registrul corupt
- Probleme cu drepturile de administrator
- Fișierul sau folderul este în uz
Metoda 1: Asigurați-vă că fișierul sau folderul nu este deschis în fundal
Cea mai frecventă și neglijată cauză este redenumirea unui fișier sau folder atunci când este deschis de către Windows Explorer sau în orice aplicație, în acest caz, puteți face oricare dintre aceste două moduri.
Puteți închide Windows Explorer și redenumi fișierul sau folderul (sau) puteți închide aplicația și redenumi fișierul sau folderul
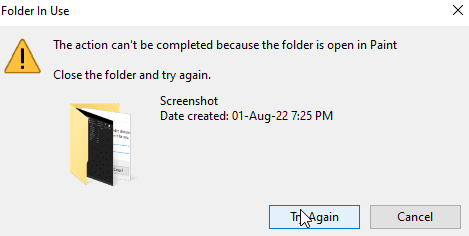
Dacă nu puteți identifica aplicația sau unde se află fișierul, o simplă repornire a Windows poate fi o soluție potențială care vă permite să redenumiți fișierul sau folderul după o repornire Windows.
1. Apăsați simultan tastele Alt + F4 și selectați Restart din meniul drop-down.
2. Faceți clic pe OK pentru a reporni computerul.
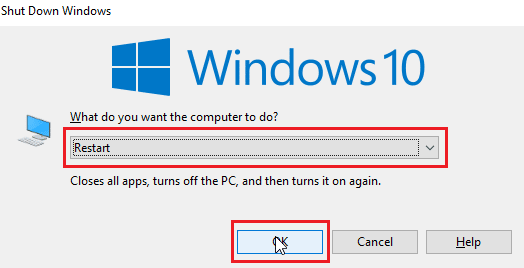
Metoda 2: Utilizați contul de administrator
O altă modalitate este să vă conectați la contul Windows ca administrator,
1. Apăsați împreună tastele Windows + I pentru a deschide Setări.
2. Faceți clic pe Setări conturi.
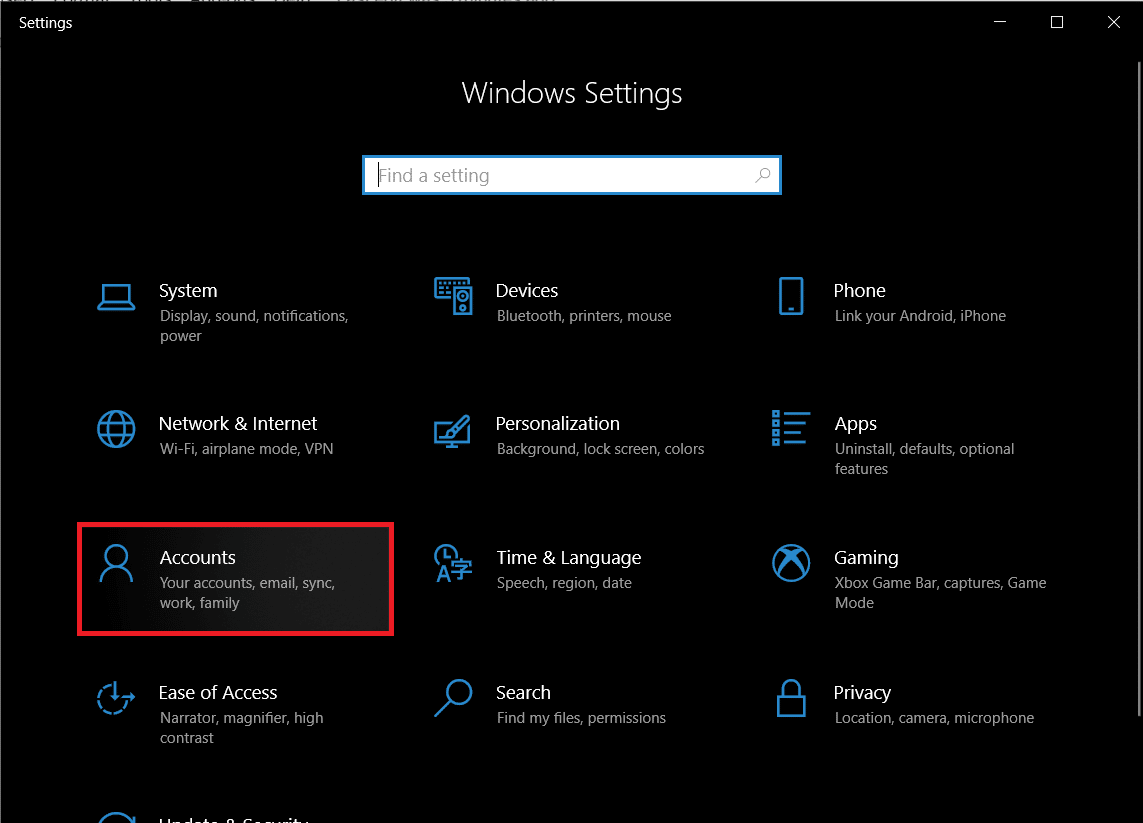
3. Acum, faceți clic pe Informațiile dvs. în panoul din stânga
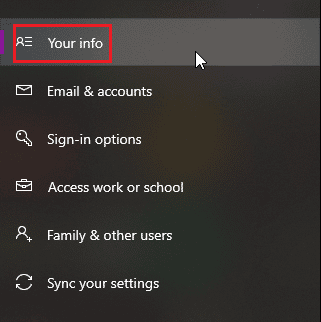
4. Acum, contul la care sunteți conectat se va deschide în panoul din dreapta
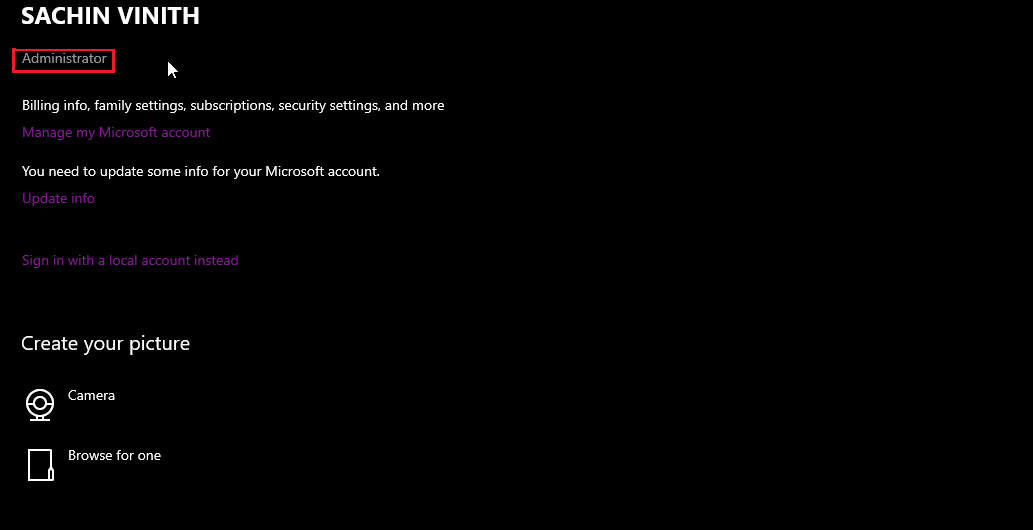
Verificați dacă contul are drepturi de administrator.
Metoda 3: Actualizați Windows
Windows 10 este actualizat în mod regulat, așa că vă rugăm să verificați și să instalați actualizările necesare în mod regulat pentru a evita orice probleme sau erori cu acesta. Citiți ghidul nostru despre Cum să descărcați și să instalați cea mai recentă actualizare Windows 10.
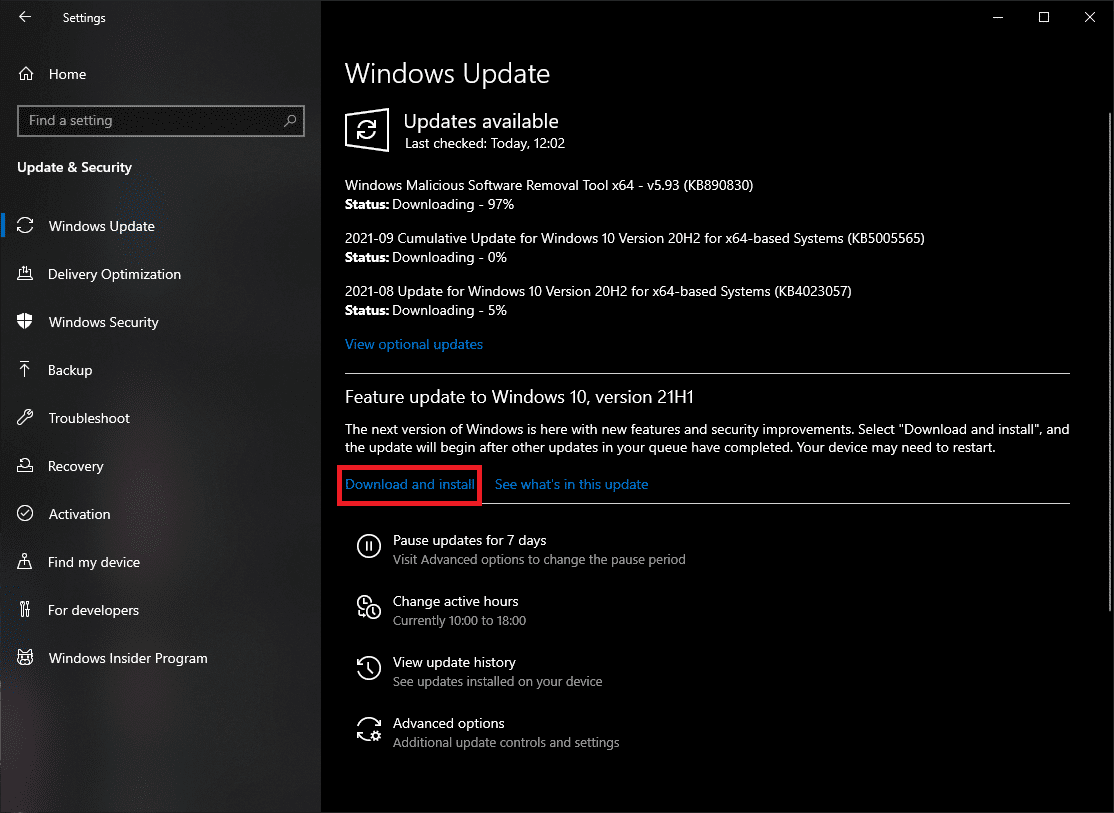
3. Windows acum va verifica dacă există actualizări și se va descărca și instala automat, ar putea fi necesară o repornire pentru instalare
Metoda 4: Efectuați scanarea programelor malware
Uneori, programele malware pot fi o problemă în aceste cazuri, rularea unei scanări în scanarea Windows Defender poate ajuta la protejarea computerului și, de asemenea, poate ajuta la această problemă. Urmați ghidul nostru despre Cum rulez o scanare antivirus pe computerul meu?
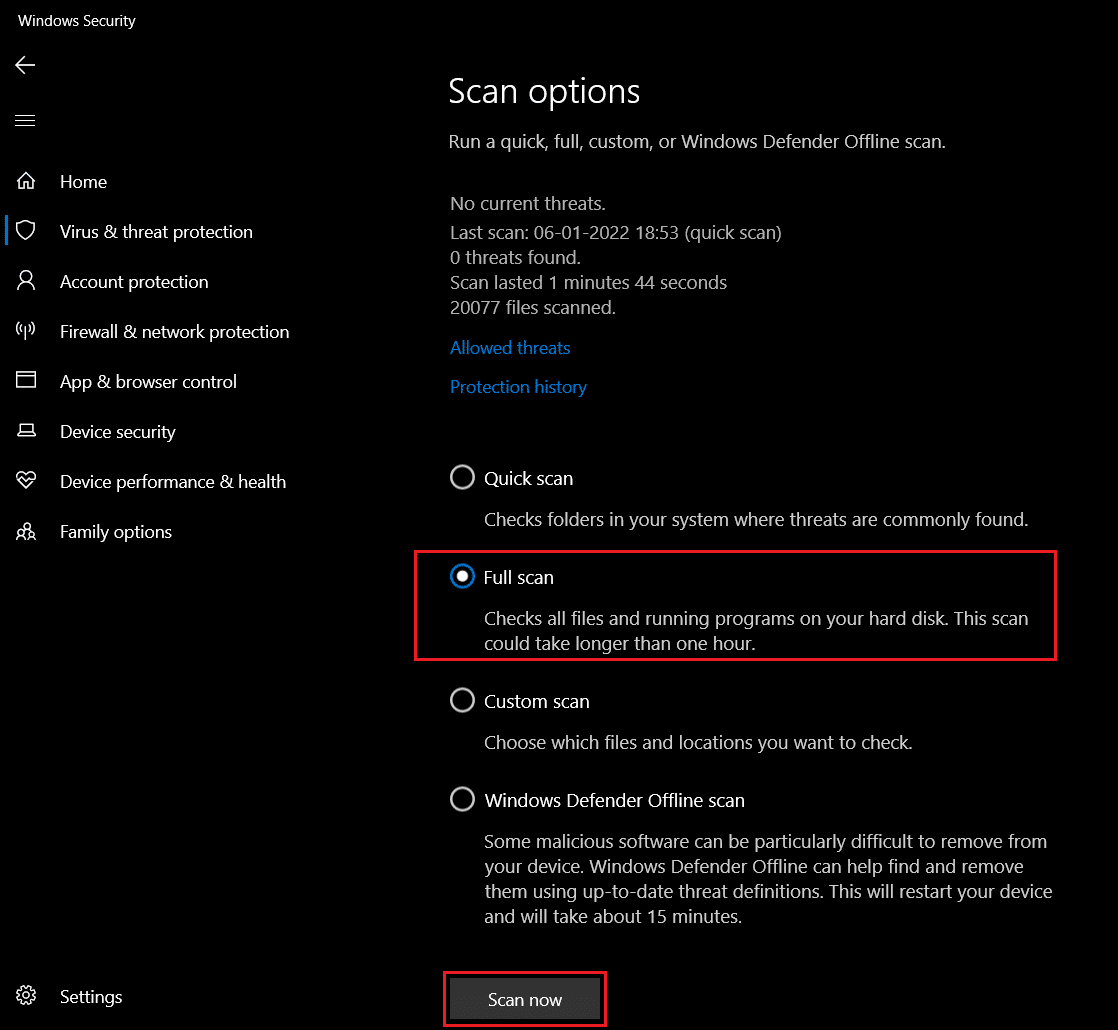
Metoda 5: Setați imaginea de fundal constantă
Windows permite ca fundalurile să fie prezentări de diapozitive în loc de imagini de fundal pentru o experiență diferită pentru utilizatori, dar acestea pot duce uneori la probleme pentru redenumirea fișierului în directorul de destinație.
1. Faceți clic dreapta de pe desktop și faceți clic pe Personalizare.
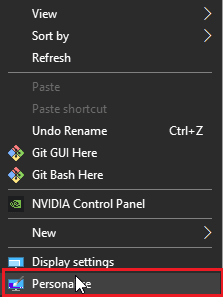
2. Acum, faceți clic pe Background Drop-down din opțiunea Slideshow to Picture.
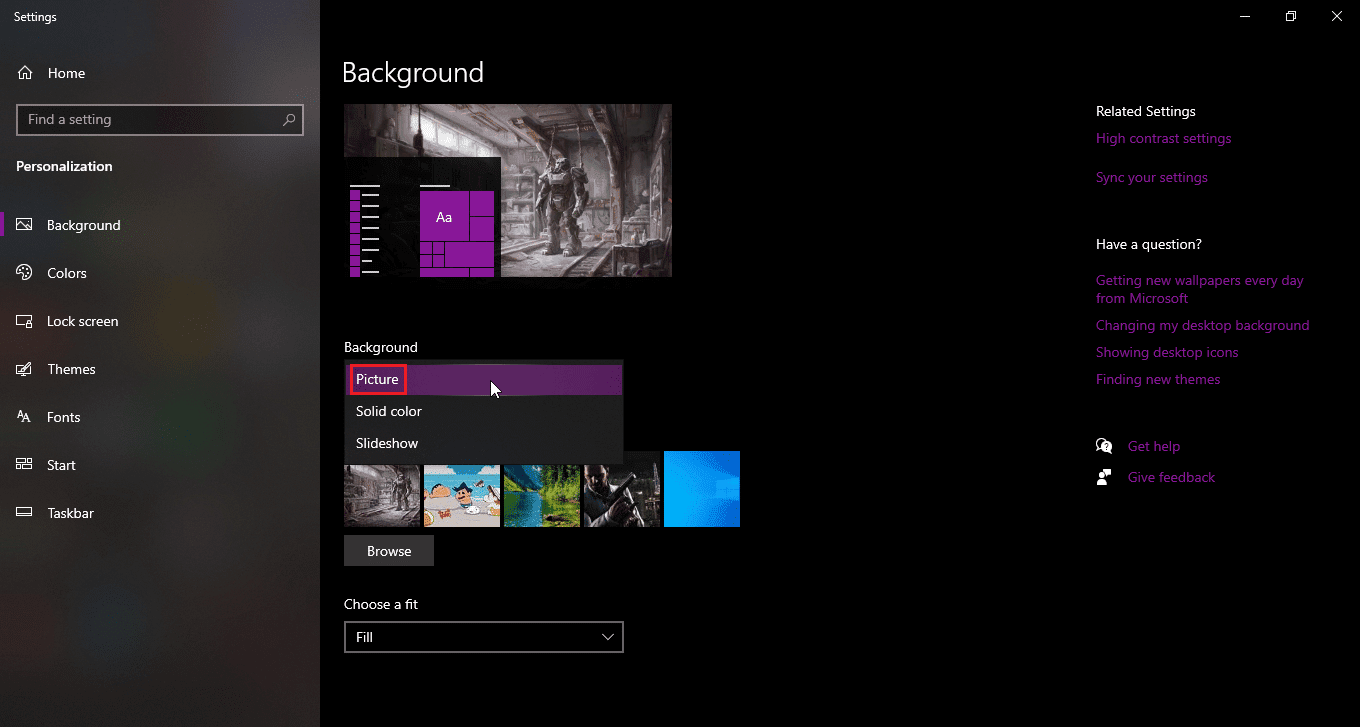
3. Acum puteți alege imaginea de fundal din opțiunile de mai jos sau puteți căuta un tapet.
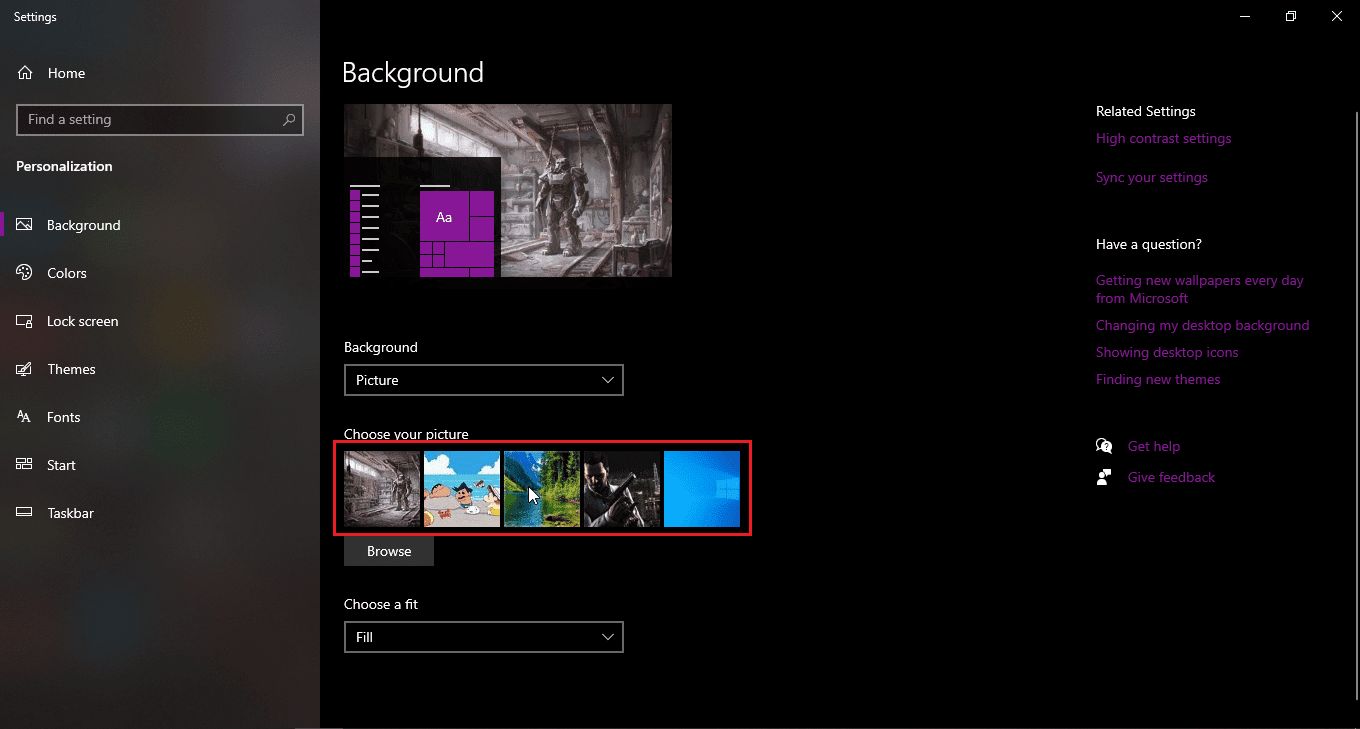
4. Căutați un nou tapet făcând clic pe Răsfoire.
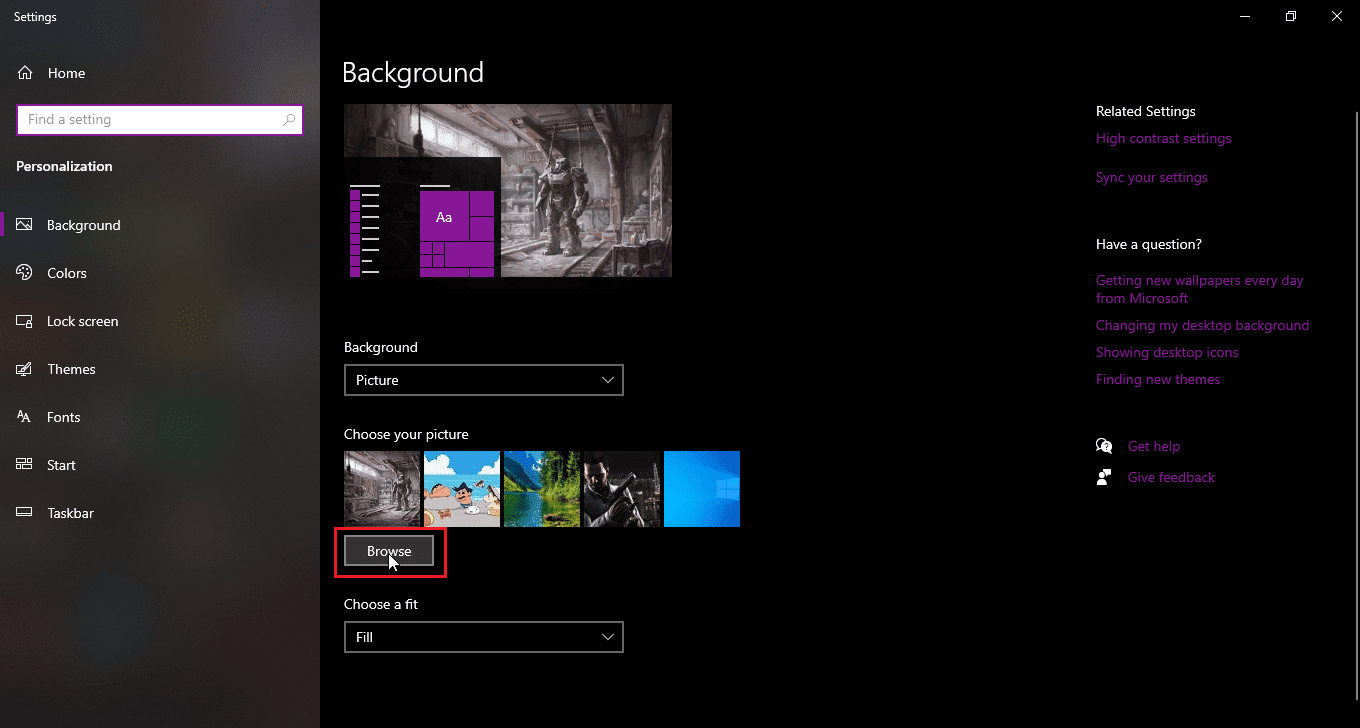
Metoda 6: Schimbați fila Vizualizare
Există o eroare în Windows 10 care apare atunci când fișierele sau folderele sunt vizualizate ca pictograme mici, dacă vizualizarea dvs. este setată la pictograme mici, atunci această eroare se poate produce, provocând erori în redenumirea fișierului din directorul de destinație. Pentru a schimba vizualizarea, urmați pașii de mai jos.
1. Deschideți folderul sau directorul în care doriți să redenumiți un fișier
2. În cazul în care doriți să redenumiți un fișier de pe desktop, deschideți File Explorer și selectați desktop în panoul din stânga.
3. După ce ați deschis directorul, faceți clic pe fila Vizualizare
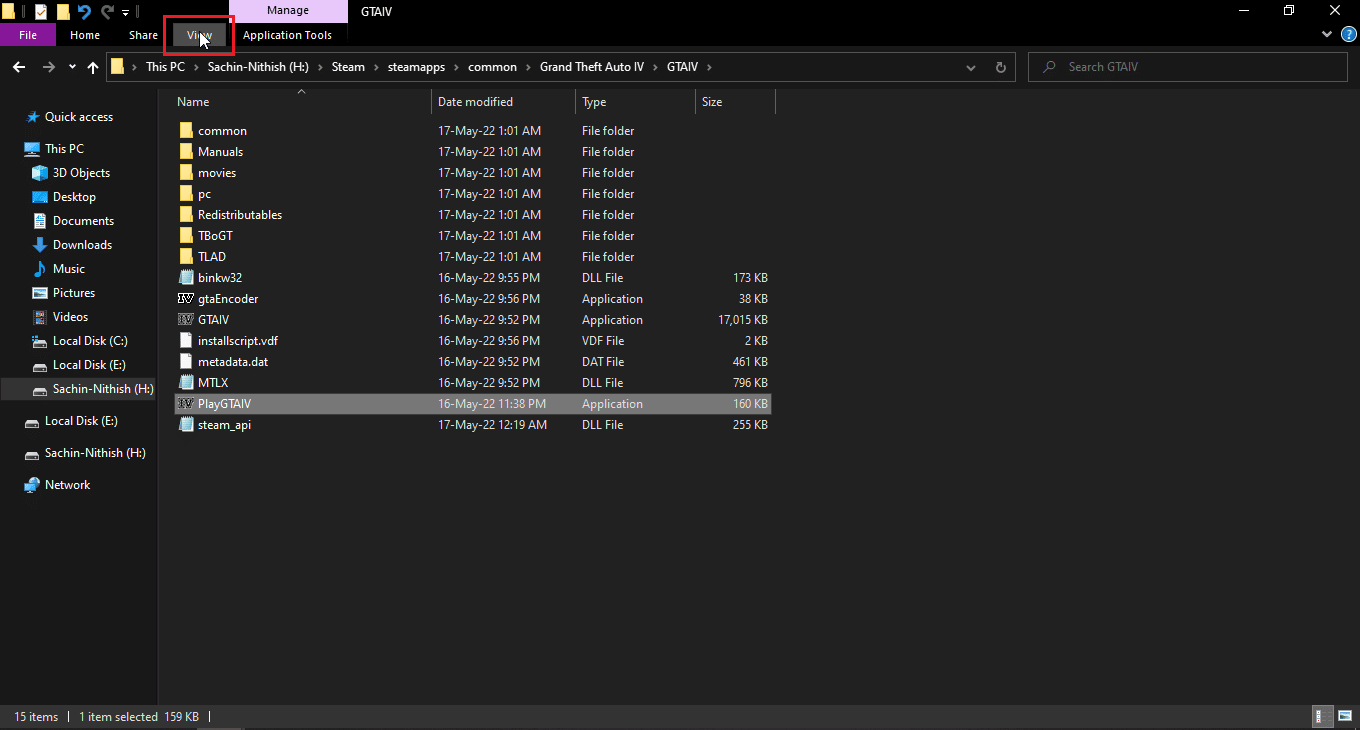
4. Acum, faceți clic pe orice vizualizare, cu excepția Pictogramelor mici și Redenumiți fișierele.
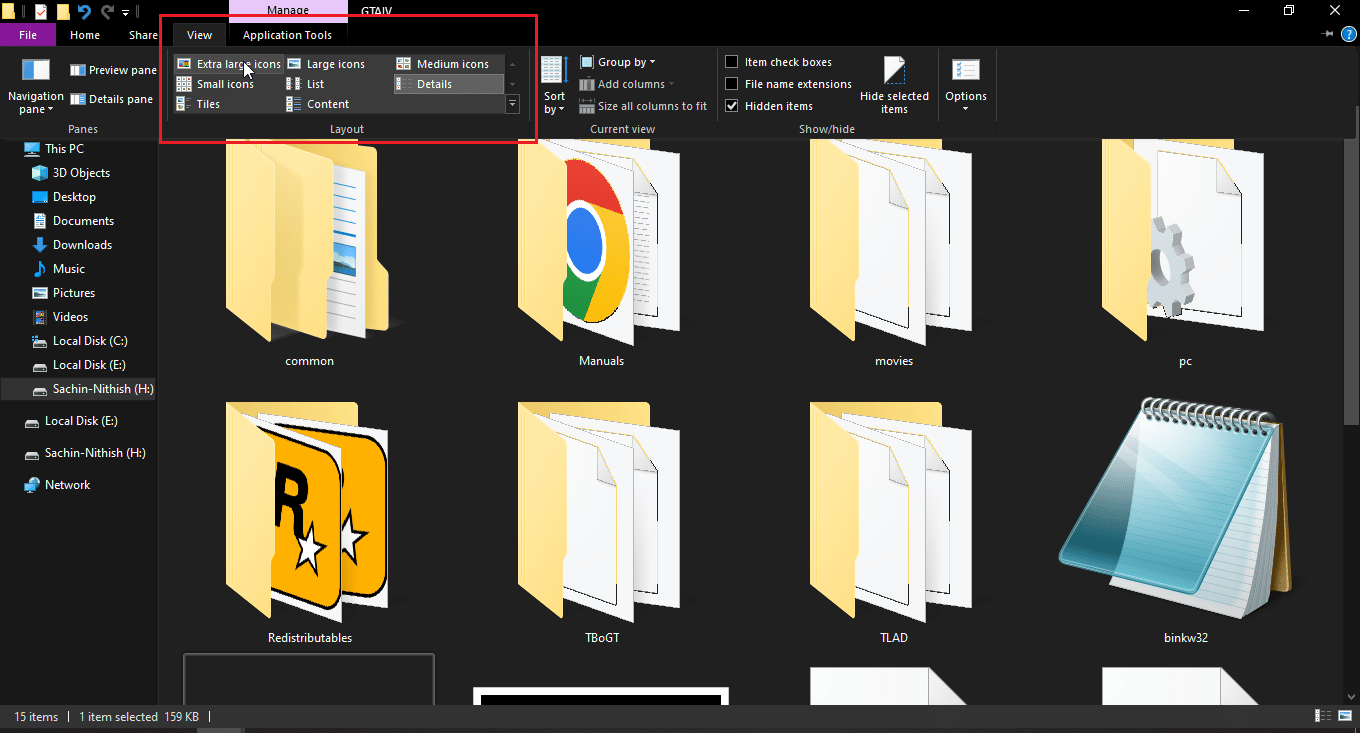
Metoda 7: Dezactivați scanarea periodică
Windows Defender are o caracteristică utilă care poate controla accesul la foldere, dar această caracteristică poate intra în conflict cu sistemul care nu vă permite să redenumiți fișierul în directorul de destinație, încercați să dezactivați accesul controlat la foldere pentru a vedea dacă redenumirea funcționează,
1. Apăsați simultan tastele Windows + I pentru a deschide Setări.
2. Navigați la setarea Actualizare și securitate.
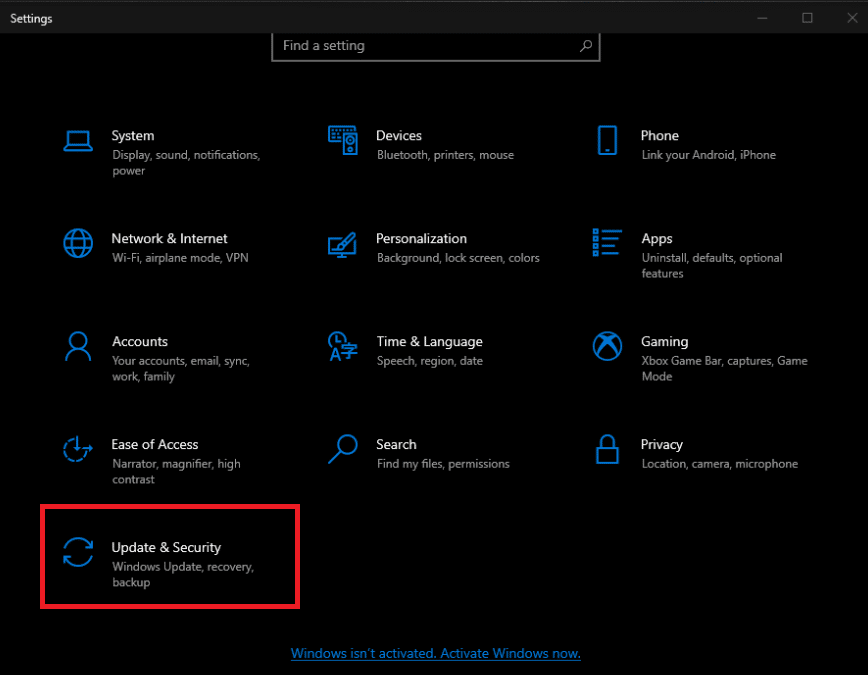
3. Faceți clic pe Windows Security în panoul din stânga
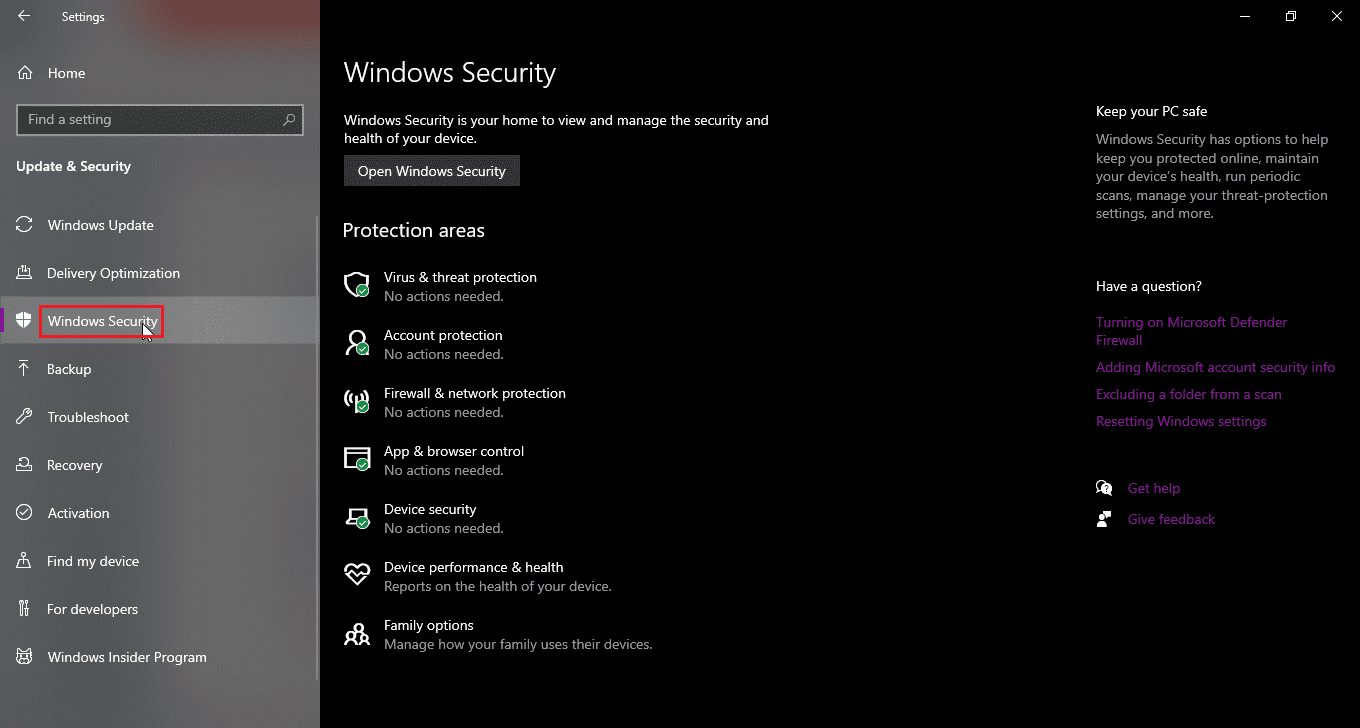
4. Acum faceți clic pe butonul Open Windows Security din panoul din dreapta
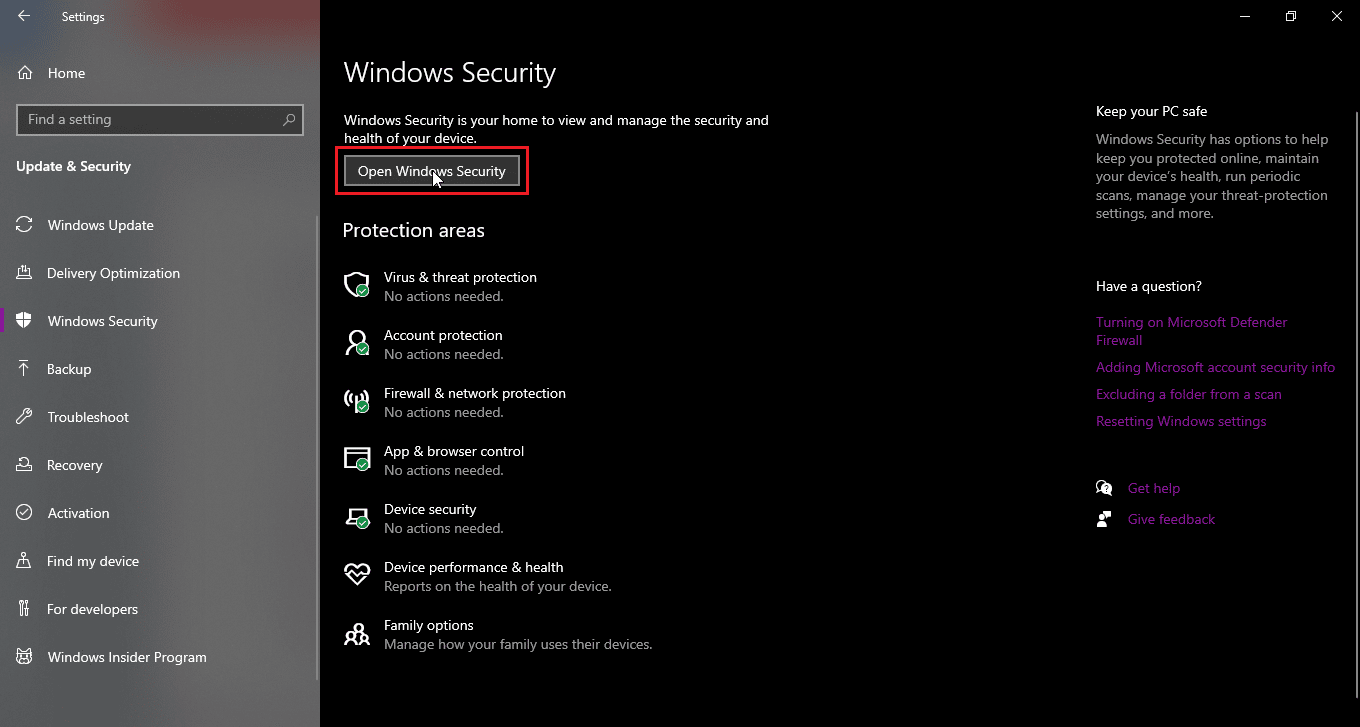
5. Faceți clic pe Protecție împotriva virușilor și amenințărilor
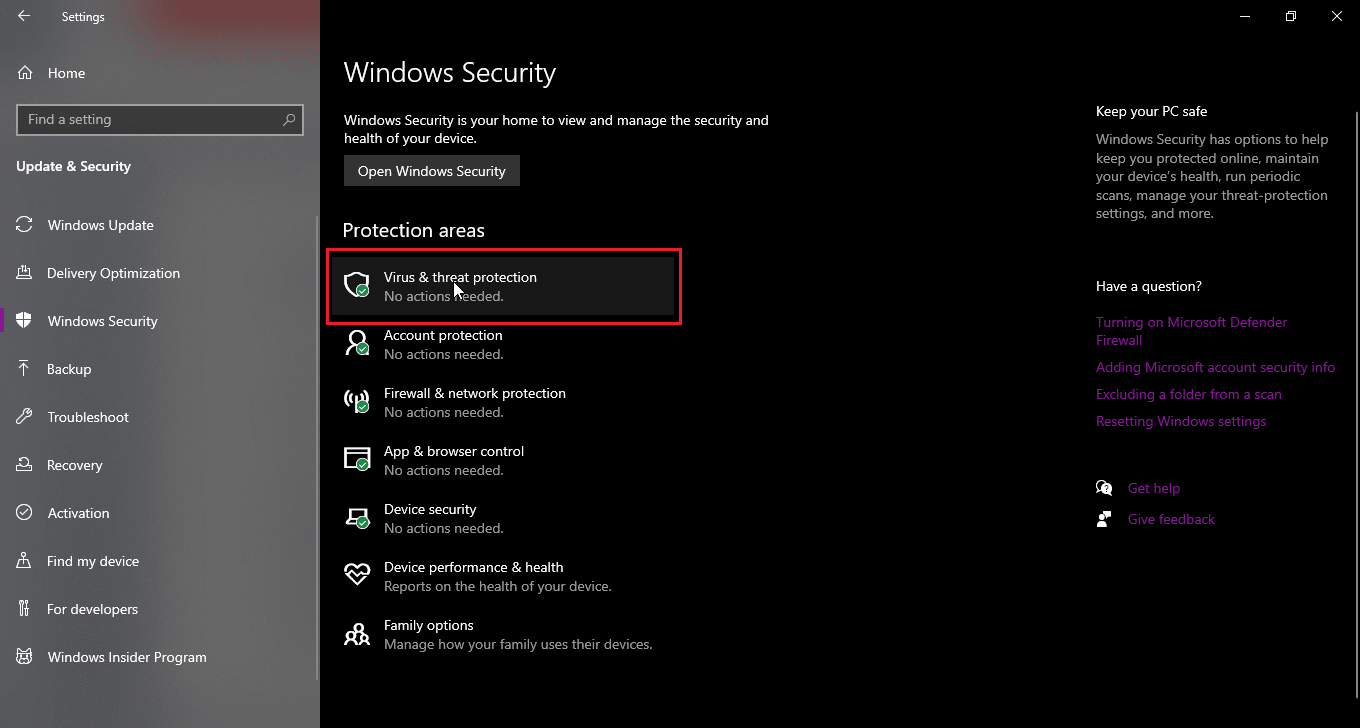
6. Acum derulați în jos și faceți clic pe Setări de protecție împotriva virușilor și amenințărilor
7. Acum OPRIȚI scanarea periodică.
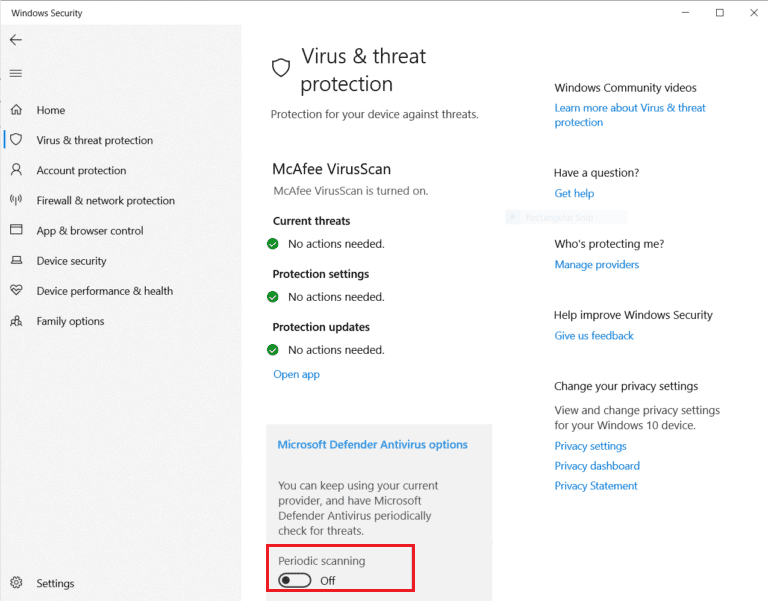
Metoda 8: Reporniți Windows Explorer
Windows Explorer, cunoscut și sub numele de Explorator de fișiere, permite utilizatorului să navigheze prin fișiere și foldere și să efectueze o multitudine de acțiuni, inclusiv redenumirea fișierelor. O eroare în Windows Explorer poate fi o problemă pentru redenumirea fișierului în directorul de destinație și, de asemenea, utilizatorii nu pot redenumi fișierul în exploratorul de fișiere, pentru a o rezolva
1. Apăsați Ctrl + Shift + Esc pentru a deschide Task Manager
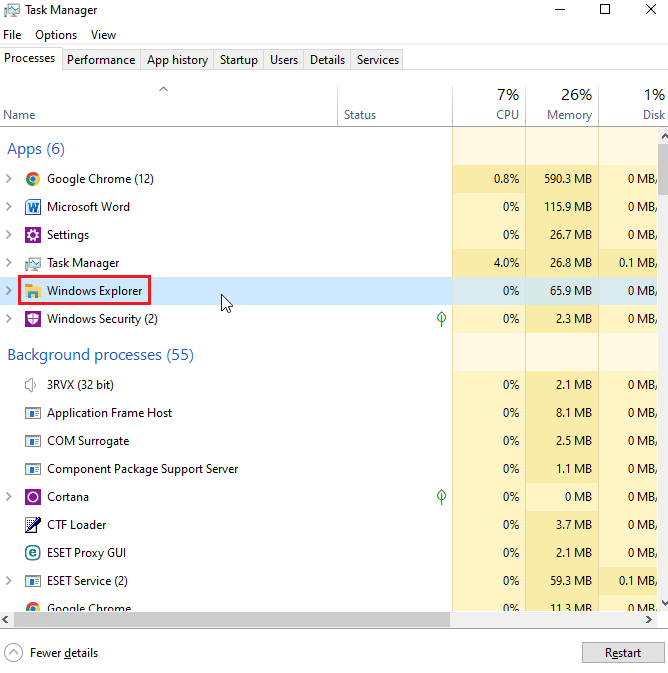
2. Căutați procesul Windows Explorer.
3. Faceți clic dreapta pe el și selectați opțiunea Restart.
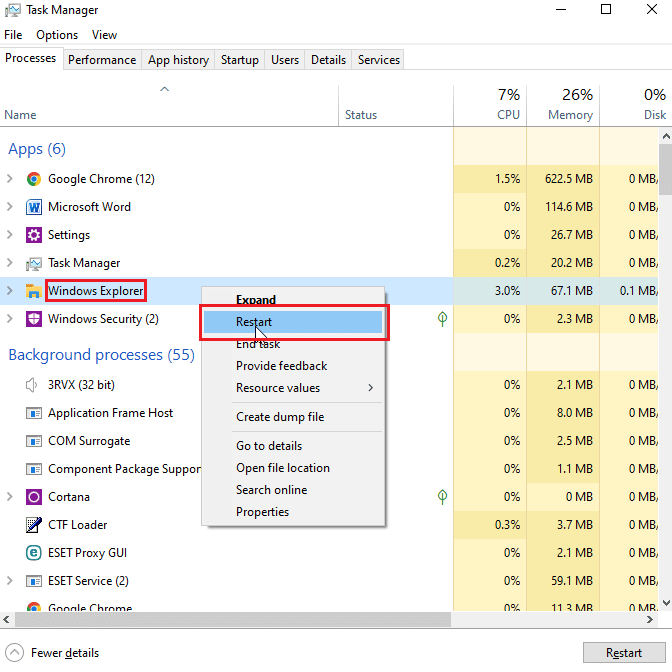
Metoda 9: Ștergeți Autorun.inf
Autorun. inf este un fișier de setări care rulează primul atunci când este introdus un disc și este un fișier care este citit mai întâi, scopul acestui fișier este de a afișa o interfață de utilizare, cum ar fi o solicitare de instalare sau de redare pentru un joc și/sau o aplicație. Utilizatorii au raportat că aceste Autonrun.inf pot intra în conflict cu sistemul poate cauza redenumirea fișierului în directorul de destinație
1. Accesați Exploratorul de fișiere și directorul de fișiere în care se află un posibil fișier autorun.inf
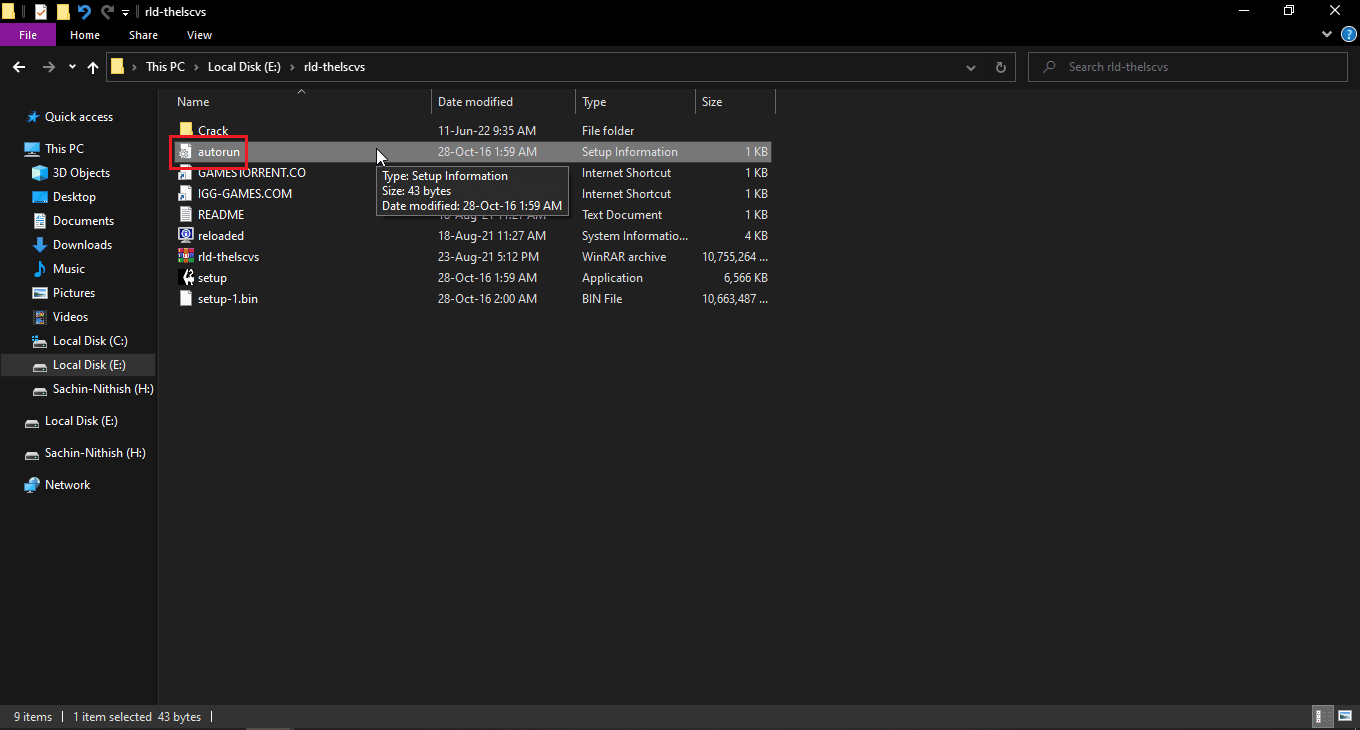
2. Faceți clic dreapta pe fișier și ștergeți-l
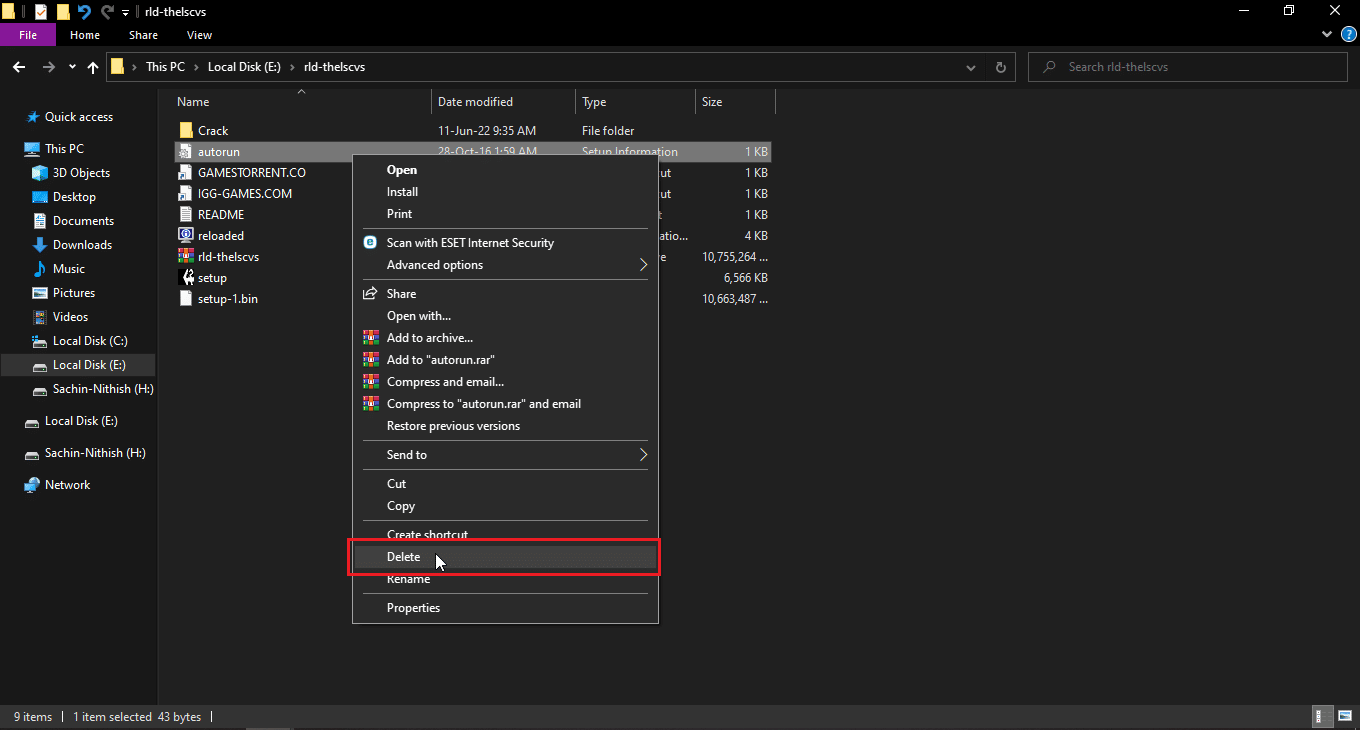
3. Dacă nu puteți vedea un fișier de executare automată, faceți clic pe fila Vizualizare din partea de sus a exploratorului Windows
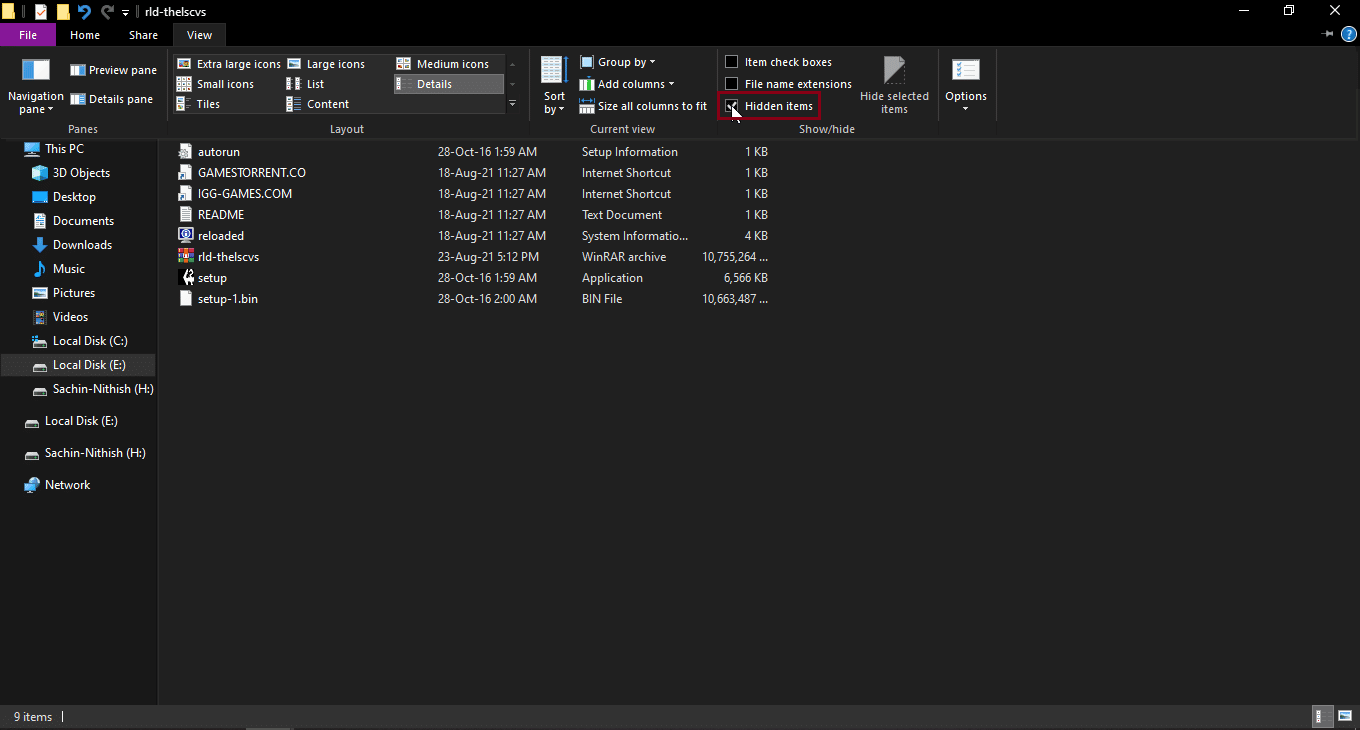
4. Bifați caseta de lângă elementele ascunse, aceasta va afișa elementele ascunse, inclusiv autorun.inf.
Metoda 10: Utilizați Windows PowerShell
Dacă nu puteți redenumi fișierele sau folderele, puteți încerca această metodă prin PowerShell
1. Loviți Tasta Windowstastați Windows PowerShell, apoi faceți clic pe Executare ca administrator.
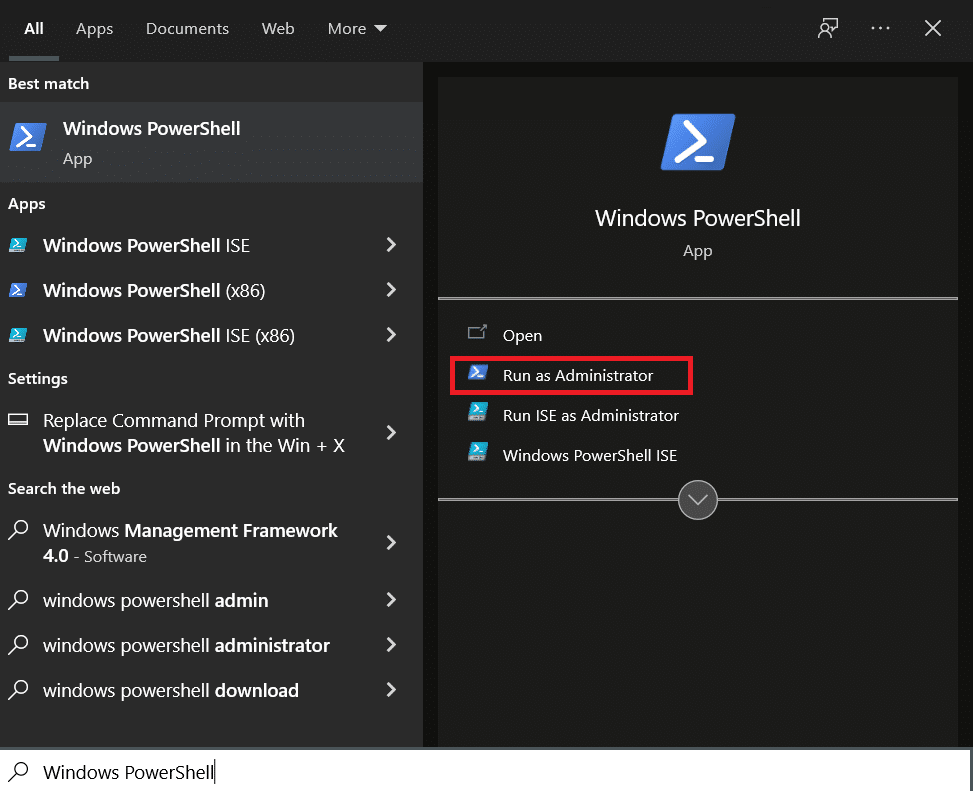
2. Tastați următoarea comandă și apăsați tasta Enter.
$manifest = (Get-AppxPackage Microsoft.WindowsStore).InstallLocation + 'AppxManifest.xml' ; Add-AppxPackage -DisableDevelopmentMode -Register $manifest
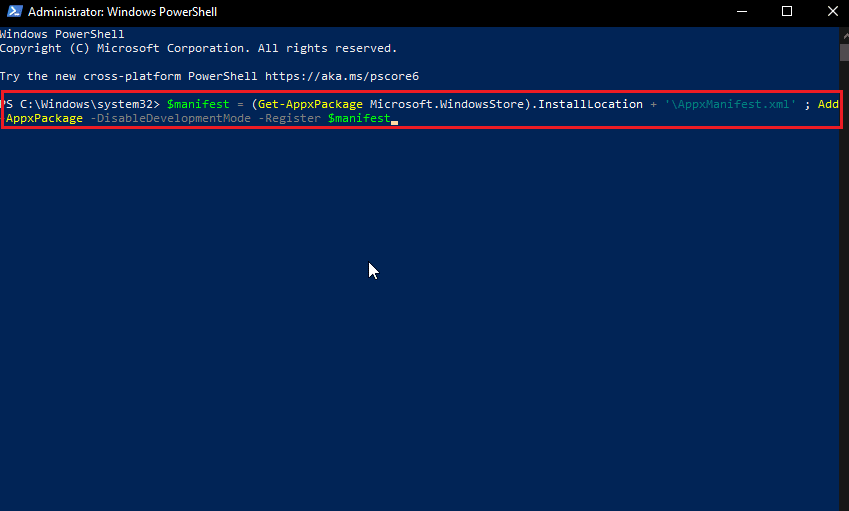
4. Închideți Windows PowerShell și reporniți computerul.
Metoda 11: Schimbați calitatea de proprietar al fișierului
În mod normal, în Windows, utilizarea mai multor conturi de utilizator poate fi problematică, deoarece un singur cont poate avea privilegii de administrator, ceea ce poate cauza probleme la redenumirea unui fișier sau a unui folder, deși un singur cont de utilizator pe computer nu ține cont de această problemă. Pentru mai multe conturi de utilizator, încercați următoarele
1. Faceți clic dreapta pe folderul pe care doriți să-l redenumiți sau pe fișierul pe care doriți să-l redenumiți.
Notă: În cazul în care doriți să redenumiți un fișier care se află pe desktop, mutați acel fișier într-un alt folder.
2. Faceți clic pe opțiunea Proprietăți.
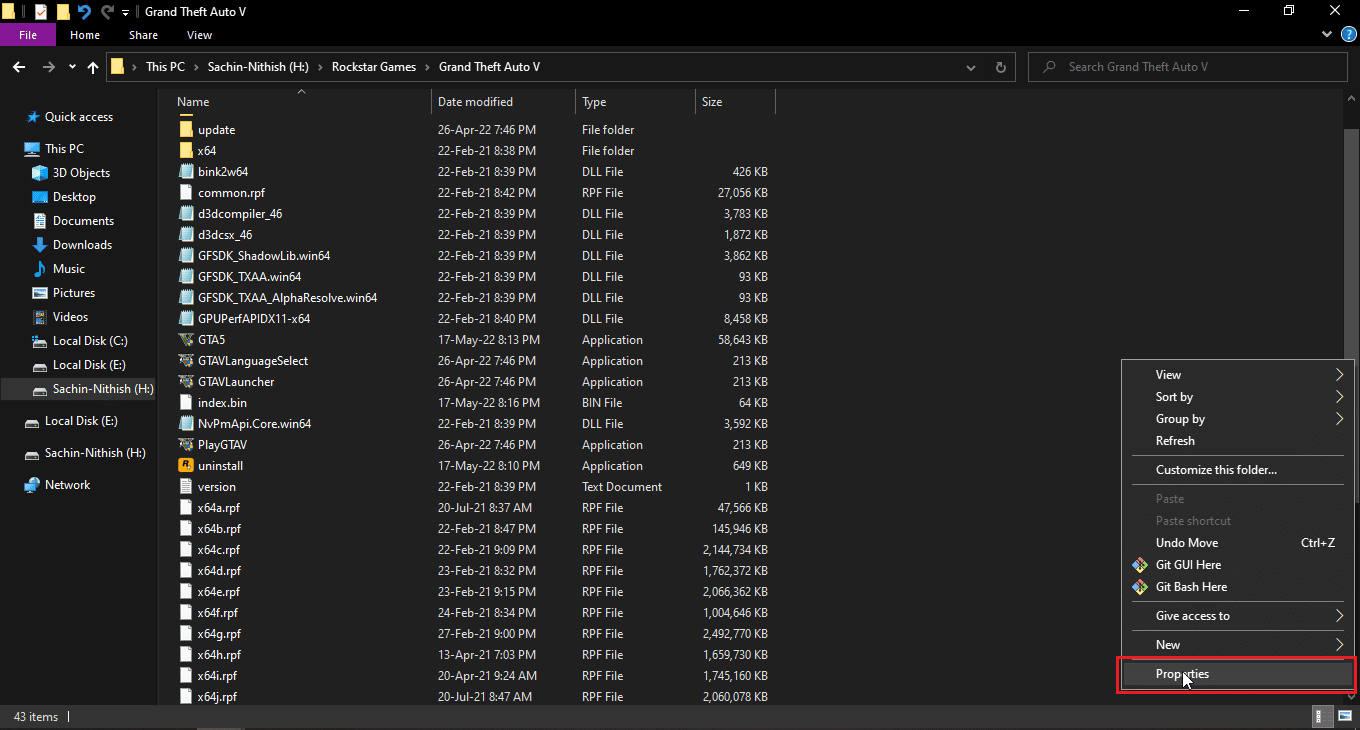
3. Accesați fila Securitate.
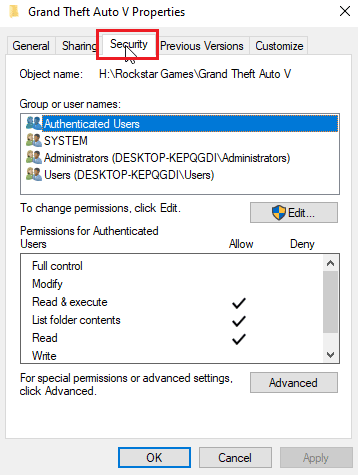
3. Apoi, faceți clic pe Avansat.
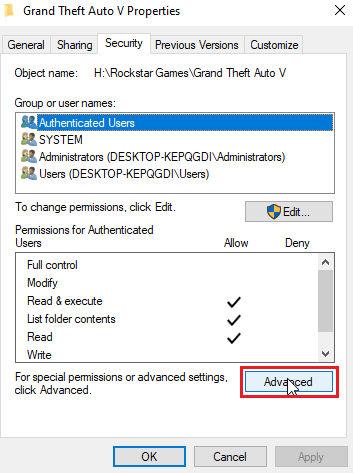
4. Acum, veți vedea meniul pentru accesul Ownership.
5. Lângă câmpul Proprietar din partea de sus, faceți clic pe linkul Schimbare
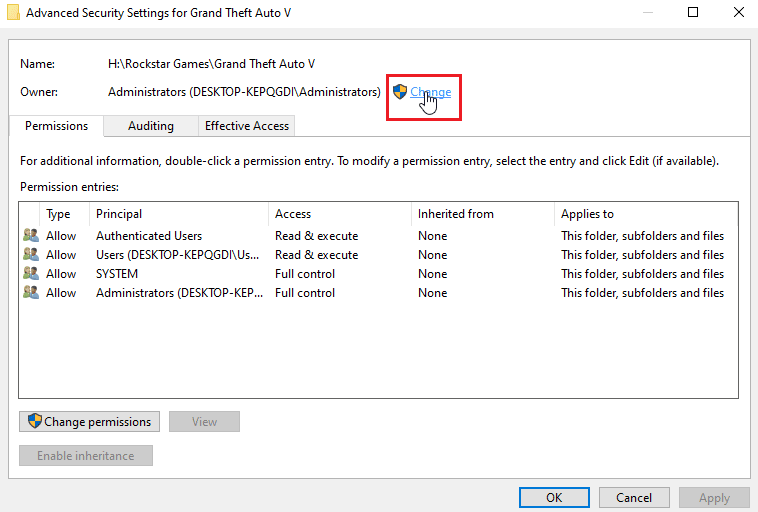
6. Introduceți un nume de utilizator sau un cont de utilizator pe care l-ați creat în Windows și faceți clic pe Verificare nume.
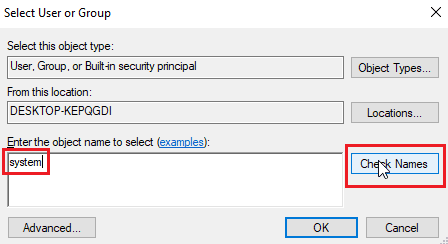
7. Acum, numele de utilizator introdus va apărea și Windows îl va recunoaște.
8. Faceți clic pe OK.
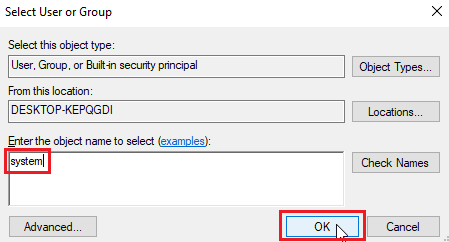
9. Faceți clic pe caseta de selectare Înlocuire proprietar pe subcontainere și obiecte
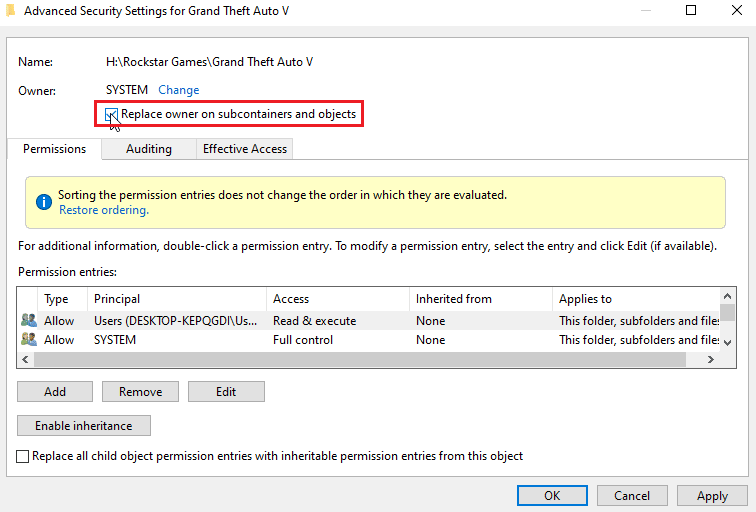
10. În cele din urmă, faceți clic pe Aplicare și faceți clic pe OK pentru a salva toate modificările
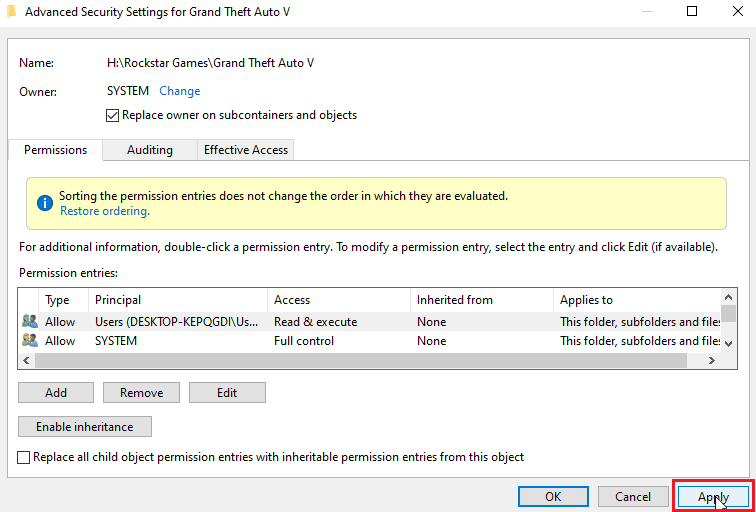
După modificare, puteți edita, muta șterge sau face orice cu fișierul, deoarece ați acordat accesul de proprietate. Aceasta va fi o soluție pentru redenumirea fișierului din directorul de destinație.
Metoda 12: Editați cheile de registry
Notă: Este important să creați un punct de restaurare a sistemului înainte de a efectua această soluție; În cazul oricăror erori ale registrului, puteți utiliza punctul de restaurare a sistemului pentru a vă restaura sistemul Windows la starea anterioară. Nu continuați fără a crea un punct de restaurare a sistemului, vă rugăm să vizitați acest link pentru a vedea cum funcționează restaurarea sistemului și cum să o creați https://techcult.com/use-system-restore-on-windows-10/
1. Apăsați tastele Windows + R pentru a deschide caseta de dialog Run.
2. Tastați regedit și faceți clic pe OK pentru a lansa Editorul de registry.
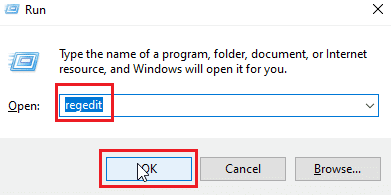
3. Acum, navigați cu atenție la următoarea cale a folderului cheie.
HKEY_LOCAL_MACHINESOFTWAREMicrosoftWindowsCurrentVersionExplorerFolderDescriptions
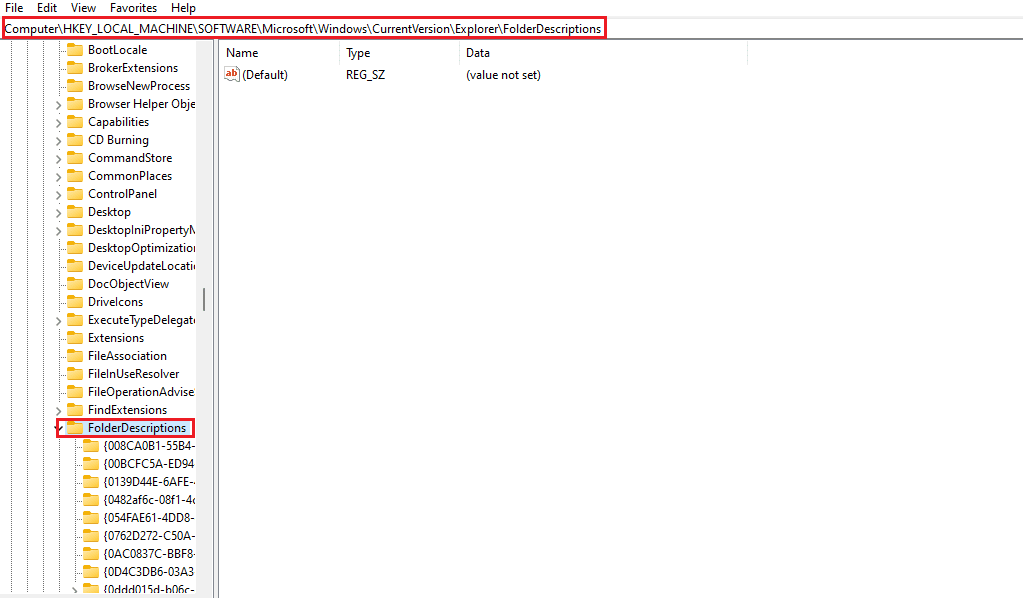
4. Ștergeți următoarele dosare cu taste.
- {2112AB0A-C86A-4ffe-A368-0DE96E47012E}
- {491E922F-5643-4af4-A7EB-4E7A138D8174}
- {7b0db17d-9cd2-4a93-9733-46cc89022e7c}
- {A302545D-DEFF-464b-ABE8-61C8648D939B}
- {A990AE9F-A03B-4e80-94BC-9912D7504104}
Notă: Verificați cheile înainte de a le șterge.
5. În sfârșit, reporniți computerul.
Întrebări frecvente (FAQs)
Î1. De ce nu pot redenumi un fișier sau un folder în Windows 10?
Ans. Cauzele principale se datorează fișierului sau folderului deja utilizat sau este posibil să nu aveți permisiunile necesare pentru a edita fișierul, citiți ghidul de mai sus pentru a remedia problema.
Q2. Care este scurtătura pentru redenumire?
Ans. Tasta F2 este scurtătura pentru redenumire, pentru laptopurile care au o acțiune când tasta F2 este apăsată, apăsați simultan tastele Fn (Funcție) + F2 pentru a redenumi.
Q3. Nu știu ce este deschis sau ce aplicație este în conflict ce fac?
Ans. O simplă repornire a Windows va fi suficientă pentru a elimina toate fișierele sau folderele din conflict.
Î4. Am nevoie de acces de administrator pentru un folder pentru a putea edita modificările?
Ans. Da, este posibil să aveți nevoie de acces de administrator pentru un folder sau poate fi necesar să fiți conectat la un cont de administrator pentru privilegiile de editare a accesului.
***
Sper că articolul de mai sus despre Remedierea erorii la redenumirea fișierului din directorul de destinație este util și că ați reușit să vă rezolvați problema, vă rugăm să ne spuneți ce metodă sau soluție v-a ajutat să vă remediați problema. Dacă aveți sugestii sau întrebări pe care trebuie să le spuneți, vă rugăm să ne anunțați în secțiunea de comentarii de mai jos.