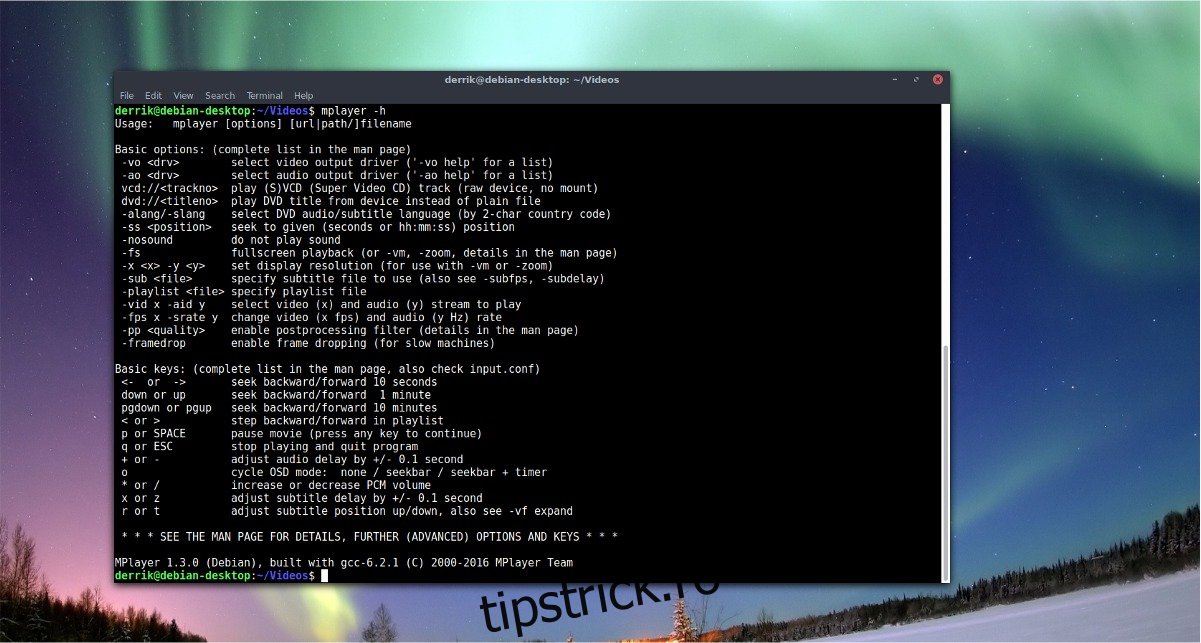Pe Linux, o modalitate excelentă de a reda fișiere video cu terminalul. A merge pe acest traseu înseamnă că ocoliți toate elementele de lux ale interfeței de utilizare în favoarea simplității. Vă prezentăm Mplayer, este un player video puternic bazat pe linia de comandă, pe care îl puteți folosi pentru a reda videoclipuri din Terminal. Acceptă multe formate media diferite și funcționează foarte bine pe computerele cu memorie RAM scăzută.
Cuprins
Instalați Mplayer
Înainte de a utiliza Mplayer, va trebui să îl instalați pe computer. Urmați instrucțiunile de mai jos lângă distribuția dvs. Linux. Rețineți că va trebui să rulați Ubuntu, Debian, Arch Linux, Fedora sau OpenSUSE.
Ubuntu
sudo apt install mplayer
Debian
sudo apt-get install mplayer
Arch Linux
sudo pacman -S mplayer
Fedora
sudo dnf install mplayer
OpenSUSE
sudo dnf install mplayer
Construire din sursă
Trebuie să construiți Mplayer de la sursă? Pentru a face acest lucru, va trebui să instalați mai întâi câteva pachete. Aceste pachete sunt importante pentru procesul de construire. Deschideți managerul de pachete, căutați „build-essential”, „subversion”, „verificați instalarea”, „yasm”, „dockbook-xml”, „git”, „xsltproc” și „libxm2-utils”.
Notă: Dacă nu puteți găsi aceste dependențe de versiunea dvs. de Linux, luați în considerare site-ul oficial Mplayer pentru îndrumare.
Când toate dependențele sunt rezolvate, descărcați cea mai recentă versiune a codului sursă.
cd mplayer
Rulați configurați. Scriptul de configurare va scana computerul dvs. Linux și îl va pregăti pentru procesul de construire.
./configure
Apoi, utilizați comanda make pentru a compila codul sursă.
make
Instalați programul cu:
make install Each time there is a Mplayer update you'll need to re-run the building process. For more information on compiling Mplayer from source, check the website.
Folosind Mplayer
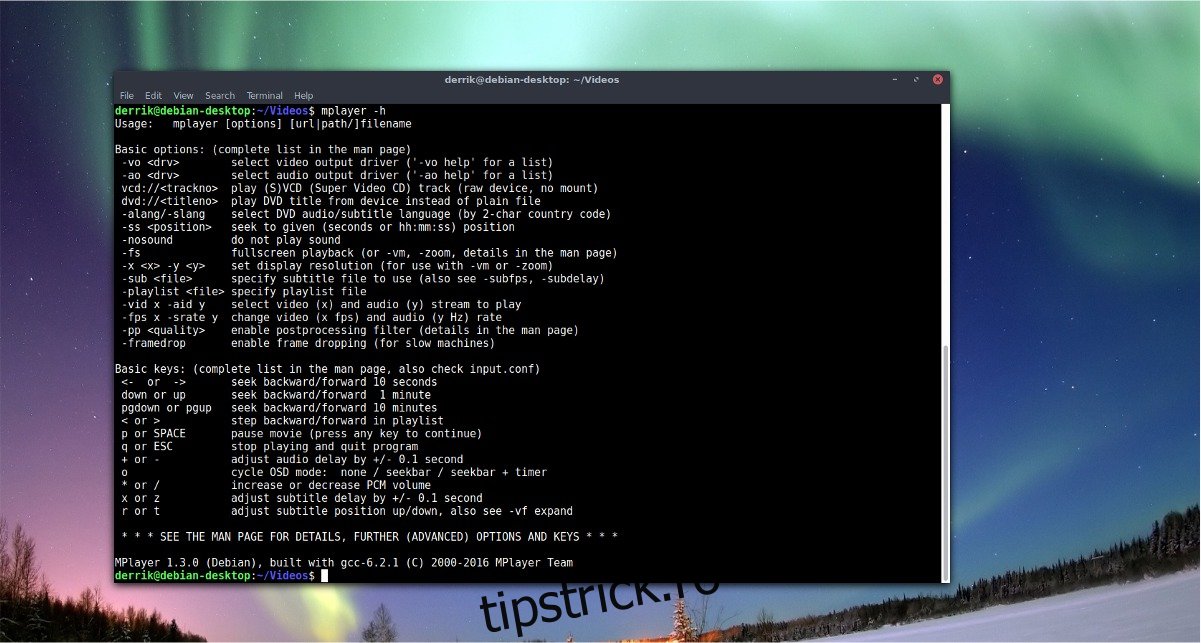
Instrumentul Mplayer este simplu, dar puternic. Este o aplicație bazată pe linia de comandă, așa că pentru a interacționa cu ea va trebui să deschideți o fereastră de terminal. În interiorul terminalului, utilizați ls pentru a vizualiza directorul /home/. Acasă este baza pentru majoritatea fișierelor stocate pe un PC Linux, așa că acesta este un loc bun pentru a începe. În acest tutorial, vom presupune că fișierele video sunt în /home/username/Videos/.
ls
Ls dezvăluie că există un folder „Video”. Următorul pas este să folosiți comanda CD pentru a schimba directoarele de lucru.
cd ~/Videos
Mutarea terminalului în Videoclipuri face doar ca terminalul să funcționeze din acel director. Va trebui să rulați din nou ls pentru a vedea numele fișierelor video.
ls
Mplayer funcționează cu aproape fiecare codec video de pe Linux, deoarece folosește intens instrumentul de codificare FFmpeg. Folosiți mouse-ul pentru a evidenția numele fișierelor video. Ca alternativă, trimiteți toate numele fișierelor video într-un fișier text.
ls > video-files.txt
Deschideți video-files.txt în Gedit (sau orice instrument de editare de text GUI pe care îl utilizați pe Linux).
Acum că aveți o listă de nume de fișiere, utilizați comanda mplayer pentru a reda un fișier. Iată câteva exemple de redare de urmat.
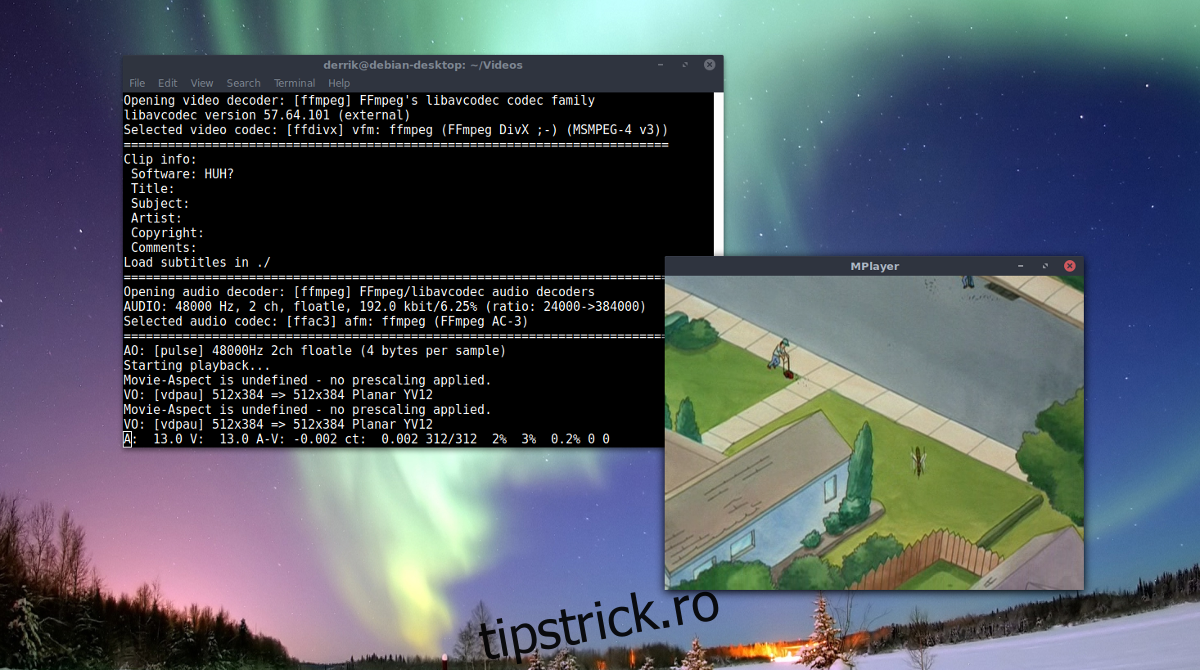
mplayer video1.mp4
sau
mplayer video2.avi
sau
mplayer video.3gp
sau redați mai multe fișiere cu:
mplayer video1.mp4 video2.avi video3.3gp
Rularea unei comenzi de redare de bază (ca mai sus) deschide o fereastră GUI și pornește instantaneu videoclipul. Pentru a ieși din videoclip, închideți fereastra. Alternativ, jucătorul poate fi renunțat apăsând „Q” de pe tastatură.
Comenzi rapide de la tastatură MPlayer

Având în vedere că Mplayer este în primul rând orientat spre comandă, se bazează în mare măsură pe comenzi rapide. Dacă sunteți nou în utilizarea unui program precum Mplayer, urmați postarea pentru a vă aclimatiza.
Redare
Pentru a trece printr-un videoclip (înapoi sau înainte), utilizați tastele săgeți stânga sau dreapta. Tastele săgeți sus și jos, de asemenea, sar înapoi și înainte în redarea video. Apăsarea spațiului de pe tastatură întrerupe redarea, iar f comută Mplayer în modul ecran complet. În plus, utilizatorii pot sări între fișiere apăsând pe < și >. < merge la stânga în lista de redare și > merge la dreapta.
Volum
Mplayer are mai multe setări audio diferite. Pentru a controla nivelurile de volum pentru redarea videoclipurilor, utilizați 0 și 9. Numărul 9 din rândul de numere scade volumul, iar 0 îl crește. Pentru a dezactiva complet lucrurile, apăsați m. Trebuie să comutați între piesele audio? Apăsați tasta #.
Instrumentul video Mplayer are un control destul de bun al echilibrului audio. Utilizatorii pot schimba cu ușurință echilibrul (la stânga și la dreapta) prin apăsarea unui buton. Pentru a muta echilibrul audio dintr-un videoclip la stânga, apăsați Shift + ( pentru a vă deplasa la stânga și Shift + ) pentru a vă deplasa la dreapta.
Video
Instrumentul video Mplayer are câteva setări specifice pentru videoclipuri. Aceste setări se referă la contrastul, nuanța, saturația, rata de cadre și luminozitatea videoclipului. Pentru a manipula nivelurile de contrast în Mplayer, utilizați 1 și 2. Tasta 1 scade contrastul, în timp ce 2 îl crește.
Luminozitatea, nuanța și saturația funcționează aproximativ în același mod și au și comenzi rapide pe rândul de numere. Schimbați nivelurile de luminozitate în Mplayer cu 3 și 4, nivelurile de nuanță cu 5 și 6 și saturația cu 7 și 8.
Împreună cu setările vizuale descrise mai sus, utilizatorul poate modifica setările de „scădere a cadrelor” în Mplayer apăsând d.
Subtitrări
Subtitrarile sunt importante în redarea videoclipurilor, în special pentru utilizatorii cărora le lipsește capacitatea de a auzi. Ca de obicei, cu Mplayer, totul se face prin scurtătură. Pentru a vizualiza subtitrări pentru orice videoclip dat, apăsați tasta v. Dacă un fișier video acceptă mai multe piese de subtitrare, comutați între ele cu j.
Butonul y îi spune lui Mplayer să sară înainte în linia de subtitrare, în timp ce g se deplasează înapoi.
Utilizatorii au, de asemenea, control asupra întârzierii subtitrarilor. Pentru a adăuga o întârziere de +0,1 secunde la subtitrări în Mplayer, apăsați butonul x. Reduceți întârzierea (-0,1 sec) cu z.