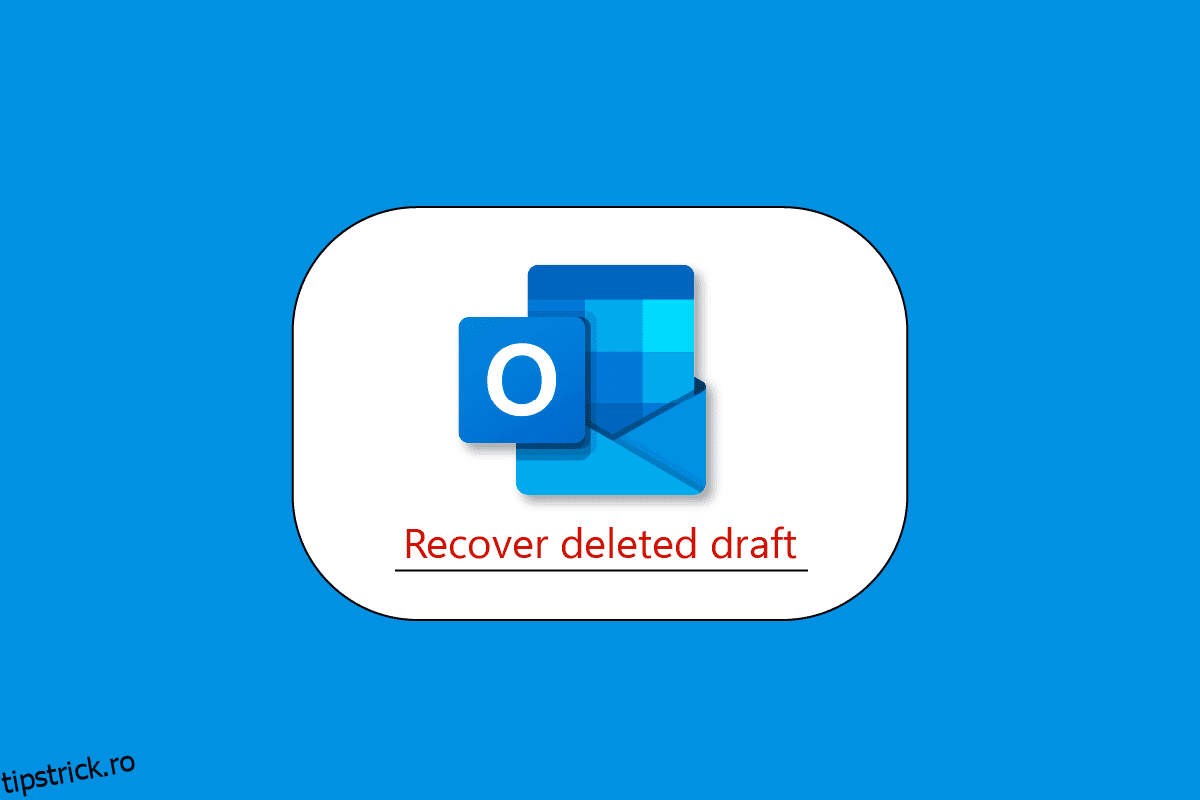Nu vă faceți griji dacă ați șters sau rătăcit vreodată un e-mail Microsoft Outlook sau un fișier atașat esențial; se întâmplă tuturor. Și există o tehnică simplă de a restaura obiectele Outlook de care credeai că nu ai mai avea nevoie. Într-o ștergere tare în care datele sunt complet eliminate din baza de date, puteți chiar să restaurați fișierele pierdute ireversibil. Dacă sunteți utilizator Outlook, vă întrebați cum să recuperați proiectul de Outlook șterse? Dacă sunteți cineva care caută mai multe informații legate de Outlook, vă oferim un ghid util care vă va rezolva toate îndoielile și întrebările despre cum puteți recupera e-mailurile șterse definitiv din Outlook.
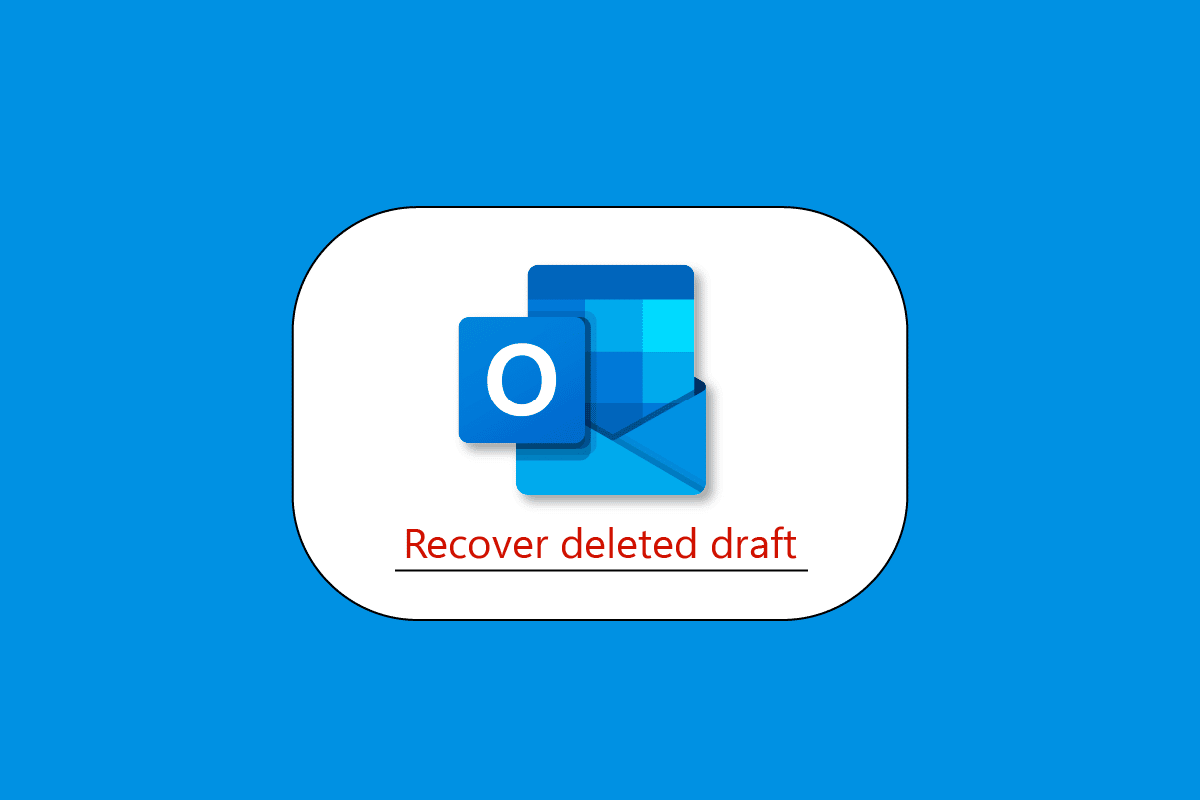
Cuprins
Cum să recuperați schița ștearsă în Outlook 365
În acest articol, am arătat în detaliu modalitățile de a recupera schițele șterse în aplicația Outlook 365.
Pot recupera o schiță de e-mail ștearsă în Outlook?
Da, puteți recupera versiunea nefinalizată ștearsă, atunci când eliminați neintenționat un articol din căsuța de e-mail Outlook, de obicei îl puteți recupera. Dosarul Elemente șterse sau Coșul de gunoi este primul loc de căutare. Găsiți elementul dorit folosind o căutare, apoi faceți clic dreapta pe el și alegeți Mutare > Alt folder.
E-mailul șters a dispărut pentru totdeauna?
Nu, în Microsoft Outlook și Outlook pe web (cunoscut anterior ca Outlook Web App), elementele care au fost șterse definitiv sunt mutate automat în folderul Elemente recuperabile > Ștergeri și menținute acolo timp de 14 zile. Articolele pot fi depozitate doar o zi sau până la treizeci de zile.
Unde ajung schițele șterse în Outlook?
Microsoft Outlook este un instrument desktop esențial pentru optimizarea eficientă a conturilor de e-mail. Outlook va păstra toate e-mailurile și alte informații în mai multe foldere. De exemplu, toate e-mailurile primite sunt salvate în dosarul Inbox, toate e-mailurile trimise sunt stocate în folderul Elemente trimise și toate e-mailurile salvate sunt salvate în folderul Ciorne. Toate e-mailurile care au fost scrise, dar care nu au fost trimise nimănui, pot fi găsite în folderul Ciorne. Orice e-mail pe care îl creați poate fi trimis imediat sau salvat ca ciornă. Cu toate acestea, se pot elimina e-mailurile din folderul Ciorne accidental sau intenționat și ulterior să solicite acele e-mailuri. Din fericire, acest lucru a fost ușor reversibil prin simpla căutare prin folderul Elemente șterse. Acest folder, care va păstra toate e-mailurile, contactele și alte elemente șterse din Outlook, este comparabil cu Coșul de reciclare din Windows. Dosarul Elemente șterse poate fi folosit pentru a recupera orice atribute șterse accidental, inclusiv e-mailuri nefinalizate și alte tipuri de date. Cu toate acestea, ștergerea unui e-mail nefinalizat cu tastele Shift+Del sau din folderul Elemente șterse înseamnă că nu poate fi recuperat manual.
Cum să recuperați schița ștearsă pe Outlook
După cum puteți vedea, există o mulțime de posibilități pentru ceea ce se poate întâmpla dacă vă pierdeți e-mailurile nefinalizate din Outlook. Deci, să aruncăm o privire la unele dintre aceste metode pentru recuperarea unui e-mail nefinalizat Outlook. Iată un ghid despre cum să recuperați schița de Outlook ștearsă în câțiva pași simpli:
Metoda 1: Căutați în dosarul Ciorne
Asigurați-vă că ați căutat în folderul Ciorne din Outlook înainte de a lua orice măsură severă. Outlook ar trebui să stocheze automat e-mailurile netrimise în dosarul Ciorne, astfel încât e-mailul dvs. poate să fi fost acolo tot timpul.
1. Accesați pur și simplu contul dvs. Outlook.
2. Selectați categoria Ciorne din bara laterală pentru a face acest lucru.
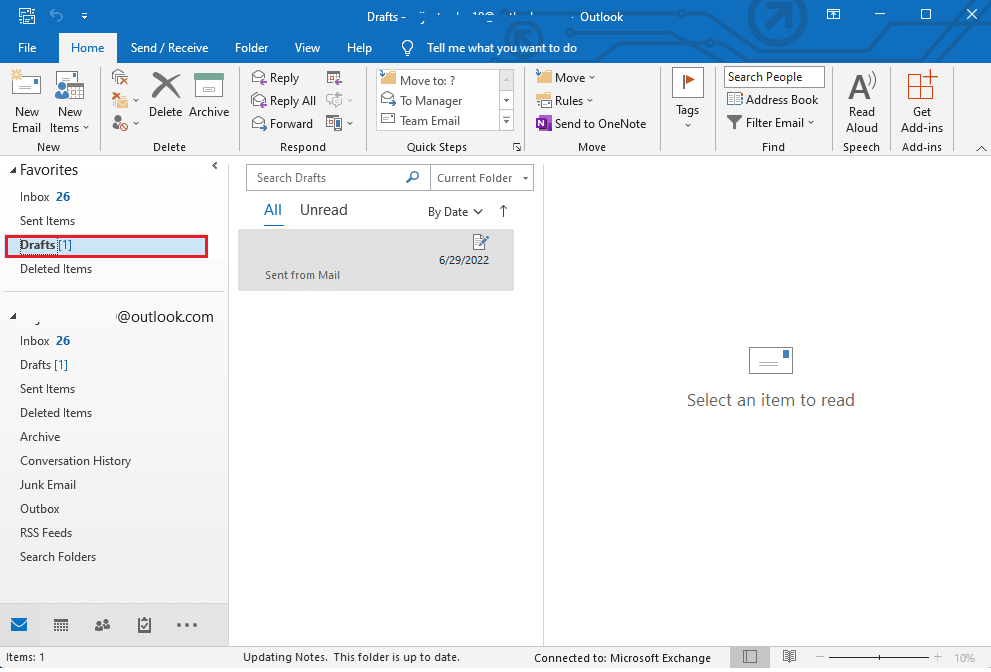
3. Aici, puteți pur și simplu să recuperați orice e-mail și să vizualizați orice e-mail salvat în Ciorne.
Metoda 2: Anulați acțiunea din Outlook
Cei care și-au șters neintenționat e-mailurile nefinalizate în Outlook pot „anula” cu ușurință ștergerea. Pur și simplu selectați pictograma de anulare din bara de instrumente (sau opțiunea meniului rapid) după ștergerea e-mailului nefinalizat. În plus, puteți pur și simplu să anulați acțiunea și să restabiliți schița de e-mail în Outlook apăsând simultan tastele Ctrl + Z.
Metoda 3: Recuperați elementele șterse în Outlook
E-mailurile nefinalizate pot ajunge ocazional în folderul Elemente șterse atunci când Outlook se închide. Puteți utiliza astfel bara laterală pentru a accesa folderul Elemente șterse pentru a afla cum să recuperați o schiță de e-mail Outlook. În schimb, puteți vedea această opțiune în bara de navigare principală în unele versiuni de Outlook.
Puteți vizualiza și restabili cu ușurință e-mailul nefinalizat după deschiderea dosarului Elemente șterse. Pur și simplu accesați folderul Elemente șterse și selectați opțiunea Recuperare elemente șterse pentru a prelua fiecare e-mail nefinalizat din Outlook.
Acesta este modul în care recuperați schița de Outlook ștearsă.
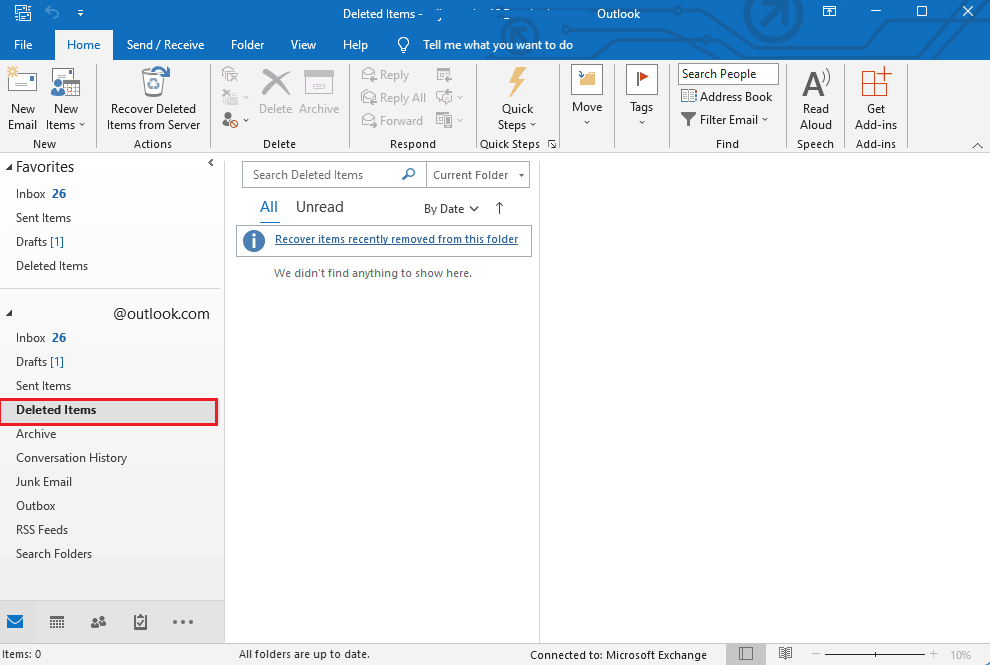
Cum să recuperați mesajele de e-mail șterse în Outlook pe iPhone
E-mailurile nefinalizate și toate e-mailurile șterse manual sunt mutate în dosarul Elemente șterse. Așadar, când cineva întreabă cum să recuperați schițele de e-mail șterse în Outlook pe iPhone, să restaurați schițele șterse în Outlook sau să recuperați schițele de e-mail nesalvate în Outlook. Soluția este folderul Elemente șterse. După ce știți cum să recuperați schița de e-mail ștearsă de Outlook, iată un ghid despre cum să recuperați e-mailurile de schiță șterse din Outlook pe iPhone în câțiva pași simpli:
1. Conectați-vă la Outlook pe iPhone.
2. Atingeți folderul etichetat Șters.
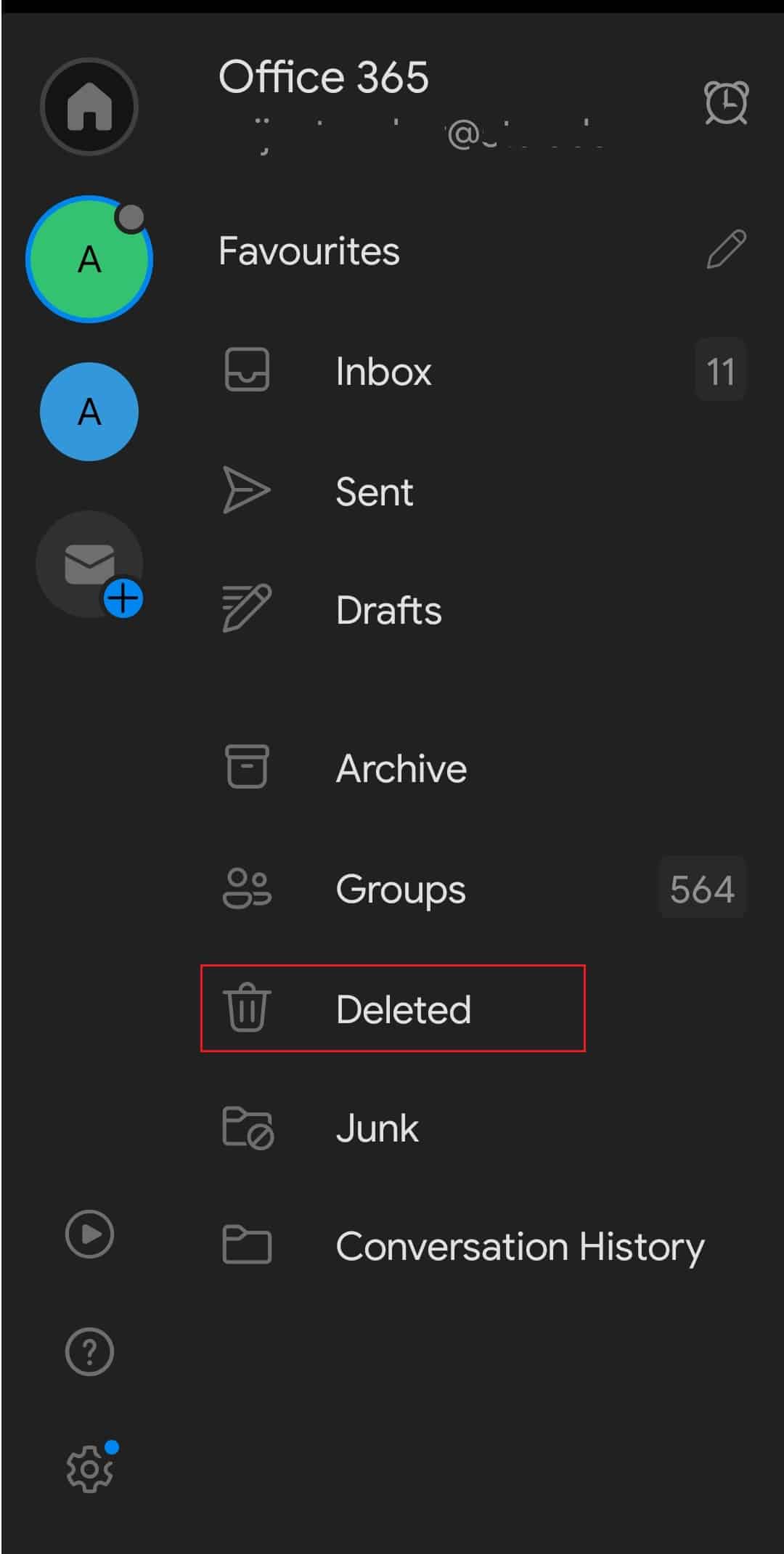
3. O listă cu toate obiectele eliminate va apărea pe ecran.
4. Alegeți lucrurile pe care doriți să le recuperați.
5. Apăsați pe e-mailul pe care doriți să îl recuperați pentru un singur articol.
6. Selectați Copiere în alt folder sub Mutare.
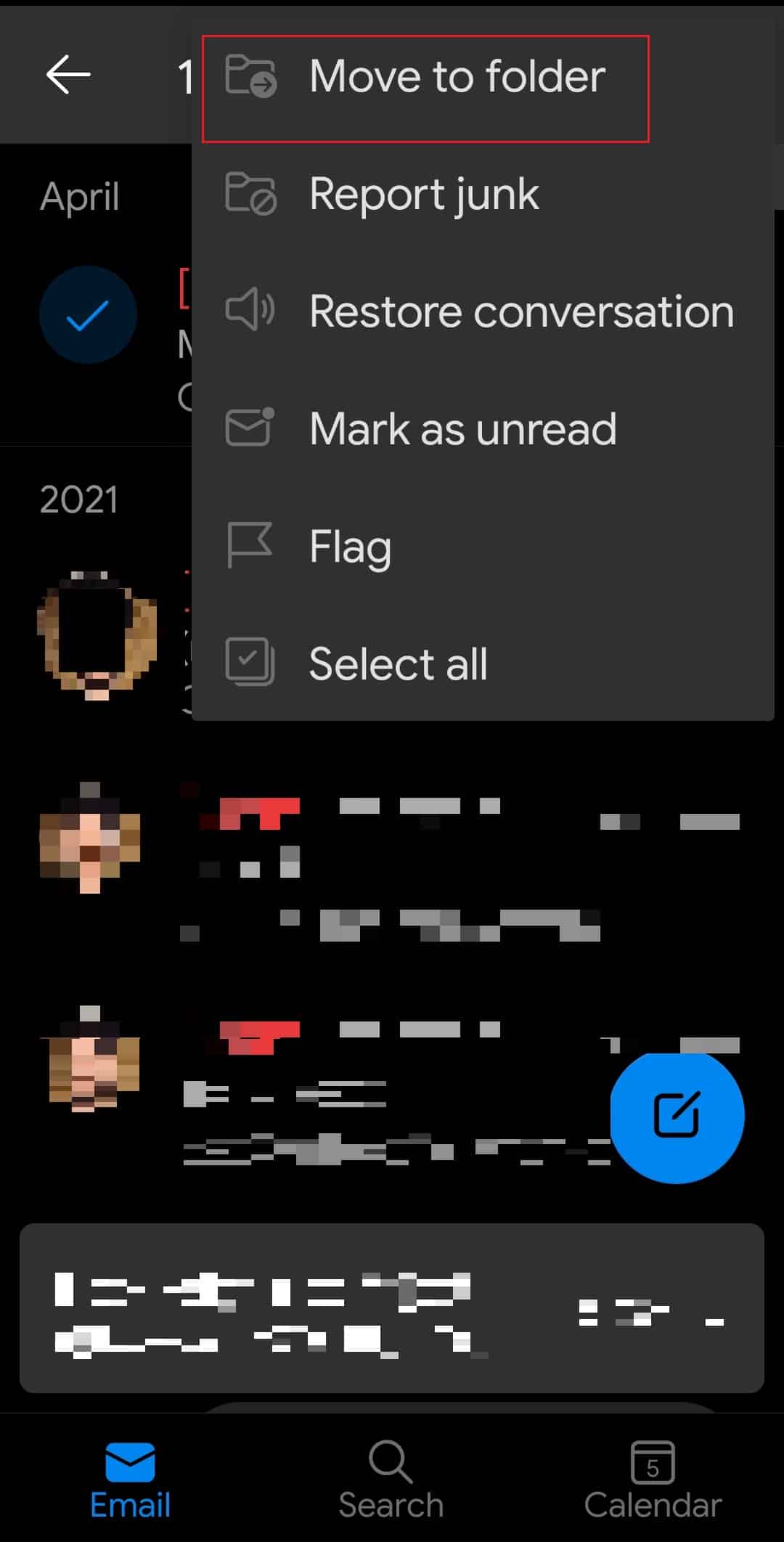
7. Decideți folderul în care doriți să restaurați și elementele alese.
Notă: Dacă doriți să recuperați orice e-mail trimis, vă sfătuim să alegeți folderul Elemente trimise, dacă doriți să recuperați orice e-mail primit, mergeți la căsuța de e-mail, dacă doriți să recuperați schițele șterse, mergeți la folderul Ciorne .
8. Apăsați pe OK din meniu.
Cum să recuperați schița ștearsă în Outlook pe Mac
După ce ați învățat cum să recuperați schița de Outlook ștearsă, următoarele metode pot fi urmate pentru a prelua rapid elementele șterse din folderul Elemente șterse din Outlook în decurs de 30 de zile:
1. Conectați-vă la contul Outlook al Mac-ului dvs.
2. În panoul din stânga, selectați folderul Elemente șterse.
3. Faceți clic pe Restaurare după ce ați selectat e-mailul pe care doriți să îl preluați.
În 30 de zile, este posibil să puteți recupera e-mailurile care au fost șterse definitiv sau care au fost șterse din folderul Elemente șterse. În această situație, trebuie să utilizați Mac-ul pentru a accesa folderul Elemente recuperabile. Rețineți că un browser mobil nu îl poate accesa.
1. Deschideți Outlook pe Mac și conectați-vă.
2. Folderul Elemente șterse poate fi ales.
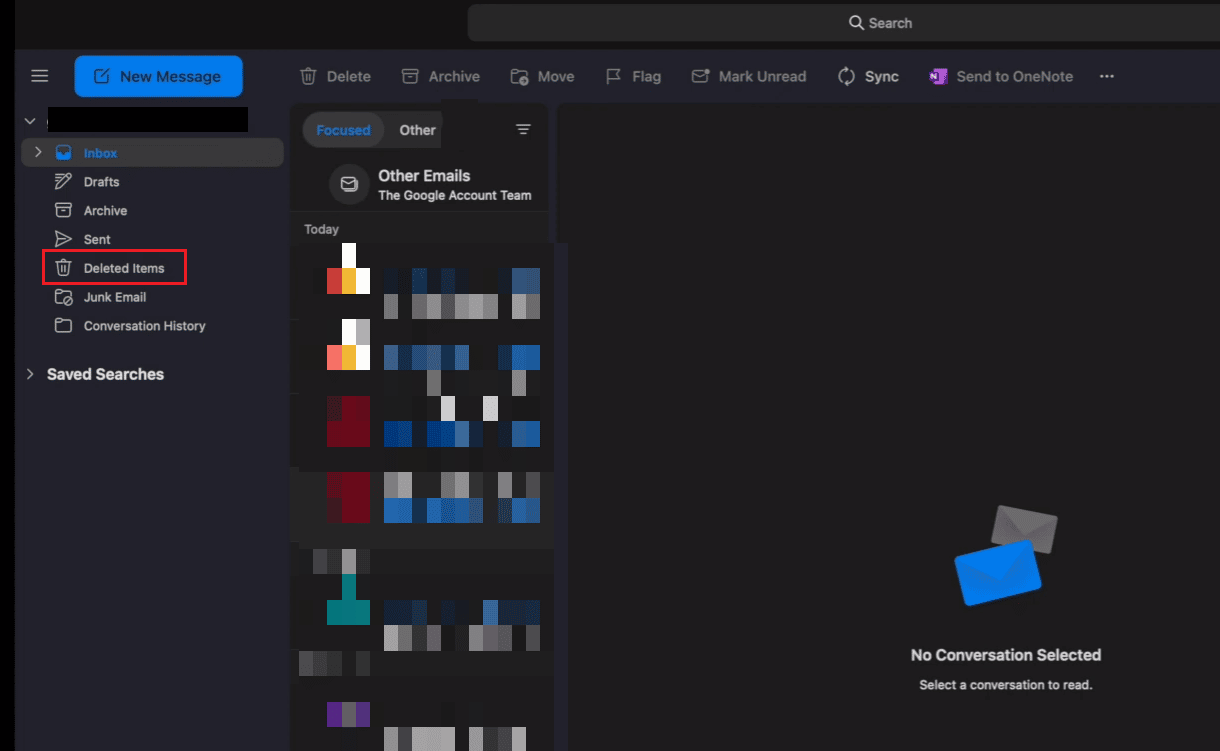
3. Faceți clic pentru a recupera elementele șterse.
4. Alegeți Recuperare după ce ați selectat e-mailul dorit.
5. Lucrurile alese vor fi repuse în folderul original. Dacă folderul original este de asemenea distrus, e-mailul șters va fi returnat în căsuța dvs. de e-mail.
Cum recuperez e-mailurile șterse definitiv din Outlook
The folderul articole recuperabile ar trebui să fie următoarea ta oprire dacă nu poți găsi ceva în folderul Elemente șterse. Iată un ghid despre cum să recuperați e-mailurile șterse definitiv din Outlook în câțiva pași simpli:
1. Asigurați-vă că sunteți conectat la serverul de e-mail și online.
2. Selectați Elemente șterse din lista de foldere de e-mail din Outlook.
Notă: dacă vedeți doar dosarul Coș de gunoi în loc de folderul Elemente șterse, contul dvs. nu acceptă recuperarea elementelor care au fost șterse din acel dosar.
3. Alegeți Recuperare elemente șterse din meniul Folder.
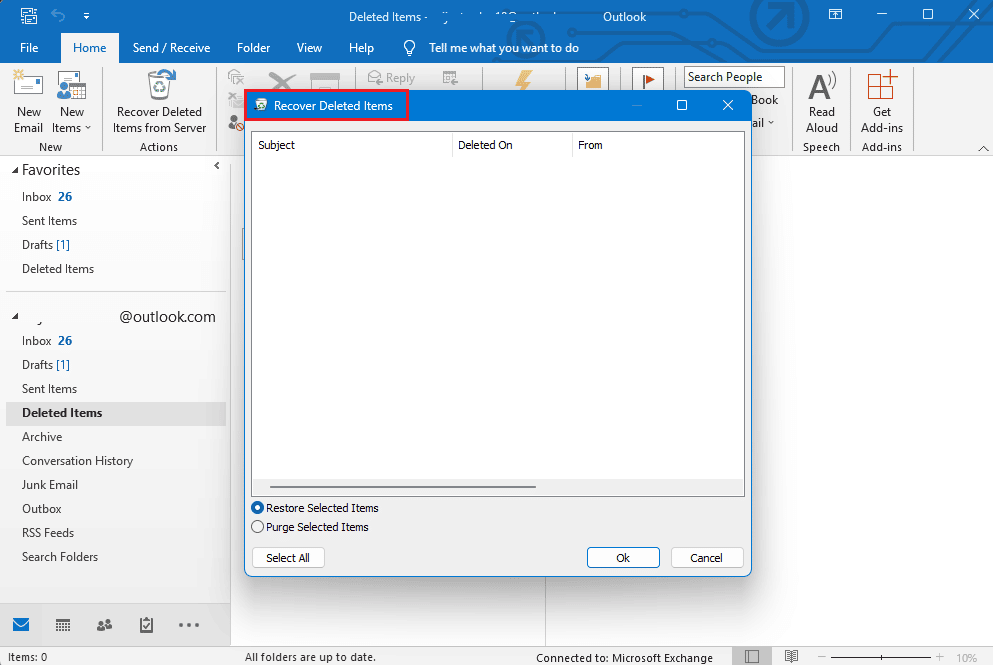
4. După ce ați decis obiectele pe care doriți să le restaurați, faceți clic pe Restaurare elemente selectate, apoi faceți clic pe OK.
5. Luați legătura cu administratorul dvs. dacă nu ați reușit să găsiți articolul șters în fereastra Recuperare elemente șterse. Ei ar putea fi capabili să găsească mesajul folosind Centrul eDiscovery.
Sperăm că, urmând acest ghid, acum știți cum să recuperați schița de Outlook ștearsă în câțiva pași simpli.
***
Cu acest ghid simplu, sperăm că acum știți totul despre Outlook și întrebări precum cum să recuperați mesajele de e-mail șterse în Outlook pe iPhone. Cu toate acestea, nu ezitați să lăsați orice întrebări, comentarii sau nelămuriri în secțiunea de comentarii de mai jos și vom face tot posibilul să răspundem la oricare dintre întrebările dvs. De asemenea, spuneți-ne ce părere aveți despre următoarele subiecte pentru următorul nostru blog.