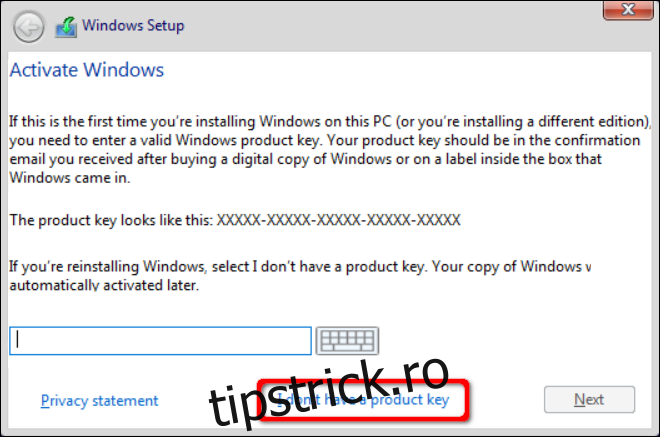PC-ul dvs. a suferit o defecțiune catastrofală care necesită hardware nou? Ați făcut upgrade la componente mai bune și Windows 10 pur și simplu nu vă recunoaște computerul? Acest ghid vă arată cum să reactivați Windows 10 după o schimbare hardware.
Cuprins
Ce contează ca schimbare de hardware?
Acesta este un domeniu pe care nici măcar Microsoft nu o va explica pe deplin. In schimb, compania furnizează această declarație pe site-ul său:
„Dacă faceți modificări hardware semnificative pe dispozitiv, cum ar fi înlocuirea plăcii de bază, Windows nu va mai găsi o licență care să se potrivească cu dispozitivul dvs. și va trebui să reactivați Windows pentru a-l pune în funcțiune.”
Documente preluate de Paul Thurrott, cu toate acestea, afirmă că înlocuirea hard diskului nu se încadrează sub eticheta Microsoft de „schimbare substanțială”.
Licență digitală pentru sisteme preconstruite
Marele obstacol de reactivare provine probabil de la laptopurile și desktopurile prefabricate de Acer, Dell, HP, Samsung și așa mai departe. Pentru o lungă perioadă de timp, acești OEM au imprimat cheile de produs pe etichete lipite de șasiul computerului.
Încă din zilele Windows 8, producătorii au stocat chei în BIOS sau Tabelul ACPI (prin UEFI) situat pe placa de bază. Dacă trebuie să reinstalați sistemul de operare din orice motiv, Windows 10 va prelua acea cheie în timpul activării.
Trecerea la tastele de la bord provine din piraterie. Microsoft pur și simplu nu dorește ca clienții să instaleze Windows pe mai multe computere folosind o singură cheie. Compania a numit inițial această metodă cu o cheie pe dispozitiv „drept digital”, dar a început să folosească termenul „licență digitală” cu Windows 10 Anniversary Update. Cheile se conectează acum la contul dvs. Microsoft.
Acestea fiind spuse, reactivarea poate fi problematică dacă înlocuiți manual placa de bază într-un PC pre-construit. Cheia încorporată este pierdută, fiind necesară un apel către Microsoft pentru a verifica modificarea hardware.
Un apel către OEM poate fi util, de asemenea, dacă ați înregistrat inițial produsul și ați explicat problema. Cu toate acestea, Windows 10 pentru OEM, de obicei, nu poate fi mutat pe alte computere.
Chei de produs pentru constructori de sisteme
Constructorii de sisteme achiziționează „chei de produs” Windows 10 direct de la comercianți cu amănuntul, inclusiv Amazon, Microsoft, Newegg și altele. Acestea sunt fie tipărite, trimise prin e-mail, fie stocate într-un cont online.
Clienții introduc aceste taste într-un prompt solicitat în timpul procesului de configurare Windows 10. La fel ca instalările bazate pe OEM, aceste chei sunt legate de conturile Microsoft.
Diferența aici este că reactivarea este mai puțin problematică, având în vedere că o cheie de produs nu este încorporată în placa de bază. Din păcate, Microsoft nu explică pe deplin termenul său de „schimbare semnificativă a hardware-ului”.
Cu toate acestea, înlocuirea unei singure componente, cum ar fi schimbarea stick-urilor de memorie sau actualizarea unui GPU discret, de obicei nu blochează clienții să nu mai acceseze Windows 10. Dar o revizuire majoră a mai multor componente ar putea face PC-ul de nerecunoscut.
Vestea bună este că constructorii de sistem pot rula instrumentul de depanare a actualizării Windows 10 pentru a anula atribuirea cheii de produs din configurația anterioară a PC-ului și pentru a o reatribui noii versiuni. Rețineți că numărul de activări este limitat.
Pe scurt, puteți muta această licență pe alt PC, dar nu la infinit.
Actualizări de la Windows 7/8/8.1
În acest caz, clienții nu au o cheie Windows 10 și nici o cheie nu este încorporată în BIOS sau UEFI. În schimb, pot aplica aceeași cheie de produs folosită pentru a face upgrade la Windows 10. Reactivarea va depinde de computer: este un sistem pre-construit sau este construit manual de la zero?
Reactivați Windows 10 folosind o licență digitală
Utilizați acest ghid dacă reinstalați Windows 10 fără o cheie de produs imprimată sau trimisă prin e-mail. Dacă Windows 10 vă poate prelua cheia de pe placa de bază, atunci nu mai trebuie să faceți nimic. Dacă computerul dvs. a suferit o „schimbare semnificativă a hardware-ului” făcându-l de nerecunoscut, atunci apăsați pe.
Dacă reinstalați Windows 10 de la zero
Când începeți pentru prima dată să reinstalați Windows 10, procesul de configurare vă solicită să introduceți o cheie de produs. Deoarece această copie nu are o cheie, faceți clic pe linkul „Nu am o cheie de produs”.
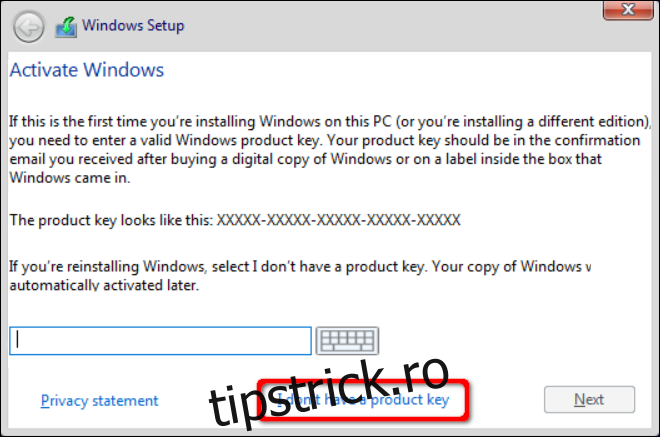
Windows 10 vă va solicita versiunea pe care o dețineți (Home, Pro etc.). După aceea, selectați „Personalizat: Instalați numai Windows” în fereastra următoare. Aceasta nu este o actualizare, având în vedere că porniți de la zero.
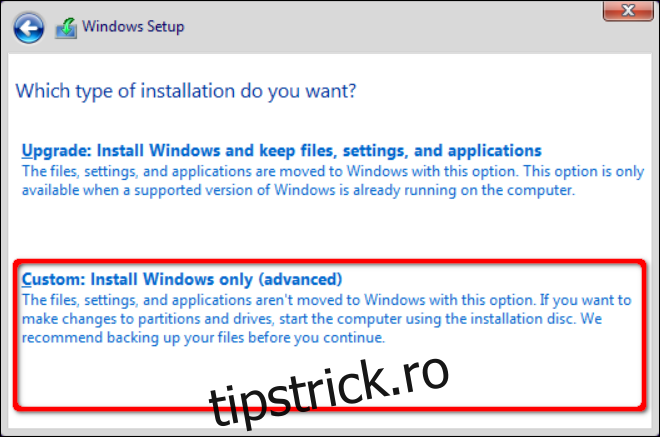
Urmați instrucțiunile de configurare până ajungeți la desktop.
Dacă Windows 10 rămâne intact pe o unitate care a supraviețuit, nu trebuie să reinstalați. În schimb, încărcați Windows 10 și reactivați-l prin aplicația Setări, așa cum este explicat în pașii următori.
Reactivați din Windows 10
Mai întâi, faceți clic pe butonul Start urmat de pictograma „roată” situată de-a lungul marginii din stânga a meniului Start. Aceasta deschide aplicația Setări.
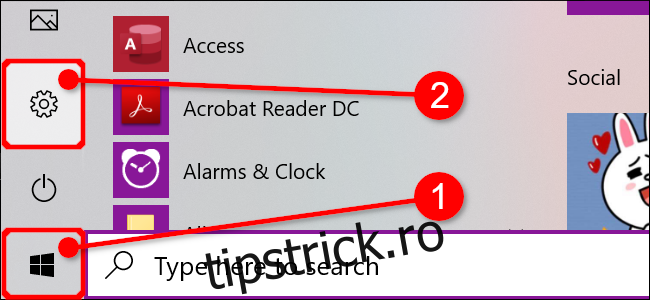
Faceți clic pe tigla „Actualizare și securitate”. De asemenea, puteți apăsa pe „Windows nu este activat. Activați Windows acum” din partea de jos a aplicației Setări.
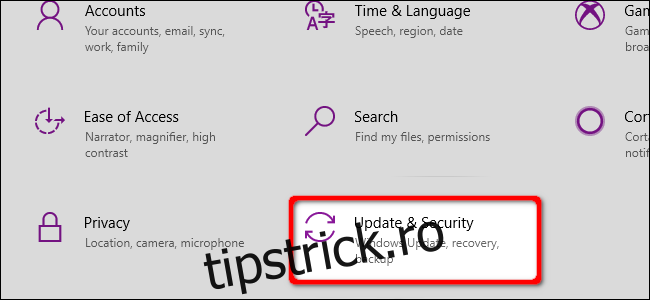
Selectați „Activare” afișat în meniul din stânga. Ar trebui să vedeți un mesaj în partea dreaptă care spune „Windows nu poate fi activat pe dispozitivul dvs.” sau ceva similar. Faceți clic pe linkul „Depanați” afișat sub avertisment.
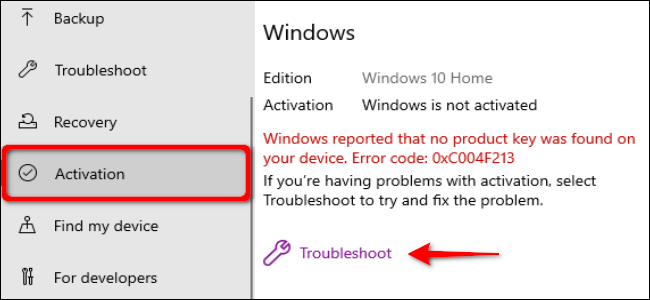
În următorul pop-up, faceți clic pe linkul „Am schimbat recent hardware-ul pe acest dispozitiv”.
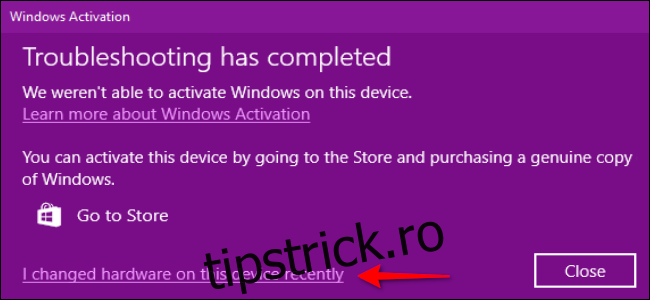
Introduceți acreditările contului Microsoft și selectați butonul „Conectați-vă”. Veți vedea o listă a dispozitivelor dvs. Selectați dispozitivul cu hardware-ul schimbat și bifați caseta de lângă „Acesta este dispozitivul pe care îl folosesc acum”.
Selectați „Activați” pentru a continua.
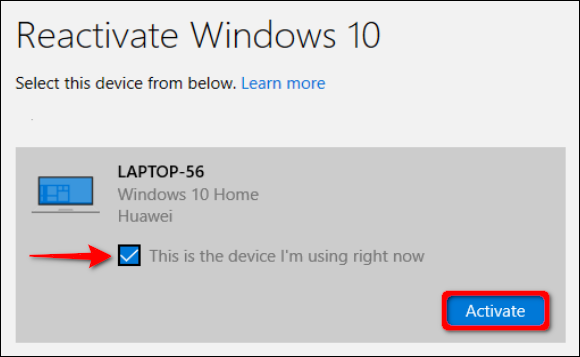
Reactivați Windows 10 folosind o cheie de produs
Folosiți acest ghid dacă ați construit un computer de la zero și ați achiziționat o copie a Windows 10. Această metodă necesită o cheie specială – tipărită sau trimisă prin e-mail – pentru a activa Windows 10.
Acest ghid acoperă, de asemenea, dispozitivele cu chei de produs imprimate blocate în lateral, cum ar fi un laptop mai vechi cu Windows 8.1 actualizat la Windows 10.
Dacă reinstalați Windows 10 de la zero
Când începeți pentru prima dată să reinstalați Windows 10, procesul de configurare vă solicită să introduceți o cheie de produs. Introduceți codul și faceți clic pe butonul „Următorul”.
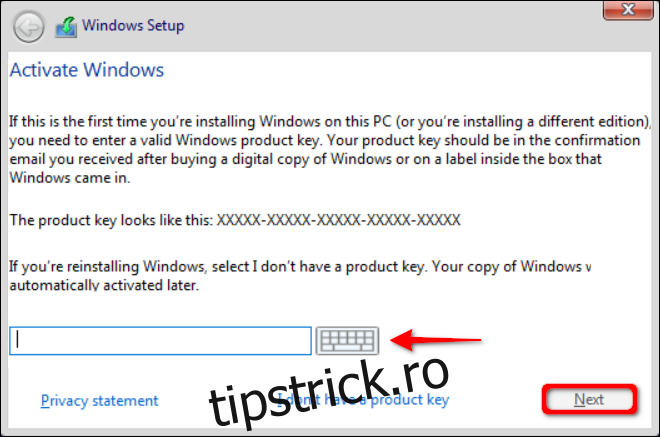
După aceea, selectați „Personalizat: Instalați numai Windows” în fereastra următoare. Aceasta nu este o actualizare, având în vedere că porniți de la zero.
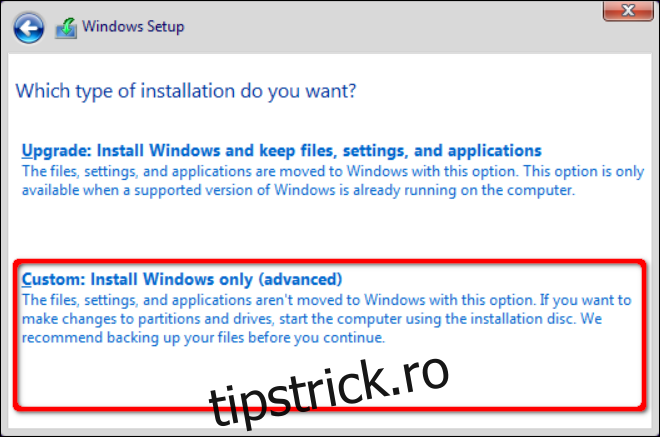
Urmați instrucțiunile de configurare până ajungeți la desktop.
Dacă Windows 10 rămâne intact pe o unitate care a supraviețuit, nu trebuie să reinstalați. În schimb, încărcați Windows 10 și reactivați-l prin aplicația Setări, așa cum este explicat în pașii următori.
Reactivați din Windows 10
Mai întâi, faceți clic pe butonul Start urmat de pictograma „roată” situată de-a lungul marginii din stânga a meniului Start. Aceasta deschide aplicația Setări.
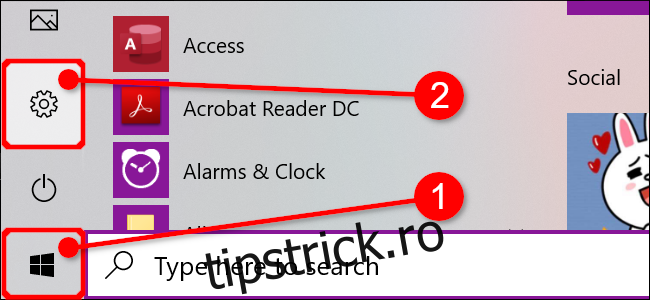
Faceți clic pe tigla „Actualizare și securitate”.
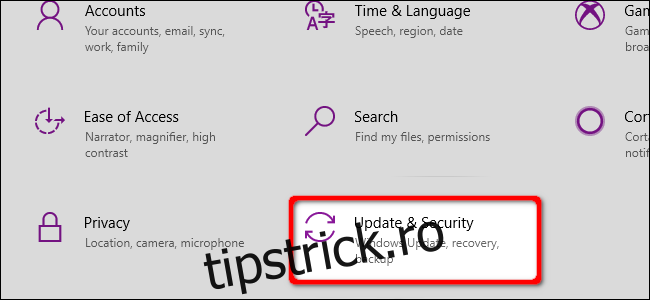
Selectați „Activare” afișat în meniul din stânga și apoi faceți clic pe linkul „Schimbați cheia produsului” din dreapta, afișat sub titlul „Actualizați cheia produsului”.
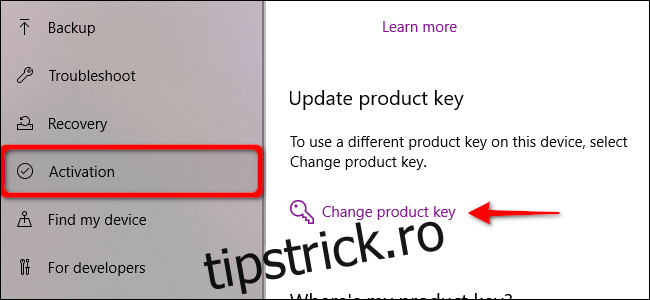
Introduceți cheia de produs în fereastra pop-up și faceți clic pe butonul „Următorul”.
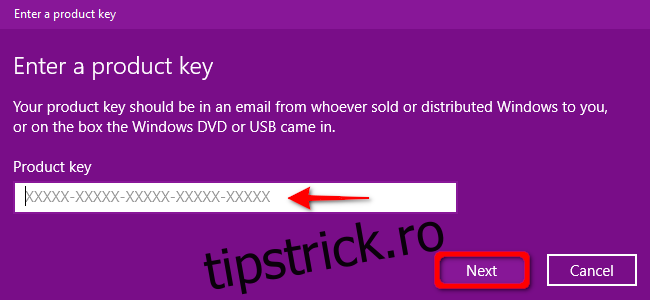
Reactivați Windows 10 folosind Microsoft Chat Support
Aceasta nu este soluția ideală, dar dacă întâmpinați probleme la reactivarea Windows 10 folosind cele două metode anterioare, este posibil să fie necesar să contactați Microsoft și explicați situația. Puteți trimite mesaje unui consilier Windows, puteți programa un apel sau puteți solicita un apel invers.
Linia de asistență Microsoft este adesea foarte utilă dacă faceți ceva rezonabil. Personalul de asistență are libertatea de a activa o licență Windows chiar dacă aceasta nu poate fi activată automat.
Depanatorii Microsoft au făcut ca contactarea asistenței să fie mai puțin necesară în aceste zile, dar a fost folosit în mod tradițional pentru a rezolva multe probleme de activare.