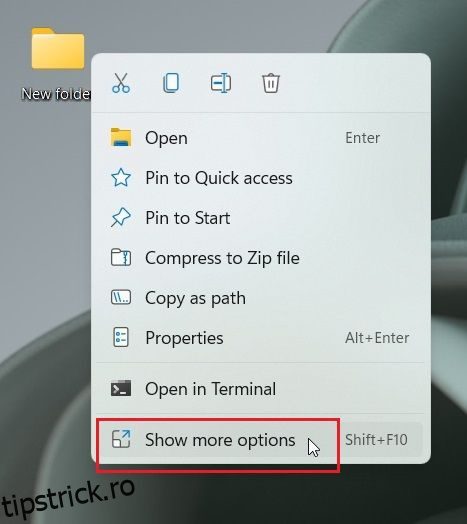Există multe software-uri de criptare pentru Windows 11 care vă permit să protejați volumele și unitățile. Dar ce se întâmplă dacă doriți să protejați cu parolă fișierele și folderele în Windows 11 cu criptare de fier? Ei bine, în acest articol, vă oferim șase metode simple de a vă proteja fișierele, documentele și folderele sensibile cu o parolă personalizată. Deci, fără nicio întârziere, să mergem mai departe și să învățăm cum să adăugați protecție prin parolă la fișierele și folderele din Windows 11.
Cuprins
Protejați cu parolă fișierele și folderele în Windows 11 (2022)
Am inclus șase moduri diferite de a proteja fișierele și folderele prin parolă în Windows 11. De asemenea, puteți proteja prin parolă documente precum Word, PowerPoint și PDF. Extindeți tabelul de mai jos și găsiți toate soluțiile chiar aici.
Protejați cu parolă fișierele și folderele în Windows 11 cu 7-Zip
Este posibil să fiți familiarizat cu 7-Zip ca fiind una dintre cele mai bune alternative WinZIP și WinRAR, cu toate acestea, este mult mai mult decât atât. Puteți folosi 7-Zip pentru a proteja fișierele și folderele prin parolă în Windows 11. Nu doar atât. Instrumentul acceptă, de asemenea, criptarea AES-256 biți de ultimă generație pentru a securiza fișierele și folderele din Windows 11, astfel încât nimeni să nu poată sparge parola și să vă acceseze fișierele. Singurul dezavantaj este că fișierele criptate sunt vizibile pentru toți utilizatorii, ceea ce înseamnă că oricine le poate șterge.
Cu toate acestea, chiar dacă transferați fișierul criptat pe alt computer și utilizați un alt software de arhivare precum WinRAR pentru a deschide fișierul, va trebui totuși să introduceți parola pentru a-l decripta. Practic, criptarea este compatibilă și cu alte software-uri și platforme. Acestea fiind spuse, haideți să trecem prin pași.
1. Mai întâi, mergeți mai departe și descărcați 7-Zip de aici. Este o aplicație gratuită și open-source și este în mod constant clasată printre cele mai bune aplicații Windows 11. După descărcare, instalați programul.
2. Apoi, pentru a proteja cu parolă un fișier sau un folder în Windows 11, faceți clic dreapta pe el și selectați „Afișați mai multe opțiuni” din meniul contextual. De exemplu, aici aleg un folder.
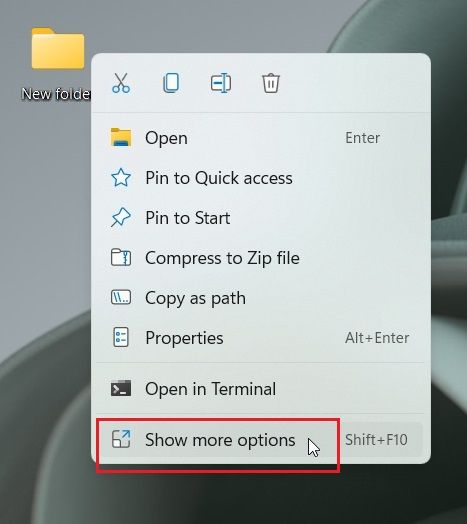
3. După aceea, treceți la „7-Zip” și faceți clic pe „Adăugați în arhivă“.
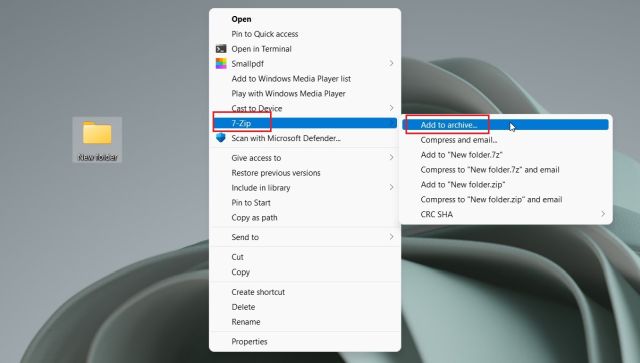
4. Se va deschide o nouă fereastră. Faceți clic pe meniul derulant de lângă „Nivel de compresie” și alegeți „Magazin”. În partea dreaptă, în secțiunea „Criptare”, introduceți parola pentru a securiza fișierul sau folderul. De asemenea, puteți activa „Ștergeți fișierele după compresie” în cazul în care doriți să eliminați fișierul obișnuit după criptare. În cele din urmă, faceți clic pe „OK”.
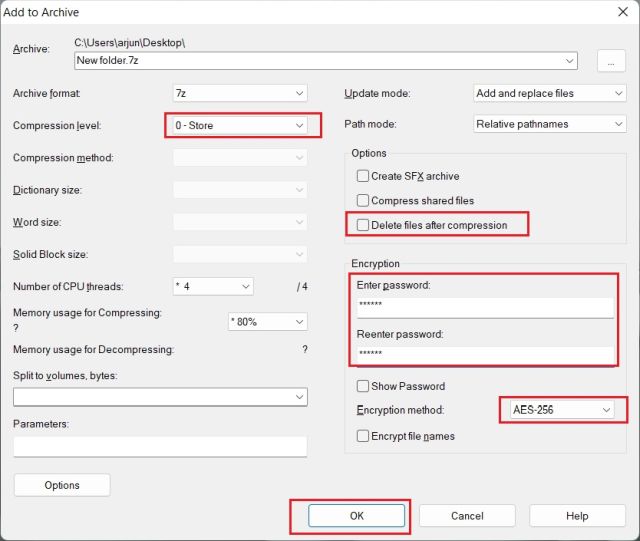
5. Instantaneu, un fișier cu extensia .7z va fi creat în același folder. Acest fișier special este protejat prin parolă și nimeni nu poate accesa conținutul din fișier. Dacă încercați să deschideți fișierul, acesta vă va cere parola pentru a-l decripta. Chiar dacă îl deschideți folosind un alt program de arhivare pe alt computer sau platformă, veți avea în continuare nevoie de parola pentru a-l deschide.
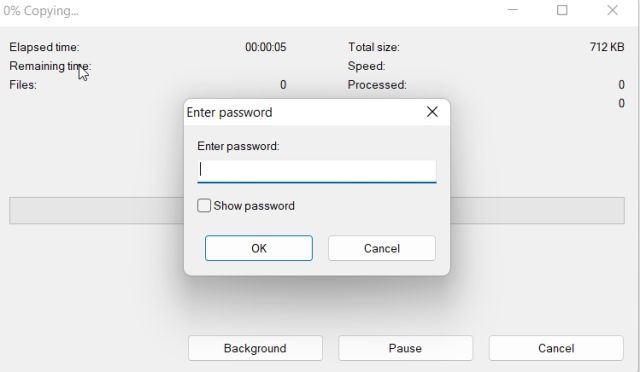
6. De asemenea, îl puteți ascunde făcând clic dreapta pe fișier și alegând „Proprietăți“.
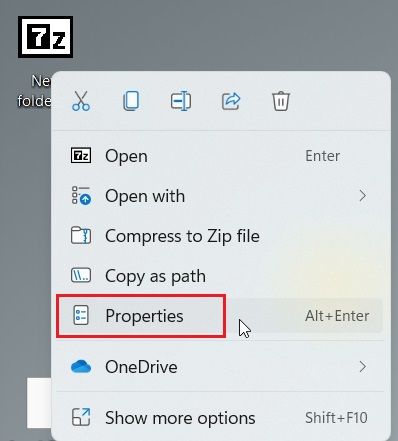
7. Aici, activați caseta de selectare „Hidden” și ați terminat.
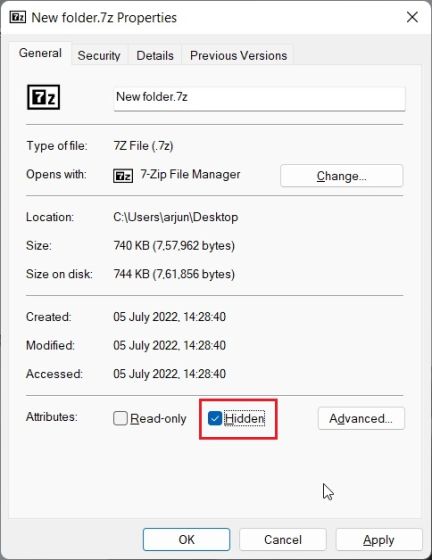
8. Pentru a afișa fișierele ascunse în Windows 11, faceți clic pe „Vizualizare” în bara de meniu de sus și selectați Afișare -> Elemente ascunse. Asta e.
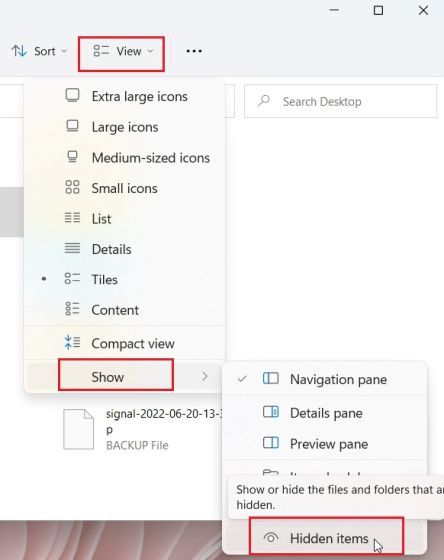
Protejați cu parolă fișierele și folderele în Windows 11 cu OneDrive
Dacă doriți să protejați cu parolă fișierele și folderele atât local, cât și pe cloud, vă recomand cu tărie să utilizați OneDrive. Acceptă o funcție utilă numită „Seif personal”, unde vă puteți stoca fișierele, folderele și documentele importante. Chiar dacă nu aveți un abonament Microsoft 365, veți primi în continuare caracteristica Personal Vault, dar este limitată la doar 3 fișiere. Pentru utilizatorii plătitori, nu există limitări.
Ceea ce îmi place la personalul seifului OneDrive este că ori de câte ori încercați să îl accesați, va trebui să introduceți un cod 2FA, care este trimis la ID-ul dvs. de e-mail. Numai după introducerea codului, puteți accesa fișierele din Personal Vault. Nu doar atât, folosește și Bitlocker pentru a cripta fișierele stocate în Personal Vault și nu sunt niciodată stocate în cache. Și după 20 de minute de inactivitate, Personal Vault este blocat automat. Una peste alta, seiful personal al OneDrive este o caracteristică excelentă pentru a stoca fișiere și foldere sensibile în Windows 11 cu un cod 2FA.
1. OneDrive este instalat în general pe Windows 11 în mod implicit, dar dacă nu îl aveți, îl puteți descărca și instala de aici.
2. Apoi, treceți la bara de activități și deschideți OneDrive din bara de sistem. Aici, faceți clic pe pictograma „Setări” și alegeți „Unlock Personal Vault“.
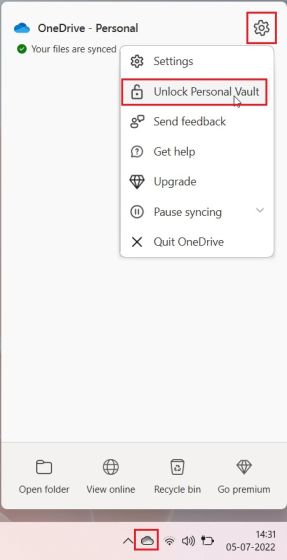
3. Acum, faceți clic pe „Next” și configurați Personal Vault în folderul OneDrive.
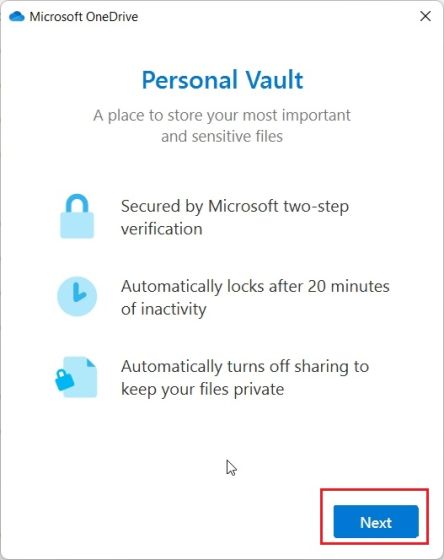
4. După ce ați terminat, deschideți OneDrive din profilul dvs. de utilizator și veți găsi „Seif personal” aici. Deschidel.
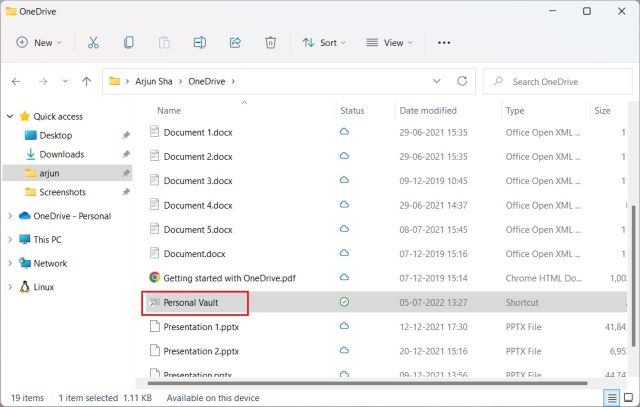
5. Acum, introduceți codul de autentificare cu doi factori (2FA) trimis în contul dvs. de e-mail și vi se va permite să accesați Seif.
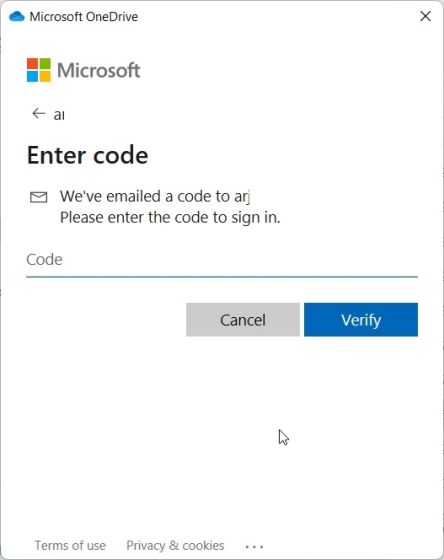
6. Aici puteți stoca toate fișierele, documentele și folderele sensibile.
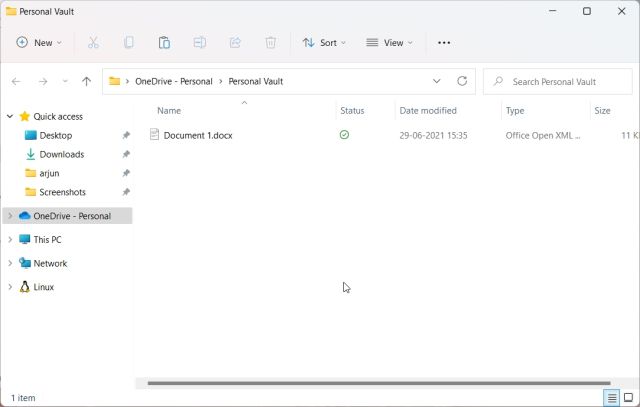
7. După 20 de minute de inactivitate, seiful va fi blocat automat. De asemenea, puteți face clic dreapta pe el în folderul OneDrive și mergeți la Afișați mai multe opțiuni -> Blocare seif personal. Astfel, puteți proteja fișierele și folderele prin parolă în Windows 11 folosind OneDrive.
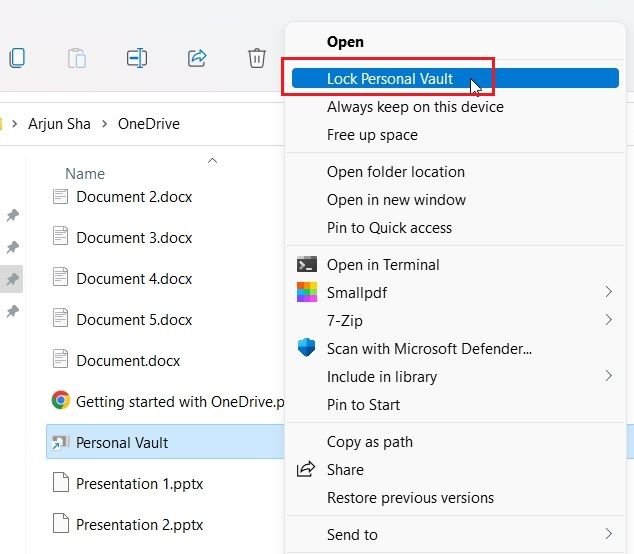
Protejați cu parolă documentele Microsoft Office în Windows 11
Dacă doriți să vă protejați cu parolă documentele Office Word, prezentările PowerPoint și foile Excel în Windows 11, nu este necesar să instalați o aplicație terță parte. Caracteristica de securitate este încorporată chiar în Microsoft Office și puteți seta cu ușurință o parolă pentru fiecare document. Iată cum să procedezi.
1. Deschideți documentul Office pe computerul dvs. cu Windows 11 și faceți clic pe „Fișier” din bara de meniu de sus.
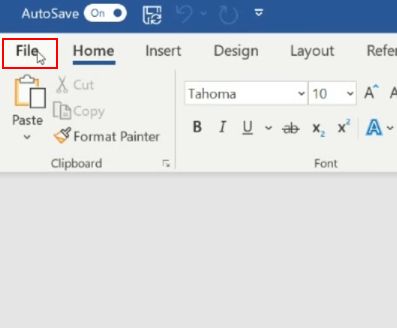
2. Apoi, treceți la „Informații” și faceți clic pe „Protejați documentul“. Aici, alegeți „Criptare cu parolă”.
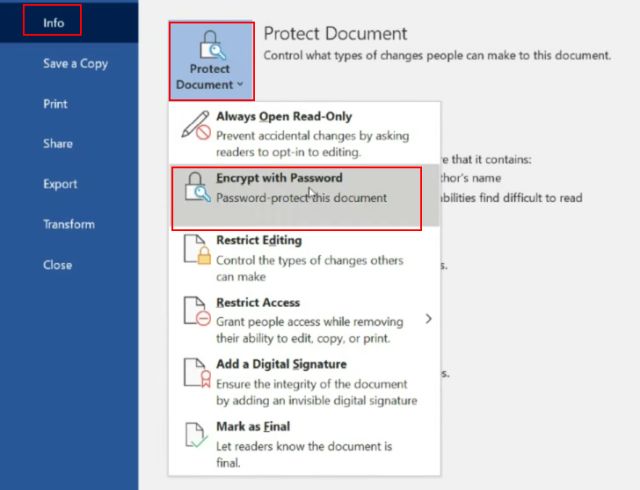
3. Apoi, introduceți parola și faceți clic pe „OK”. Rețineți că – dacă uitați parola, nu puteți accesa documentul Office prin alte mijloace. Așa că scrieți parola într-un loc sigur pentru o utilizare ulterioară.
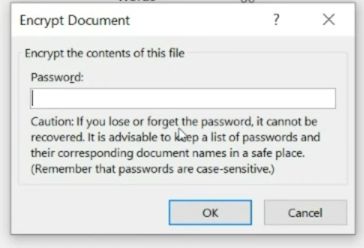
4. Acum, când deschideți documentul Office, va trebui să introduceți parola. Protecția prin parolă funcționează chiar și pe alte platforme.
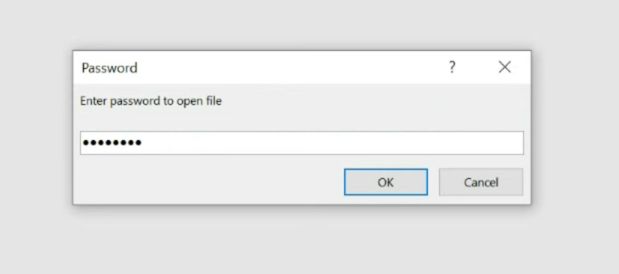
Cum să protejați cu parolă fișierele PDF în Windows 11
Puteți, de asemenea, să vă protejați cu parolă fișierele PDF în Windows 11 folosind Smallpdf, care este unul dintre cei mai buni editori PDF pe care i-am enumerat recent în rezumatul nostru. Această aplicație vă permite să criptați rapid fișierele PDF cu o parolă și iată cum funcționează:
1. Descărcați Smallpdf din linkul de aici și instalați-l pe computerul dvs. cu Windows 11.
2. Apoi, alegeți „Protect PDF” din meniul din stânga.
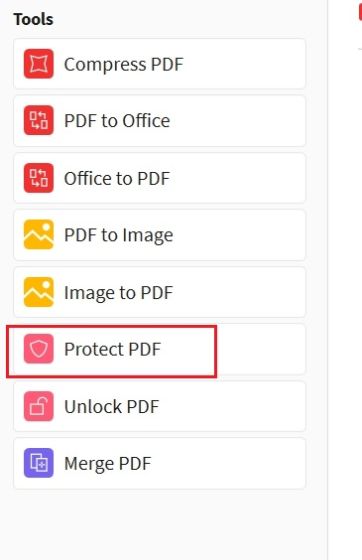
3. După aceea, adăugați fișierul PDF și introduceți parola în colțul din dreapta sus. Apoi, faceți clic pe „Adăugați parola” și un fișier PDF protejat va fi salvat în același folder.
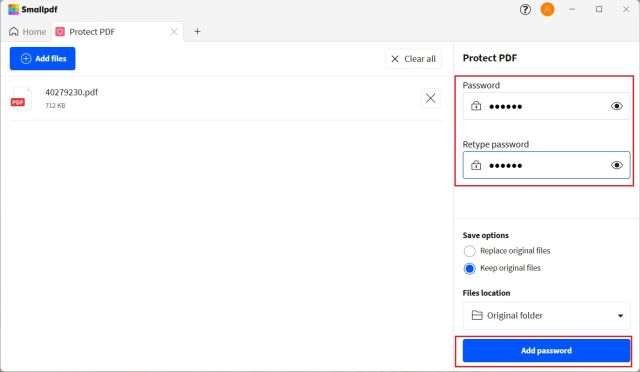
4. Acum, deschideți fișierul PDF și vă va cere să introduceți parola. Acesta este modul în care puteți proteja fișierele PDF prin parolă în Windows 11.
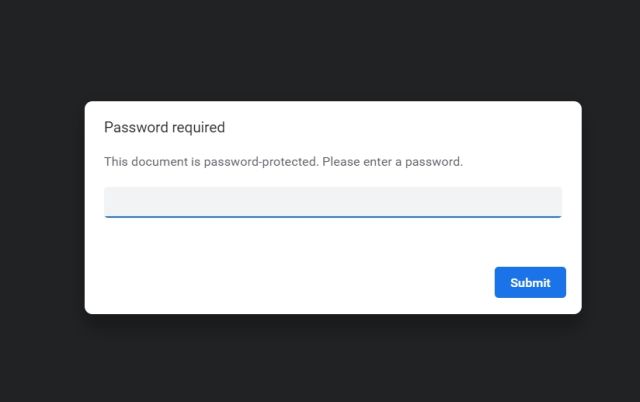
Protejați unitățile cu parolă în Windows 11 cu criptare BitLocker
Microsoft oferă criptare Bitlocker pentru unități pe unele ediții de Windows 11, inclusiv Windows 11 Pro, Enterprise și Education. Este o caracteristică de securitate bună menită să prevină furtul de date prin recuperare în cazul în care laptopul sau hard disk-ul este furat. Deoarece unitățile dvs. vor fi criptate cu o parolă, nimeni nu poate accesa datele din orice mediu. Iată cum puteți proteja cu parolă unitățile în Windows 11 cu criptarea BitLocker.
1. Apăsați tasta Windows și tastați „bitlocker” în bara de căutare. Acum, deschideți „Gestionați BitLocker”. Acest lucru vă va duce la Panoul de control în Windows 11.
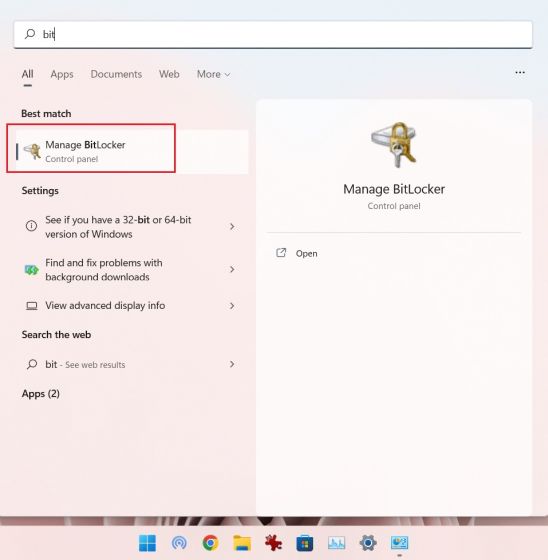
2. Apoi, faceți clic pe „Activați BitLocker” sub unitatea „C”. Puteți face acest lucru și pentru alte unități, odată ce procesul este finalizat pentru unitatea C.
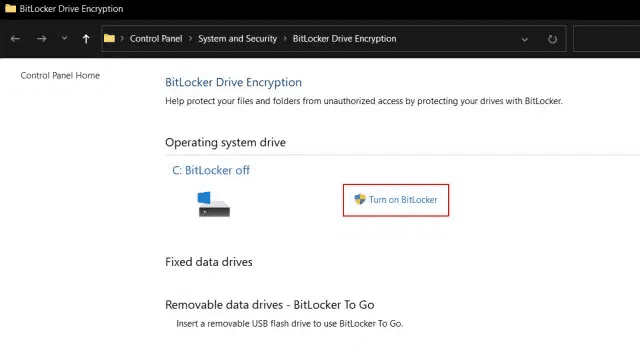
3. Vă va cere să salvați cheia de recuperare. De obicei merg cu contul meu Microsoft, dar îl puteți salva într-un fișier sau puteți imprima și cheia de recuperare. Rețineți că, în cazul în care ceva nu merge bine, doar cheia de recuperare vă va permite să accesați computerul, așa că păstrați-l undeva în siguranță. După aceea, păstrați totul ca implicit și faceți clic pe „Următorul”.
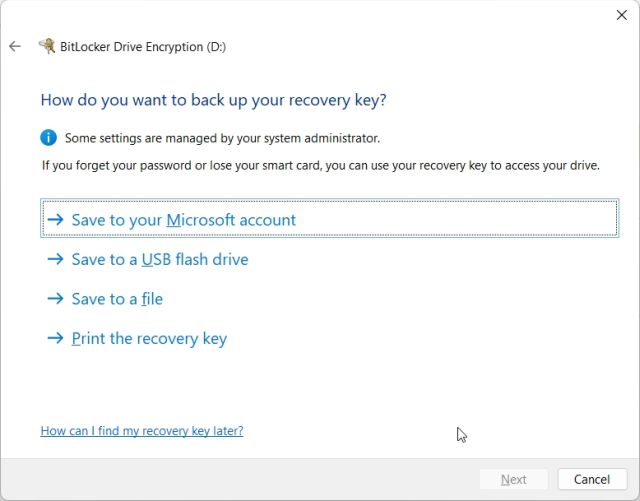
4. În cele din urmă, reporniți computerul, iar Windows 11 va începe să cripteze unitatea C. Odată ce procesul este finalizat, nimeni nu poate accesa unitatea C fără a avea parola sau cheia de criptare. Vă sugerez să urmați același pas și pentru alte unități.
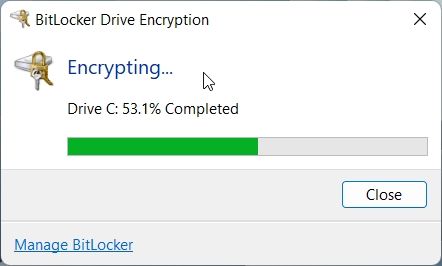
5. Pentru a dezactiva criptarea BitLocker, deschideți din nou Panoul de control și faceți clic pe „Dezactivați BitLocker”.
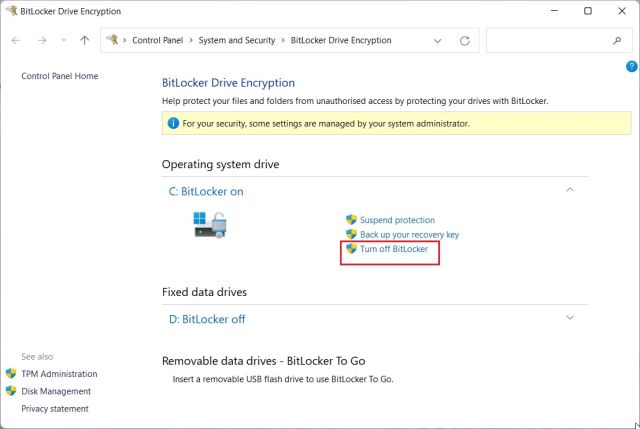
Protejați cu parolă fișierele și folderele de la alți utilizatori pe același computer
Dacă aveți mai mulți utilizatori pe computer și doriți să restricționați accesul la unele fișiere și foldere de la alți utilizatori, puteți face acest lucru cu o opțiune de criptare încorporată în Windows 11. Ori de câte ori un alt utilizator ar încerca să acceseze fișierul sau folderul, Windows 11 va cere utilizatorului să introducă parola acelui cont de utilizator anume. Numai atunci, fișierele vor fi decriptate. Iată cum puteți proteja cu parolă fișierele și folderele din Windows 11 de la alți utilizatori.
1. Faceți clic dreapta pe orice fișier sau folder și alegeți „Proprietăți“.
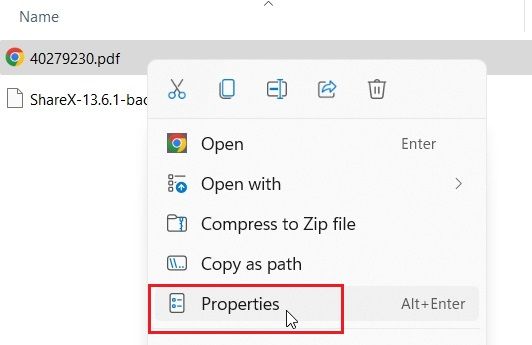
2. Aici, faceți clic pe „Avansat“.
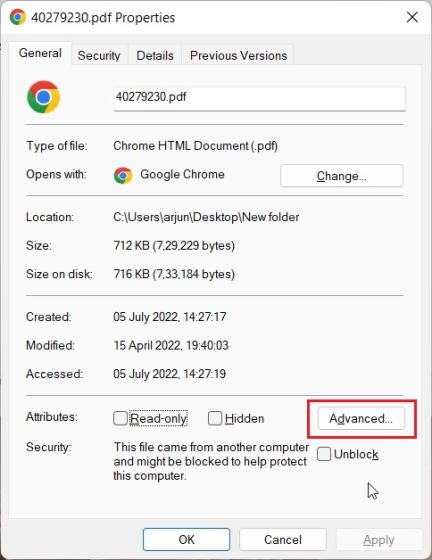
3. Apoi, activați caseta de selectare „Criptați conținutul pentru a securiza datele” și faceți clic pe „OK”.
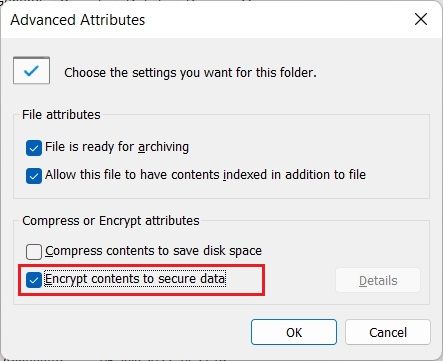
4. După aceea, faceți clic pe „Aplicați” și alegeți „Criptați numai fișierul“. Apoi, faceți clic pe „OK”.
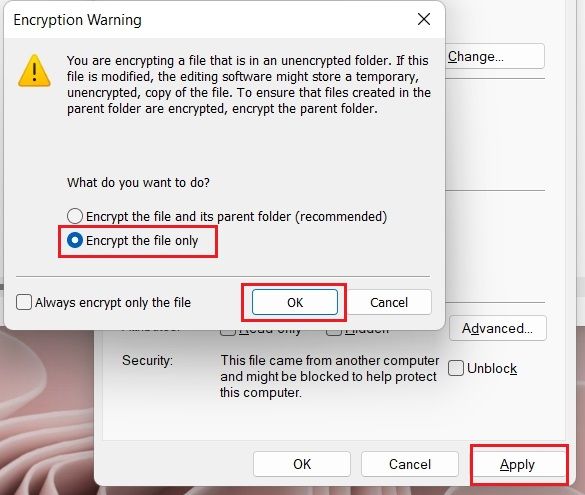
5. Pe fișier va apărea un semn de blocare, care indică faptul că este criptat și nu poate fi accesat din alt cont de utilizator. Puteți repeta acest proces pentru câte fișiere și foldere doriți.
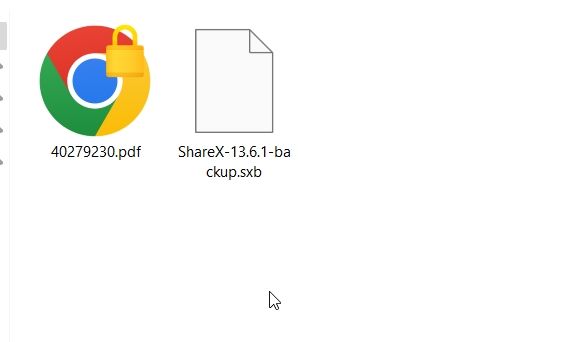
6. Pentru a elimina criptarea, faceți clic dreapta pe fișier sau folder și selectați Afișare mai multe opțiuni -> Proprietate fișier -> Personal.
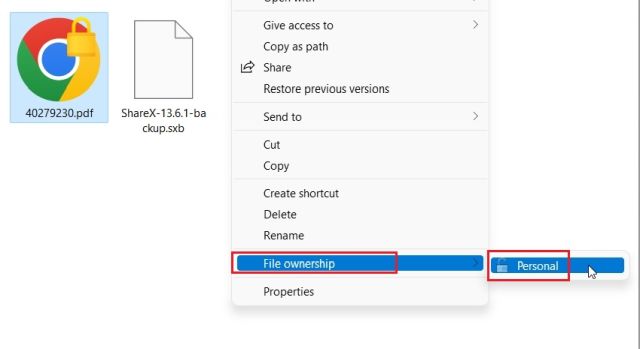
Securizează-ți fișierele și folderele pe Windows 11 cu o parolă
Deci, așa puteți proteja fișierele, folderele și unitățile în Windows 11 cu o parolă sau un cod 2FA. Deși există mai multe soluții, mi-ar fi plăcut dacă Microsoft ar fi oferit o funcție simplă de criptare a fișierelor și a folderelor cu suport pentru parole personalizate încorporate în sistemul de operare. Ar fi făcut lucrurile mult mai ușoare. Oricum, asta este tot de la noi. Dacă doriți să vă îmbunătățiți confidențialitatea pe Windows 11, urmați ghidul nostru conectat. Și pentru a avea cea mai bună experiență pe Windows 11, accesați articolul nostru despre cele mai bune setări Windows 11 pe care ar trebui să le modificați chiar acum. În cele din urmă, dacă aveți întrebări, spuneți-ne în secțiunea de comentarii de mai jos.