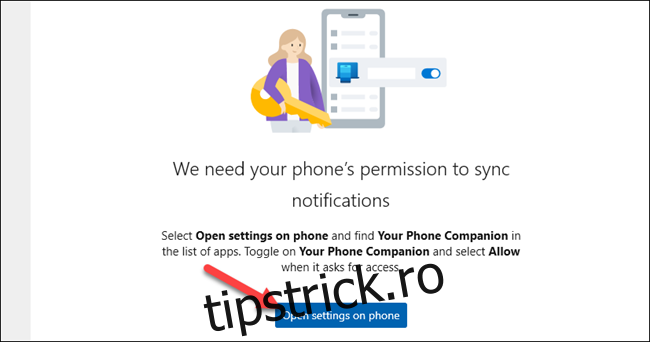Dacă utilizați un computer timp de câteva ore pe zi, s-ar putea să vă treziți să vă uitați constant la telefon pentru notificări. De ce să nu unim cele două platforme? Vă vom arăta cum să oglindiți notificările Android pe un computer cu Windows 10.
Pentru acest ghid, vom folosi o aplicație oficială Microsoft numită „Telefonul tau.” Este instalat implicit pe computerul tău cu Windows 10. În primul rând, asigurați-vă că sistemul dvs. îndeplinește următoarele cerințe:
Ați instalat actualizarea Windows 10 aprilie 2018 sau o versiune ulterioară.
Dispozitivul dvs. Android rulează Android 7.0 sau o versiune ulterioară.
Apoi, va trebui să configurați aplicația Telefonul dvs. Vă conectează telefonul Android și computerul Windows. După finalizarea procesului de configurare inițială, puteți trece la sincronizarea notificărilor. În primul rând, trebuie să acordați aplicației însoțitoare Telefonul dvs. permisiunea de a vedea notificările Android.
Pentru a face acest lucru, deschideți aplicația Telefonul dvs. pe computerul dvs. cu Windows 10, faceți clic pe fila „Notificări”, apoi faceți clic pe „Deschide Setări pe telefon”.
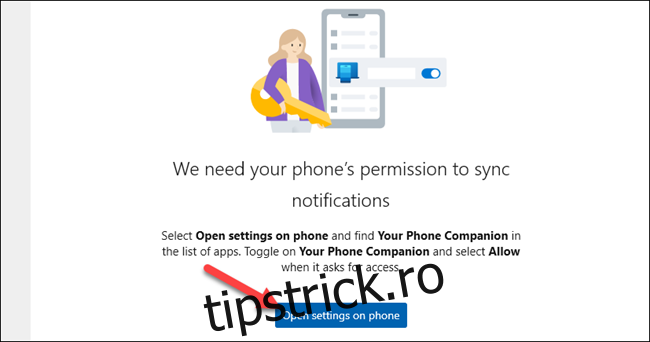
Atingeți „Deschide” în notificarea care apare pe dispozitivul Android pentru a sincroniza setările de notificare.
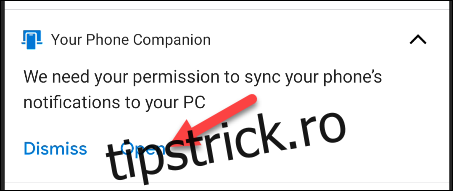
Se vor deschide setările „Acces la notificări”. Găsiți „Companionul dvs. de telefon” în listă și asigurați-vă că „Permiteți accesul la notificare” este activat.
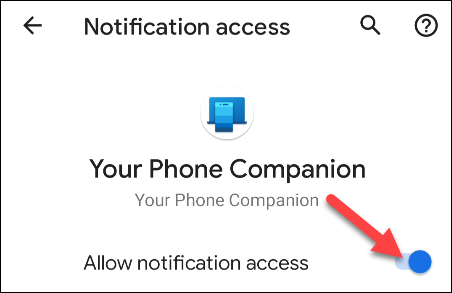
Aplicația Your Phone Companion poate sincroniza acum notificările Android cu aplicația Your Phone de pe computerul Windows. Există câteva moduri prin care puteți profita la maximum de această funcție.
Notificările sunt cu adevărat „sincronizate” între dispozitive. Aceasta înseamnă că de fiecare dată când faceți clic pe „X” pentru a șterge o notificare de pe computer, aceasta este, de asemenea, eliminată de pe dispozitivul Android.
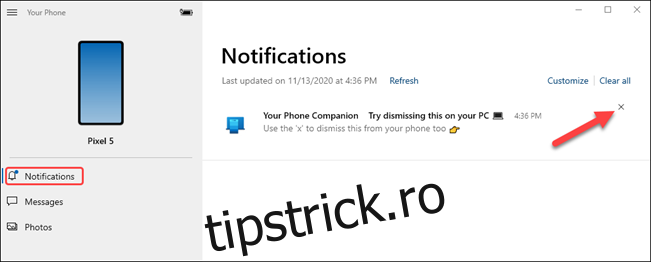
De asemenea, puteți utiliza acțiunile rapide de notificare care apar pe notificările Android și puteți răspunde direct de pe computer.
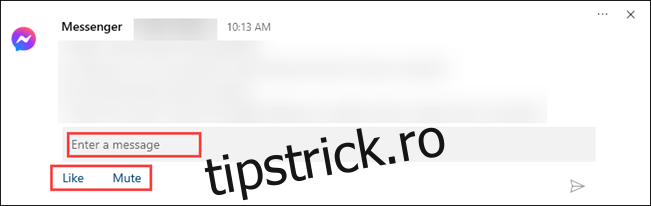
Un lucru important pe care ar trebui să-l faceți este să personalizați notificările pe care le veți vedea pe computer și cum vor arăta. Pentru a face acest lucru, faceți clic pe „Personalizați” în fila Notificări.
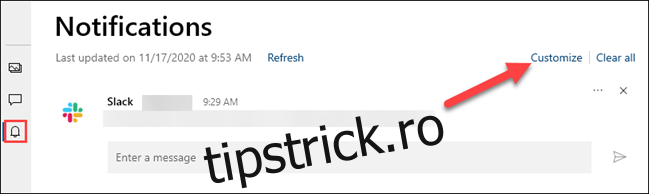
Veți vedea următoarele comutări în partea de sus a setărilor „Notificări”:
„Afișează în aplicația Telefonul tău”: aceasta pornește sincronizarea notificărilor și o menține activată.
„Afișați bannere de notificare”: notificările vor apărea în ferestre pop-up în colțul ecranului.
„Afișați insignă pe bara de activități”: când telefonul este deschis în bara de activități, veți vedea o insignă numerică pentru notificări.
Rețineți că va trebui să aveți bannere de notificare pentru aplicații activate în Windows pentru a utiliza funcția. Puteți face clic pe „Activați bannerele de notificare pentru aplicații în Setările Windows” pentru a face acest lucru.
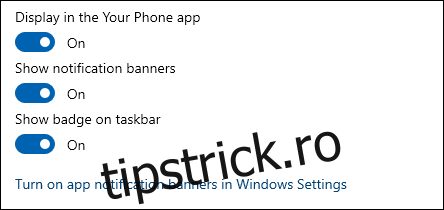
Apoi, puteți decide ce notificări de aplicație Android vor apărea pe Windows. Faceți clic pe „Afișați tot” și dezactivați orice pe care nu doriți să le vedeți. Aceste notificări vor apărea în continuare pe dispozitivul dvs. Android.
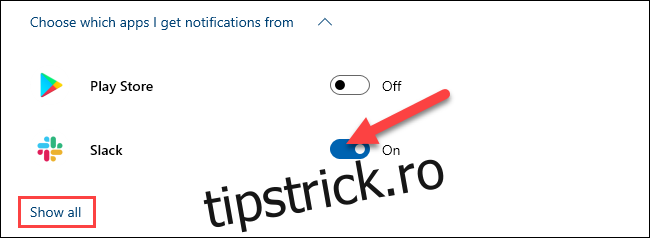
În cele din urmă, puteți personaliza modul în care apar insignele și bannerele. Faceți clic pe meniul drop-down pentru a deschide opțiunile de insigne. Puteți alege să ștergeți insignele atunci când vizualizați articole necitite, când aplicația este deschisă sau când vizualizați o categorie.
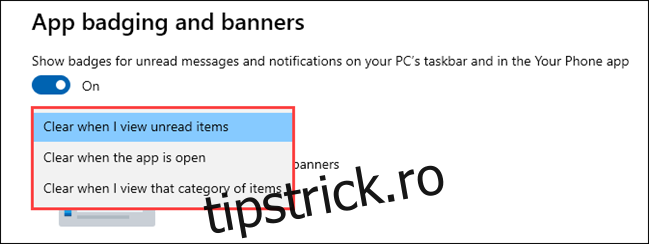
În secțiunea banner, puteți alege să aveți ascuns tot conținutul notificărilor, să afișați numai expeditorul sau să afișați previzualizarea completă.
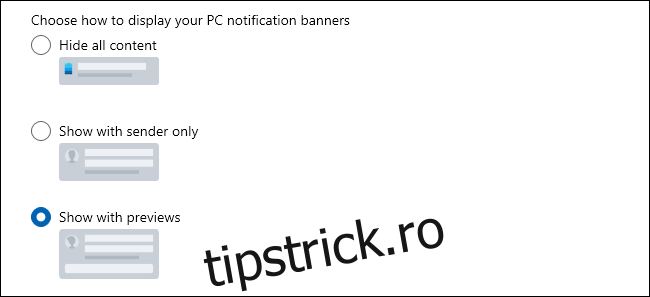
Asta e! Sunteți gata să primiți notificări Android pe computerul cu Windows 10. Aceasta este o economie excelentă de timp dacă vă folosiți mult computerul pe parcursul zilei. De asemenea, poate economisi durata de viață a bateriei telefonului, deoarece nu va trebui să-l deblocați atât de des.
body #primary .entry-content ul#nextuplist {list-style-type: none;margin-left:0px;padding-left:0px;}
body #primary .entry-content ul#nextuplist li a {text-decoration:none;color:#1d55a9;}